Puoi condividere un video, ma renditi conto che sarebbe molto meglio avere sottotitoli per l'inclusività e il coinvolgimento. Sapendo come aggiungere sottotitoli a un video migliora la chiarezza e la portata. Per questa guida, useremo AVAide, Premiere Pro e strumenti online come Clideo, VEED.IO e Happy Scribe per aggiungere sottotitoli senza problemi.
Parte 1. Il modo più semplice per aggiungere sottotitoli ai video su Windows e Mac
Uno dei mezzi più semplici ed efficienti per creare sottotitoli e includerli nei tuoi video è AVAide Video Converter. Ha un design semplice e un'ampia gamma di capacità di modifica, rendendo questo software uno dei preferiti dagli utenti Windows e Mac. Ti aiuta ad aggiungere, modificare e sincronizzare facilmente la trascrizione senza perdere la qualità di questo software.
- È possibile aggiungere rapidamente qualsiasi sottotitolo a qualsiasi video e i file di sottotitoli SRT, ASS o SSA possono essere importati, modificati e allineati al video.
- La modifica o l'aggiunta di sottotitoli non influirà sulla qualità video del montaggio finale (fino a 8K).
- Funziona con Mac e Windows.
- Trimmer incorporato per tagliare, ruotare, ritagliare, modificare o capovolgere i video.
Passo 1Scarica AVAide Video Converter dal sito ufficiale e installalo sul tuo Windows o Mac.
Passo 2Avviare il programma e premere il tasto Aggiungere i file pulsante per importare il file video con i sottotitoli aggiunti.
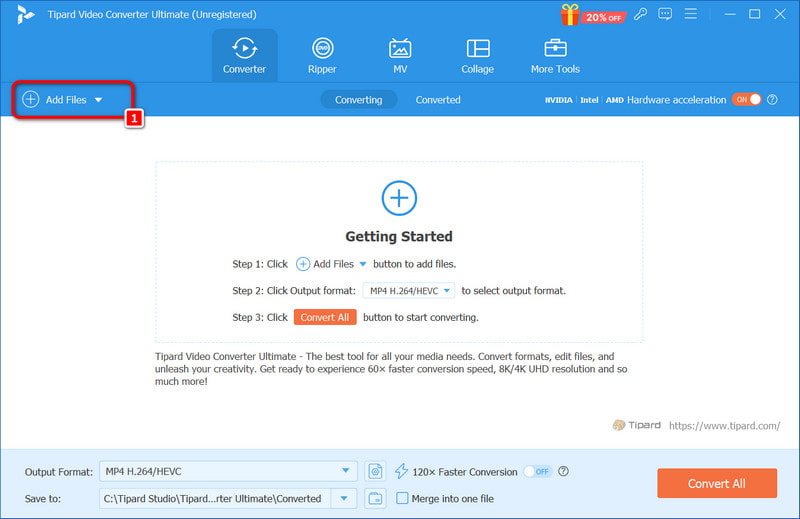
Passaggio 3Scegli il video e clicca su Modificare pulsante, che sembra una bacchetta magica. Quindi, seleziona il Sottotitolo scheda nella barra degli strumenti e premere il tasto + per inserire il file dei sottotitoli (SRT, SSA o ASS) nel progetto.

Passaggio 4Se necessario, modifica le impostazioni dei sottotitoli come carattere, dimensione e colore e fai clic ok. Infine, seleziona il formato di output preferito e premi Converti tutto per esportare il file video con i sottotitoli aggiunti.
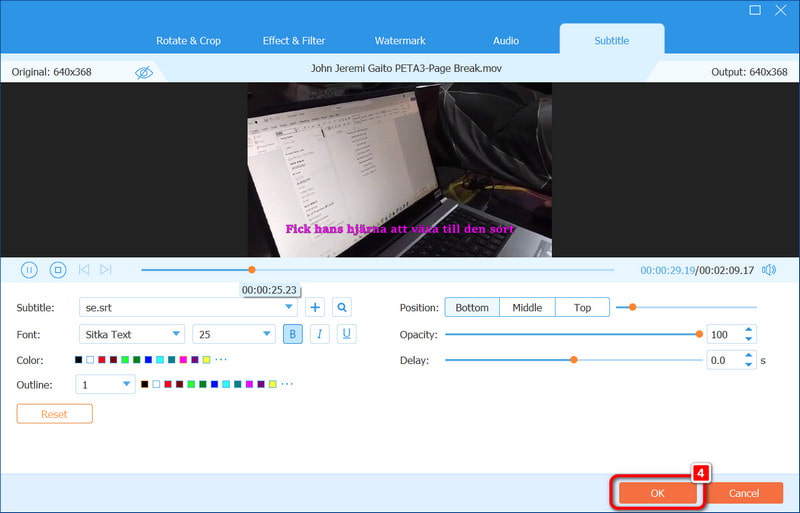
Parte 2. Come aggiungere sottotitoli in Premiere Pro facilmente
Utilizzando Adobe Premiere Pro, è facile incorporare sottotitoli nei tuoi video, il che promuove l'inclusività. Sfortunatamente, c'è stata una bassa adozione dei sottotitoli se si desidera aumentare l'interesse e raggiungere una nuova fascia demografica. In questa parte, importare il tuo video, dopodiché crei, modifichi e includi sottotitoli per qualsiasi formato, richiede solo pochi minuti del tuo tempo.
Passo 1Estrai il tuo file video MP4, AVI, MOV o altro file video adatto nella timeline di Premiere Pro. Se il formato scelto non è supportato, convertilo prima.
Passo 2Per aprire il Testo pannello dove lavorerai con i sottotitoli, vai al Finestra > Spazi di lavoro > Didascalie sezione.
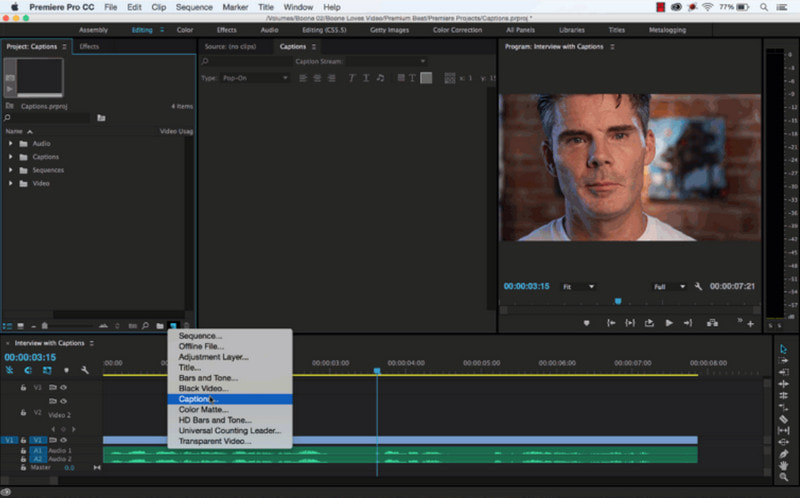
Passaggio 3Clic Crea nuova traccia didascalia nel pannello Testo e seleziona Sottotitoli opzione. Ciò consente di codificare i sottotitoli all'interno del video o di salvarli separatamente.
Passaggio 4Spostare la testina di riproduzione nel punto in cui si desidera avviare il sottotitolo, fare clic su + pulsante sul Testo pannello e inserisci le parole che desideri siano pronunciate
Passaggio 5Utilizzare i cursori all'interno della traccia dei sottotitoli per adattare correttamente le parole al suono e migliorare la grafica utilizzando Grafica essenziale pannello. Cambia dimensione, posizionamento e colore del carattere in base all'aspetto del tuo video.
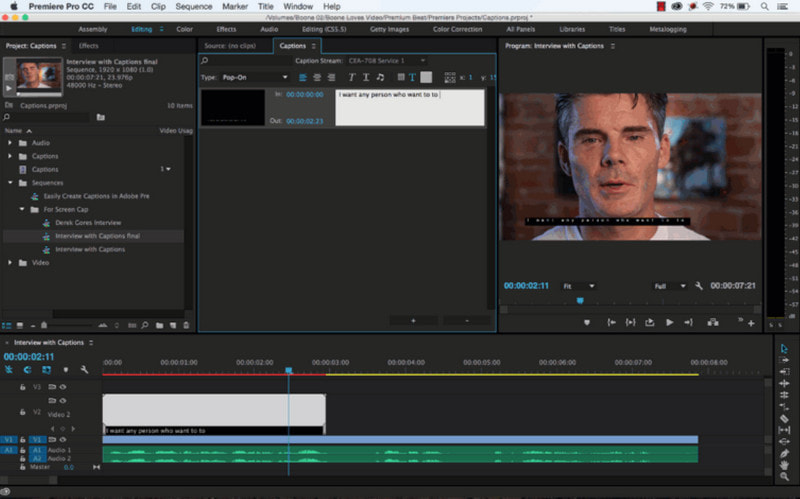
Passaggio 6Vai a File > Esportare > Media, poi sotto il Didascalia scheda, scegli se Masterizza sottotitoli nel video o Crea un file sidecar per consentire di accenderli o spegnerli. Questo ti dà flessibilità per varie piattaforme.
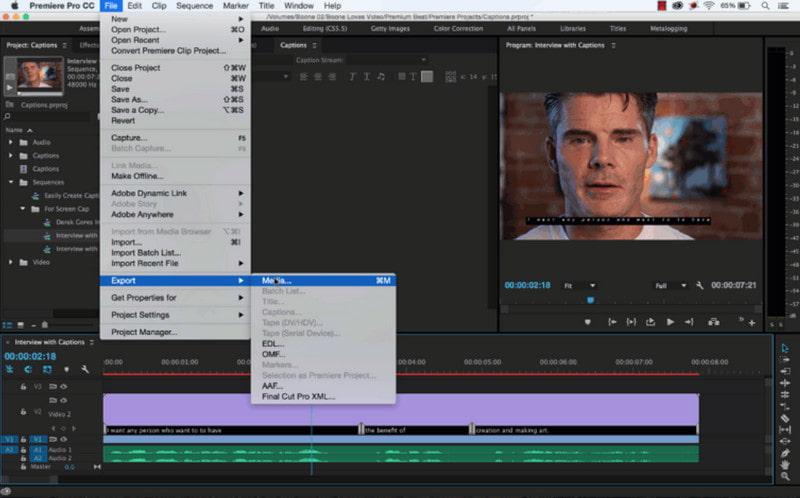
Parte 3. Come aggiungere sottotitoli a un video online
Quando aggiungi sottotitoli ai video, è un buon approccio per massimizzare il livello di coinvolgimento del pubblico e rendere possibile a un pubblico più ampio di accedere al contenuto. In entrambi i casi, che si tratti di caricare video sui social media o contenuti video professionali, i sottotitoli aiutano nella comprensione e nel coinvolgimento. Clideo, VEED e Happy Scribe sono tre strumenti online che promettono di aggiungere rapidamente sottotitoli ai video.
1. Clideo
Clideo è un'applicazione online facile da usare che ti aiuta ad aggiungere sottotitoli ai video senza complicazioni. Inoltre, nel caso in cui sia necessario che Selenium venga fornito con i file SRT, Clideo ha un'interfaccia semplice che rende questa e molte altre modifiche rapide e facili.
- Professionisti
- Non è richiesta alcuna installazione.
- È possibile modificare gli stili e i caratteri dei sottotitoli.
- Può essere integrato con i servizi di archiviazione cloud: Google Drive e Foto.
- I video caricati sono in più formati, ovvero MP4, MKV e MOV.
- contro
- La versione gratuita ha un limite di caricamento di 500 MB per file.
- La maggior parte delle funzionalità sono limitate alla versione gratuita.
- Alcune funzionalità potrebbero essere più basilari.
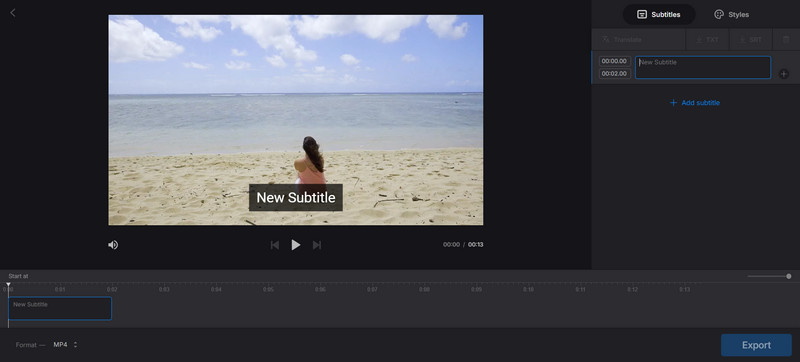
Passo 1Vai allo strumento sottotitoli di Clideo e clicca su Scegli il file pulsante per caricare il video che desideri.
Passo 2Puoi digitare i sottotitoli o caricare un file SRT se ne hai uno. Cambia il testo, il colore, la dimensione e la posizione dei sottotitoli.
Passaggio 3Aprire il filmato incorporando i sottotitoli nel video e, se necessario, apportare modifiche alla tempistica e alla presentazione.
Passaggio 4Una volta soddisfatto, clicca Esportare e Scarica il video con i sottotitoli incorporati.
2. VEED.IO
VEED.IO è una piattaforma di editing video online con funzionalità estese per la gestione dei sottotitoli. Il vantaggio principale risiede nella generazione automatica dei sottotitoli, che consente di risparmiare tempo e aumenta la precisione. È adatta per gli utenti che desiderano utilizzare un'applicazione che fornisca risultati rapidi per quanto riguarda l'editing.
- Professionisti
- La generazione automatica dei sottotitoli è molto precisa ed efficiente.
- È possibile creare più stili di sottotitoli (colore, animazione e stile del carattere).
- Il programma aiuta anche nella creazione di sottotitoli nei formati SRT, VTT e TXT.
- Consente la traduzione dei sottotitoli e aggiunge il supporto per più lingue illumina il video.
- contro
- Alcune funzionalità, come l'esportazione e la traduzione dei sottotitoli, sono riservate agli utenti premium.
- La versione gratuita potrebbe avere una migliore qualità di esportazione.
- Questa versione contiene una filigrana.
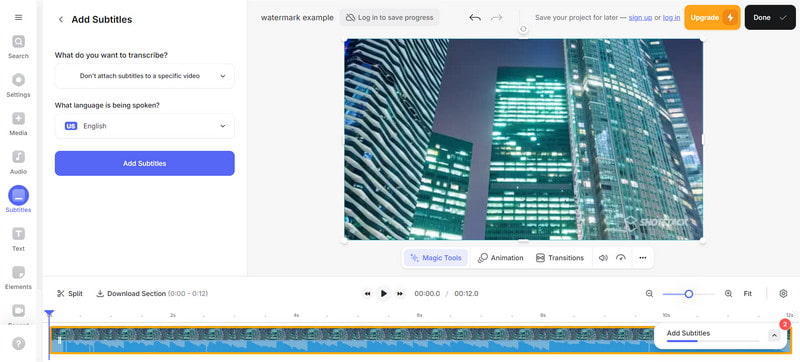
Passo 1Visita la homepage di VEED.io e clicca su Get Started per creare il tuo account. Puoi caricare video dal tuo dispositivo o inserire un URL.
Passo 2Usa il Sottotitoli automatici funzione per creare automaticamente i sottotitoli o caricare il tuo file SRT.
Passaggio 3Aggiungi sottotitoli ai tuoi video modificandone gli stili, ad esempio il carattere, la dimensione, il colore e gli effetti di animazione sulle righe o sulle parole dei sottotitoli.
Passaggio 4Dopo aver implementato i sottotitoli, è possibile salvare la clip con i sottotitoli codificati oppure esportare separatamente il file SRT contenente i sottotitoli.
3. Scriba felice
Happy Scribe è uno strumento professionale utilizzato per servizi di trascrizione e per creare sottotitoli professionali per file audio e videoclip. Consente agli utenti di produrre sottotitoli manuali e automatici rapidi ed efficaci, il che è utile per le persone che desiderano aggiungere rapidamente e facilmente sottotitoli ai propri video.
- Professionisti
- Fornisce la funzione di sottotitoli automatici dei video
- Offre un'accuratezza molto elevata nella trascrizione
- È un modo semplice per utilizzare i sottotitoli nel video.
- Supporta diversi formati di file video.
- contro
- Numero minimo di opzioni di sottotitoli disponibili.
- Potrebbe volerci del tempo prima che l'utente inserisca i sottotitoli automatici
- Non ci sono funzionalità gratuite in quasi nessun livello.
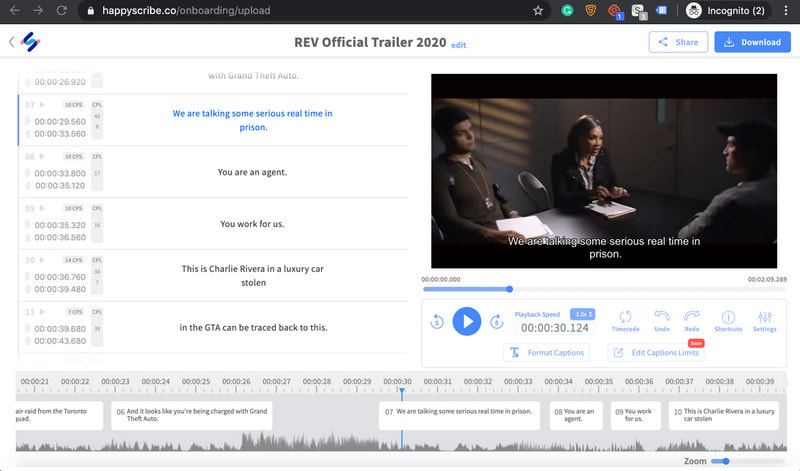
Passo 1Vai su Happy Scribe e clicca Seleziona il file per caricare il tuo video in formati come MP4, AVI, MOV
Passo 2Quindi, fare clic Carica sottotitoli e aggiungi un nuovo file di sottotitoli.
Passaggio 3Dopo la generazione della traduzione letterale, l'utente deve esaminare i sottotitoli creati e correggere eventuali posizionamenti temporali inappropriati ed eliminare gli errori durante la trascrizione.
Passaggio 4Una volta ottenuti i risultati desiderati, esporta il video con i sottotitoli incorporati oppure solo il file dei sottotitoli.
Con questo articolo in mano, ora sai come aggiungere sottotitoli al video con l'aiuto dell'app AVAide Video Converter, Premiere Pro e servizi online. Questi metodi sono piuttosto flessibili e facili da usare, rendendo i tuoi video più interessanti, convenienti e facili da capire per qualsiasi spettatore.
La tua cassetta degli attrezzi video completa che supporta oltre 350 formati per la conversione in qualità senza perdita di dati.



 Download sicuro
Download sicuro


