Le persone ora usano Discord per fare amicizia e comunicare con altri e comunità in relazione al gioco, allo studio e alle semplici discussioni informali. Una delle caratteristiche che le persone apprezzano molto è la possibilità di scaricare video Discord, poiché puoi sempre salvare qualche stupida battuta, il momento in cui le persone stanno litigando o qualsiasi cosa tu voglia. Questo articolo spiegherà come scarica video da Discord senza troppi sforzi per non perdere la condivisione di esperienze fantastiche.
Parte 1: Come scaricare i video Discord su desktop e dispositivi mobili?
Scaricare video da Discord può variare leggermente a seconda che tu sia un utente di computer o di dispositivi mobili. Di seguito sono riportati i tutorial su come scaricare video Discord per entrambe le piattaforme.
Per Discord Desktop:
Per scaricare un video da Discord su un desktop, clicca sull'app per aprirla. Poi, vai al canale in cui si trova il video caricato che devi scaricare; dovrebbe essere nell'elenco sul lato sinistro della finestra di Discord. Se hai raggiunto il canale, scorri verso il basso fino al video che vuoi scaricare. Basta far scorrere il cursore sul video; un pulsante come Download apparirà sopra il video. Questo si fa cliccando sul pulsante di download, che ha la forma di un'icona che sembra una freccia rivolta verso il basso.

Per Discord sui dispositivi mobili:
Per scaricare un video da Discord utilizzando un dispositivo mobile Android e iPhone, segui i passaggi sottostanti:

Apri l'app Discord cliccando sull'icona. Poi, vai al canale da cui proviene il video; devi cliccare sul nome del canale dall'elenco. Quando arrivi alla divisione che trasmette il video desiderato, selezionalo semplicemente toccando lo schermo sul video. Sullo schermo, vai nell'angolo in alto a destra del lettore video e spunta su tre punti per scegliere un menu. Infine, scegli il Salva pulsante dalle opzioni per scaricare e salvare il video sul tuo telefono.
Come si scarica un video su Discord inviato tramite il Web?
Il modo più semplice per scaricare un video Discord quando viene condiviso sul web è aprire prima il canale o inviarti un messaggio diretto. Posiziona il cursore sul video e, sul bordo superiore, vedrai un pulsante di download. Cliccaci sopra per scaricare il video dalla versione web di Discord.

Parte 2: È possibile scaricare un video Discord da un collegamento?
Sì, è possibile scaricare un video Discord da un link seguendo alcuni passaggi, come fare clic con il pulsante destro del mouse sul video riprodotto sullo schermo e quindi copiare il link. Quindi, utilizzare un downloader di video online come SaveFrom.net o KeepVid o utilizzare un software dedicato come 4K video downloader. Dopo aver copiato il link, fare clic con il pulsante destro del mouse sul downloader e immettere il link, selezionare il flusso video preferito e fare clic su OK. Questo è un promemoria importante che è possibile scaricare file solo con l'autorizzazione del fornitore di contenuti e che è sempre necessario rispettare le leggi sul copyright. Ora è tutto a posto, quindi con questi pochi semplici passaggi, puoi rapidamente ottenere i tuoi video Discord desiderati salvati per la modalità offline!
Parte 3: Cattura facilmente video da Discord sul desktop
Registratore dello schermo Discord, noto come AVAide Screen Recorder, è la soluzione definitiva per catturare video di alta qualità da Discord sul tuo computer. Sia che tu lo stia usando per catturare videochiamate, streaming live o qualsiasi altro screencast, è veloce e facile da usare con l'assistenza di questo programma. Ecco perché si distingue:
• Registra video in Full HD, 1080p a 60 fps, garantendo dettagli video luminosi e nitidi.
• Cattura l'intero schermo o un'area specifica; è l'ideale per registrare solo Discord.
• Registrare l'audio e l'input del sistema o catturare simultaneamente dialoghi e suoni.
• Aggiungere una sovrapposizione della webcam per un tutorial o una modalità di presentazione simile a un compartimento.
• Scrivi testo o disegna forme ed evidenziazioni direttamente sulle tue registrazioni in tempo reale.
• Imposta orari di avvio/arresto automatici per registrazioni ininterrotte durante gli eventi in diretta.
• Salva le registrazioni in vari formati ed esportale direttamente sulle piattaforme dei social media e sull'archiviazione cloud.
Passaggi per utilizzare AVAide Screen Recorder:
Passo 1Scarica lo screen recorder sul tuo dispositivo cliccando sul pulsante di download. Installa l'app, segui le istruzioni per configurarla e avviala.

PROVALO GRATIS Per Windows 7 o successivo
 Download sicuro
Download sicuro
PROVALO GRATIS Per Mac OS X 10.13 o successivo
 Download sicuro
Download sicuroPasso 2Ti verrà chiesto di utilizzare il Videoregistratore quando esegui l'app. Regola l'area di registrazione trascinando le linee regolabili sul video che vuoi salvare su Discord. Per farlo automaticamente, clicca su freccia e clicca sul video.

Passaggio 3Attivare il Suono di sistema per registrare il suono interno proveniente dal video e fare clic racc per avviare la registrazione.
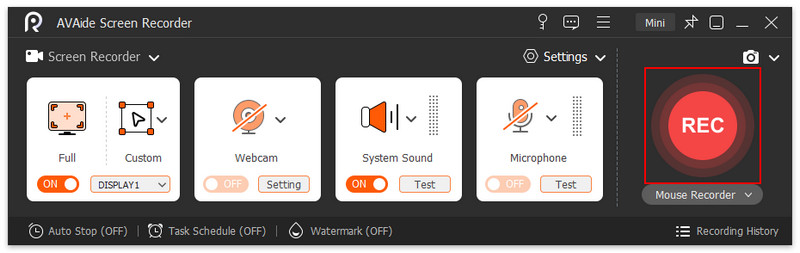
Passaggio 4Spunta il fermare pulsante per interrompere la registrazione dello schermo e si aprirà una nuova finestra. Qui puoi tagliare la registrazione e, per esportarla, clicca sul pulsante esportare pulsante del video registrato. Come puoi vedere, questo è il miglior registratore dello schermo open source Puoi scaricarlo gratuitamente su Windows o Mac.

Come scaricare video da Discord? Sia quando utilizzi un laptop che uno smartphone. È semplicissimo: segui semplicemente i passaggi sulla tua piattaforma specifica e potrai sempre salvare graziose clip di divertenti video condivisi o anche importanti pubblicati nella tua community. Gli utenti desktop possono navigare fino alla posizione del video nel canale e quindi fare clic sul pulsante di download; gli utenti mobili possono semplicemente premere una serie di pulsanti per scaricare i video direttamente sui loro telefoni. Gli utenti possono utilizzare downloader di video online o app di registrazione dello schermo come AVAide se il download è impossibile. Bisogna anche pensare a diversi copyright degli elementi forniti e chiedere il permesso di scaricare ai proprietari. Infine, puoi fare screenshot di grandi momenti nelle chat di Discord e condividerli con i tuoi amici!
Registra schermo, audio, webcam, gameplay, riunioni online e schermo iPhone/Android sul tuo computer.
Registra schermo e video
- Registrazione schermo su Mac
- Registrazione schermo su Windows
- Registrazione schermo su iPhone
- Registra audio su iPhone
- Registra programmi TV senza DVR
- Screen Record Snapchat su iPhone e Android
- Registra una chiamata FaceTime
- Come utilizzare il VLC per registrare lo schermo
- Correggi il codice di errore Amazon 1060
- Risolto il problema con OBS Window Capture Black
- Come trasformare un PowerPoint in un video [Tutorial completo]
- Come realizzare video tutorial: preparativi e linee guida
- Come registrare lo schermo con audio su iOS 15 e versioni successive
- Come registrare lo schermo su TikTok: soluzioni desktop e mobili
- Come registrare lo schermo su Samsung in 2 modi comprovati [Risolto]
- Come registrare il gameplay su PS4 senza una scheda di acquisizione
- Come registrare il gioco su Xbox One [Tutorial completo]




