Il modo migliore per archiviare le tue immagini è su computer, come i Mac, che dispongono di spazi di archiviazione più grandi rispetto agli smartphone. Un Mac può raddoppiare la dimensione dei file che può contenere. iPhoto è uno degli album fotografici integrati che memorizza le immagini sul tuo Mac. È molto comodo da usare grazie alle funzionalità che offre agli utenti.
Tuttavia, ci sono segnalazioni secondo cui alcuni utenti Mac non dispongono del programma menzionato. In questo caso concludiamo che la lettura di questo post è d’obbligo. Si tratta di una guida completa sulle funzionalità di iPhoto, sulla disponibilità, su come utilizzarlo e altro ancora. Continua a leggere qui sotto.
Parte 1: Cos'è Apple iPhoto?
iPhotos è un'app di gestione delle foto digitali per il sistema operativo macOS che memorizza immagini. Una funzione di questa app è aiutare gli utenti a organizzare le proprie immagini. Ti consente di creare cartelle e separarle per categorie. Questa funzione ti aiuterà a individuare le immagini più velocemente perché sono gestite correttamente nella libreria iPhoto. Inoltre, la semplice app menzionata offre strumenti di modifica di base per le tue immagini. Alcune modifiche che puoi applicare riguardano il miglioramento dei colori, il ritaglio e la regolazione dell'esposizione o dei livelli di illuminazione. Se è così, puoi rendere estetiche le tue foto utilizzando gli strumenti di modifica di base che offre.
C'è molto altro da scoprire sul software iPhoto! Può anche aiutarti a creare presentazioni di foto utilizzando la funzionalità appropriata che offre. Inoltre, ti consente di condividere immagini online su innumerevoli famose piattaforme di social media. La cosa buona è che non riduce la qualità dei tipi di file menzionati una volta caricati.
Tuttavia, abbiamo alcune tristi notizie sull'iPhoto di Apple di cui abbiamo parlato in questo post. Il produttore ha interrotto l'app nel 2015 e l'ha sostituita con l'app Foto. Le versioni precedenti del tuo sistema operativo macOS di detto anno avranno accesso solo all'app menzionata. La cosa buona è che le app iPhoto e Foto hanno quasi le stesse funzionalità e caratteristiche. L'app Foto è la versione di livello superiore dell'app iPhoto.
Parte 2: Come condividere/importare foto in iPhoto
L'importazione di foto da diversi dispositivi è una delle funzionalità più comode e utilizzate di iPhoto. Fotocamere digitali, scanner, iPhone e iPad sono alcuni dispositivi da cui puoi importare immagini. La cosa buona è che il processo non rovinerà la qualità delle immagini perché manterrà la loro qualità.
Tuttavia, non è possibile eseguire questa azione in modalità wireless perché è necessario un cavo USB. Usarlo è più semplice di quanto ti aspettassi. Tieni presente che le immagini importate verranno automaticamente importate nella libreria iPhoto. Segui i passaggi dettagliati di seguito per scoprire come importare immagini su iPhoto.
Passo 1Collega il dispositivo su cui hai archiviato le immagini. Puoi usare a USB cavo per farlo. Apri il iPhoto programma sul tuo Mac e seleziona il file iPhoto pulsante in alto a sinistra dell'interfaccia principale. Sullo schermo verrà visualizzata una sezione del menu a discesa con diverse opzioni. Quindi, fare clic su Preferenza pulsante per aprire una nuova finestra di dialogo. Successivamente, fai clic su Avanzate scheda in alto a destra e controlla il Copia elementi nella libreria iPhoto casella nel Importazione sezione.
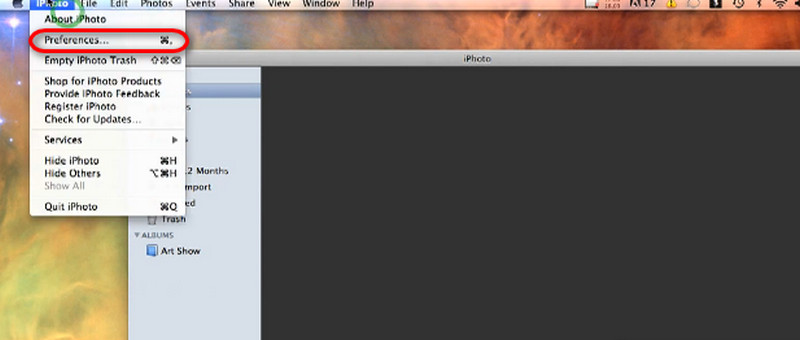
Passo 2Clicca il File pulsante in alto a sinistra. Quindi, seleziona il Importa nella libreria pulsante dal menu a discesa. Verrà mostrata una piccola finestra. Seleziona il dispositivo su cui hai memorizzato le immagini e seleziona quelle da elaborare. Successivamente, fare clic su Importare per iniziare a condividere le foto nella libreria iPhoto.
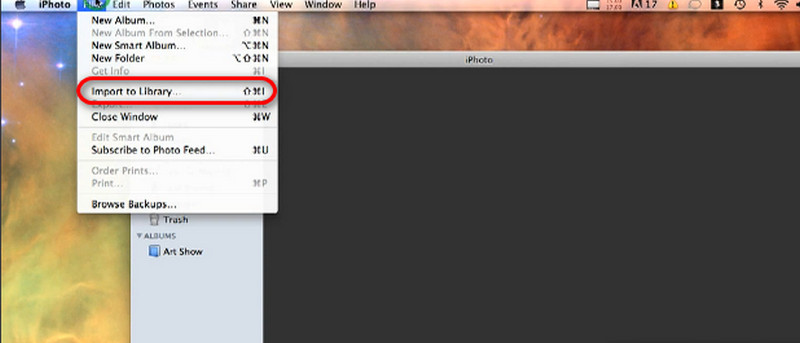
Parte 3: Come funziona iPhoto con iCloud?
Oltre a importare immagini da diversi dispositivi, iPhoto funziona anche con iCloud. L'archiviazione basata su cloud consente al programma di caricare la libreria su iCloud Drive. Tuttavia, ci sono molte più procedure da eseguire. Come funziona iPhoto con iCloud? Innanzitutto, devi aggiornare i programmi macOS e iPhoto, configurare iCloud Drive e abilitare la libreria foto di iCloud. Scopri come eseguire le procedure menzionate nei passaggi seguenti.
Passo 1Per prima cosa, aggiorna iPhoto e il sistema operativo macOS per ottenere questa funzionalità. Apri il Mac e fare clic su Mela icona in alto a destra. Apparirà un menu a discesa. Seleziona il ID Apple pulsante in alto a destra ed entra nell'account. Successivamente, seleziona il iCloud pulsante sullo schermo e seleziona la casella accanto a Unità iCloud pulsante.
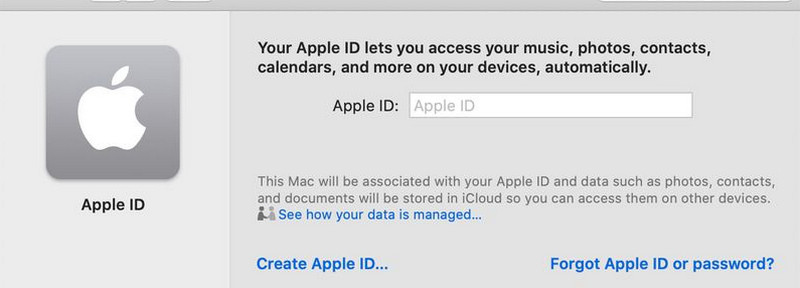
Passo 2Apri il iPhoto app e fare clic su iPhoto pulsante nella parte superiore dell'interfaccia principale. Verrà mostrato un menu a discesa con diverse sezioni. Tra tutti, scegli il pulsante Preferenze per visualizzare più sezioni. Clicca il iCloud scheda nella parte superiore dello schermo. Successivamente, seleziona la casella del Libreria fotografica di iCloud pulsante per abilitare la funzione che ti consente di importare le immagini su iCloud Drive.
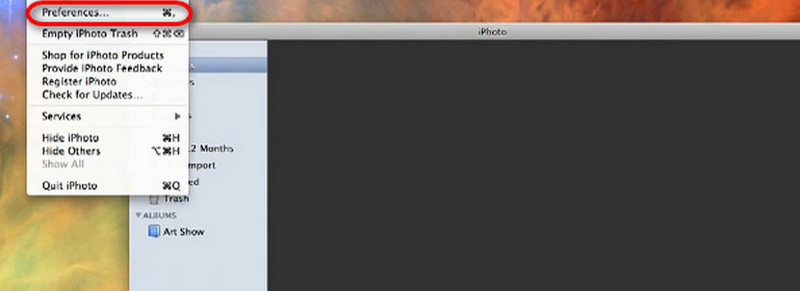
Passaggio 3Successivamente, è il momento di migrare il file iPhoto libreria su iCloud Drive. Hai solo bisogno di aprire il file iPhoto app e scegli il iPhoto pulsante in alto a sinistra sullo schermo del Mac. Quindi, scegli il Preferenze pulsante nel menu a discesa per visualizzare ulteriori opzioni. Successivamente, fai clic su iCloud pulsante.
Passaggio 4Seleziona l'opzione Aggiorna sullo schermo per visualizzare più elenchi di opzioni. Fai clic sul pulsante Libreria foto di iCloud sullo schermo del Mac. Successivamente, segui le istruzioni visualizzate per completare la procedura di importazione della tua libreria iPhoto su iCloud.
Bonus: il modo migliore per migliorare le foto in iPhoto
Ma cosa succede se hai danneggiato le foto di iPhoto a causa di problemi di importazione o condivisione? Puoi eseguire l'upscaling delle foto con AVAide Image Upscaler per ripristinare le immagini sfocate o danneggiate! La cosa buona è che è uno strumento online. Non è necessario scaricarlo sul tuo computer.
Il programma supporta innumerevoli formati di file immagine, inclusi JPG, BMP e altri. Corregge le immagini sfocate, di bassa qualità e danneggiate e ti aiuta a ingrandire le tue foto fino a 2×, 4×, 6× e 8×! Rende più nitide le immagini, permettendoti di vederne più dettagli.
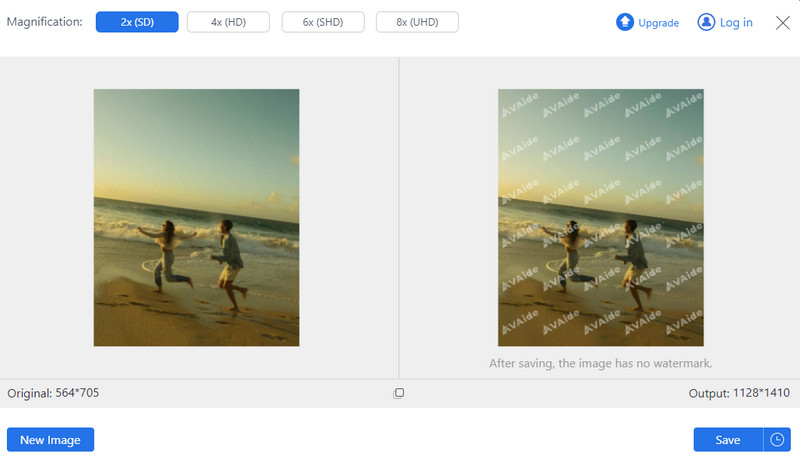
Lo strumento online ti consente di elaborare le immagini in batch senza riscontrare problemi. Inoltre, lo strumento non aggiunge filigrana all'immagine del prodotto, anche nella versione non aggiornata. Prova a utilizzare questo strumento online per migliorare la qualità delle tue immagini iPhoto.
Parte 4: domande frequenti su iPhoto
Come si esegue l'accesso a iPhotos?
Apri il programma iPhoto sul tuo Mac e fai clic sul pulsante iPhoto nella barra dei menu in alto. Quindi, fai clic sul pulsante Preferenze nelle opzioni popup. Successivamente, seleziona la scheda Account nell'interfaccia principale e scegli il pulsante + per visualizzare più opzioni. Il processo richiederà di inserire l'ID Apple e il relativo passcode. Segui le istruzioni e fai clic sul pulsante Accedi o OK per accedere all'account del programma iPhoto.
Esiste iPhoto per i sistemi operativi Windows?
iPhoto è esclusivo delle versioni e dei modelli precedenti di macOS. Purtroppo l'app menzionata non è disponibile nemmeno sul sistema operativo Windows. La cosa buona è che puoi utilizzare l'app Foto sui tuoi PC per archiviare, modificare e condividere le tue immagini. Come il programma iPhoto, offre uno strumento di modifica di base che può aiutarti a rendere le tue immagini estetiche. Inoltre, ti consente anche di importare o condividere foto da diversi dispositivi.
Posso eseguire un download di iPhoto?
SÌ. Puoi scaricare iPhoto dalla versione ufficiale di Apple. Assicurati di scaricarlo dal sito Web menzionato per un processo sicuro. Come accennato in precedenza, il programma iPhoto può essere scaricato solo su versioni precedenti del sistema operativo macOS. Il tuo Mac deve avere le versioni OS X Lion 10.7.5 e OS X Mountain Lion 10.8.3. Avrai gli ultimi aggiornamenti offerti da Apple se scarichi il programma menzionato.
iPhoto può rimuovere uno sfondo?
No. iPhoto non può rimuovere lo sfondo di una foto. Come accennato in questo post, può applicare solo strumenti di modifica di base alle immagini. Se preferisci rimuovere lo sfondo di un'immagine, utilizza uno strumento di terze parti o un dispositivo di rimozione dello sfondo online. Rimuovi sfondo, Adobe Photoshop e Photoroom sono alcuni programmi che potrebbero aiutarti con il processo menzionato.
Insomma, iPhoto per Mac le versioni e i modelli precedenti sono utili per archiviare, trasferire e modificare le immagini. Tuttavia, non è disponibile nella versione successiva di macOS ed è stata sostituita dall'app Foto. Non preoccuparti. Hanno quasi le stesse funzioni. In questo post, speriamo che tu abbia appreso varie informazioni indispensabili sul programma menzionato. Inoltre, è stato introdotto un software semplice per foto di alto livello in iPhoto, AVAide Image Upscaler.

La nostra tecnologia AI migliorerà automaticamente la qualità delle tue immagini, rimuoverà il rumore e correggerà le immagini sfocate online.
PROVA ORAFotoritocco
- Rimozione vestiti AI
- Rimuovi mosaico dall'immagine
- Ottimizzatore di immagini AI
- GIF di alta qualità
- Rimuovi la filigrana di Instagram
- Cambia la risoluzione delle foto su iPhone/Android
- Modifica la foto della patente di guida
- Converti le foto da bassa ad alta risoluzione
- Migliora la qualità dell'immagine
- Miglioratore fotografico gratuito
- Rimuovi il copyright dalla foto




