Milioni di persone in tutto il mondo utilizzano Microsoft Excel ogni giorno per eseguire report aziendali e analisi dei dati. Sfortunatamente, a volte nei nostri fogli di calcolo sono sempre presenti fastidiose filigrane che possono compromettere la professionalità. Le filigrane possono essere viste come un modello o un testo identificabile per proteggere il copyright delle immagini dallo sfruttamento illegale. A seconda dell'applicazione, offre una serie di vantaggi come informazioni chiare sulla proprietà. In questo articolo, introdurremo modi per farlo rapidamente rimuovere filigrane dai fogli Excel. Immergiamoci.
Parte 1. Come rimuovere la filigrana in Excel
Quindi, come rimuovere una filigrana da Excel? Ok, devi prima sapere che Excel non include una funzione di filigrana, quindi la filigrana è presente quando inserisci immagini o testo in intestazioni e piè di pagina, nonché quando imposti l'immagine di sfondo. Quindi ora mostreremo come affrontare ogni scenario.
1. Rimozione della filigrana della pagina 1
Prima di tutto, mostreremo come rimuovere la filigrana della Pagina 1 in Excel che in realtà non viene stampata, ma è fastidiosa.
Nella scheda Visualizza, ci sono tre icone qui. Normale, Anteprima interruzione pagina, e Layout della pagina. Quelle stesse 3 icone sono anche nell'angolo in basso a destra in basso. Basta passare a Normale e la filigrana scomparirà.

2. Rimozione della filigrana comune
Ma c'è un altro modo per creare filigrane. E questo puoi vederlo solo quando stampi o vai all'anteprima di stampa e appare su ogni pagina.
Passo 1Per sbarazzartene, vai alla scheda del layout di pagina. Quindi fare clic sul pulsante di avvio della finestra di dialogo per aprire Imposta pagina.
Passo 2Vai a Intestazione/Piè di pagina. Di solito è un'intestazione personalizzata. E vedrai quella parola "&[Immagine]" da qualche parte. Basta cancellarlo.
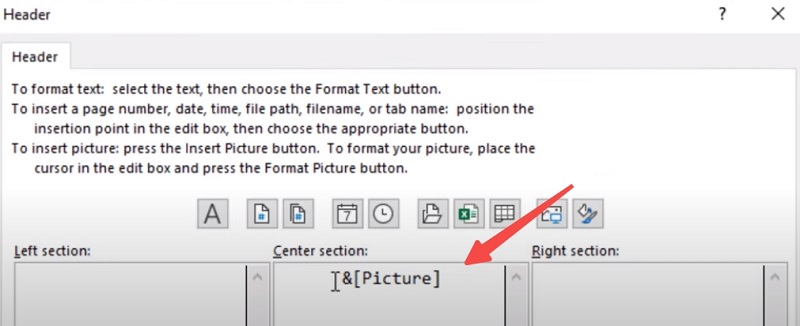
Passaggio 3E ora che lo facciamo Anteprima di stampa, la filigrana è scomparsa.
Se vedi una filigrana ma non è presente quando stampi. È possibile che nel layout di pagina qualcuno abbia aggiunto uno sfondo. Basta scegliere Elimina sfondo.

Parte 2. Come rimuovere la filigrana dell'immagine prima di inserirla in Excel
Tuttavia, i metodi che abbiamo mostrato sopra possono solo disattivare la filigrana incorporata nei fogli di calcolo o semplicemente rimuovere lo sfondo una volta per tutte. Cosa succede se desideri rimuovere la filigrana dall'immagine di sfondo e mantenere quindi un'immagine di sfondo ancora nel foglio di calcolo per renderla più elaborata o più professionale?
Quindi potresti provare alcuni strumenti di terze parti per farlo gratuitamente. Abbiamo trovato lo strumento ideale per cancellare la filigrana dell'immagine. Rimozione filigrana AVAide utilizza un algoritmo intelligente per rimuovere efficacemente la filigrana analizzando i pixel circostanti. L'ultima versione ha buone capacità e può funzionare su più formati come PNG, JPG, JPEG, ecc. Per non parlare del fatto che è gratuita. Potresti semplicemente provare sul sito.
Passo 1Vai al sito web. Vedrai un'area di caricamento in cui puoi trascinare l'immagine da cui desideri rimuovere la filigrana.
Passo 2Quindi, nell'immagine, delinea l'area della filigrana. Quindi fare clic Rimuovere.
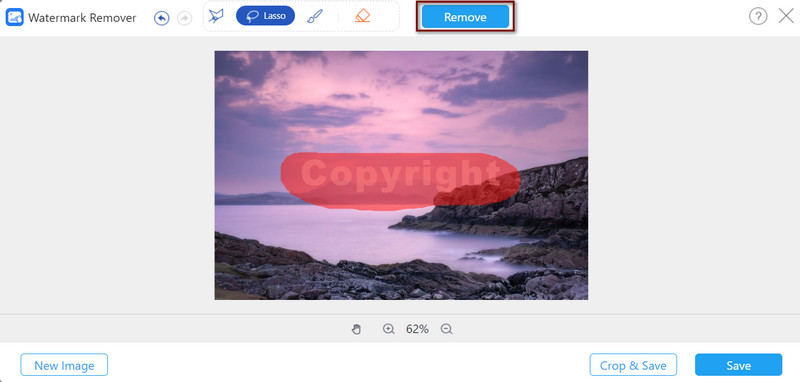
Passaggio 3Rimuoverà automaticamente la filigrana. Se sei soddisfatto, puoi fare clic Salva per scaricarlo.
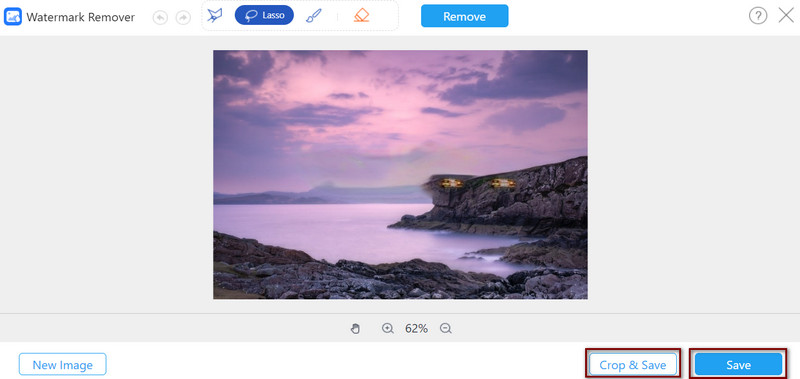
Parte 3. Suggerimenti e trucchi per rimuovere le filigrane di Excel
1. Usa il metodo giusto
Per rimuovere facilmente la filigrana, devi innanzitutto capire perché la filigrana è lì. Sappiamo tutti che le filigrane proteggono il diritto d'autore delle immagini dallo sfruttamento illegale e la protezione dei dati dall'uso non autorizzato è ancora più cruciale nel mondo di oggi. In Excel, le filigrane vengono spesso utilizzate per indicare lo stato del documento. Come se potesse mostrare se si tratta di una bozza o magari di un documento riservato. Anche le filigrane di pagina potrebbero aiutare a identificare in quale pagina del documento ti trovi. Possono anche essere utilizzati per evidenziare i marchi per aumentare il riconoscimento del marchio.
Quindi assicurati di controllare di che tipo di filigrana si tratta e di non confondere i diversi tipi di filigrana e di scegliere il metodo sbagliato. Assicurati di modificare l'intestazione e il piè di pagina corretti o di eliminare l'immagine di sfondo quando desideri cancellare una filigrana in Excel.
2. Ricordati di salvare
Per assicurarti che la filigrana venga completamente eliminata, salva sempre le modifiche e controlla l'anteprima di stampa prima di stamparle. E, naturalmente, non eliminare accidentalmente i dati importanti nel foglio o.
3. Utilizzare VBA se il metodo normale non funziona
Se i metodi sopra indicati non hanno funzionato e sei bravo a programmare, puoi provare a utilizzare Visual Basic for Applications (VBA). Se hai una conoscenza base della programmazione VBA. Potresti provare con questo codice qui sotto.
Sub Rimuovi filigrana()
Dim wSheet come foglio di lavoro
Per ogni wSheet nei fogli di lavoro
Con wSheet.PageSetup
.CenterHeader = “”
.RightHeader = “”
.LeftHeader = “”
.CenterFooter = “”
.RightFooter = “”
Termina con
Prossimo wFoglio
Fine sott
Parte 4. Domande frequenti sulle filigrane in Excel
Come inserire una filigrana in Excel?
Fare clic sulla scheda Inserisci, andare alla sezione Testo e fare clic sull'icona Intestazione e piè di pagina. Fare clic sull'icona Immagine per inserire immagini come filigrane.
Come rimuovere rapidamente più righe vuote o vuote in Excel?
Puoi rimuovere le righe vuote selezionando l'intervallo da cui desideri rimuoverle. Quindi seleziona Vai a speciale e controlla gli spazi vuoti. Successivamente, vai alla scheda Home e seleziona Elimina > Elimina righe del foglio dal gruppo Celle.
Come rimuovere i duplicati in Excel?
Seleziona Formattazione condizionale > Evidenzia regole celle > Valori duplicati. Quindi filtra questi valori ed eliminali. Oppure potresti selezionare Dati > Rimuovi duplicati, che potrebbe aiutare a rimuovere direttamente i duplicati.
Questi sono i modi per rimuovere le filigrane in Excel. Tieni sempre presente quale metodo è per quale tipo di filigrane in Excel. Se desideri rimuovere le filigrane delle immagini, sentiti libero di provare Rimozione filigrana AVAide. Non esitare a provare questi metodi e facci sapere il tuo feedback se lo desideri rimuovere rapidamente la filigrana in Excel. Grazie per aver letto fino alla fine!

Elimina facilmente le fastidiose filigrane e gli oggetti indesiderati dalle tue foto senza perdita di qualità.
PROVA ORA



