Ci sono motivi per cui è necessario registrare l'audio dal computer. Forse sei uno di quei giocatori che vogliono catturare le voci dei tuoi eroi preferiti da compilare poiché sono musica per le tue orecchie. Oppure sei quello che ama collezionare canzoni o battute di film che ti colpiscono di più. O forse hai bisogno di registrare la conversazione, il discorso o le interviste che hai fatto tramite videochiamata. Indipendentemente dal motivo, vi forniamo con piacere gli ottimi strumenti e le linee guida da utilizzare per questo compito. Quindi, senza ulteriori indugi, riempiti con le informazioni seguenti e vedi quale tra i tre attirerà la tua attenzione e il tuo interesse nella registrazione del suono dal computer.
Parte 1. Il modo migliore per registrare l'audio dal computer
Supponiamo di voler disporre di un registratore audio multifunzionale, intuitivo e potente. In tal caso, devi avere il AVAide Screen Recorder. Questo software per computer è il migliore quando si tratta di catturare schermate e audio da diverse fonti come il sistema, gli altoparlanti, le applicazioni e i microfoni.
AVAide Screen Recorder assicura che gli utenti sperimenteranno il miglior suono di registrazione dal computer. È alimentato con la cancellazione del rumore del microfono e il miglioramento del microfono, che è un fattore significativo per rendere eccezionale la registrazione. AVAide Screen Recorder rimane in cima alla lista per essere uno dei migliori strumenti per catturare tutti i tipi di audio in tutte le occasioni.
- Registra schermo, video, giochi, webcam e audio con la massima qualità.
- Ti consente di migliorare il tuo microfono e metterlo in modalità di cancellazione del rumore.
- Registra e mixa l'audio da dispositivi e applicazioni interni.
- Produci le tue uscite audio nei formati MP3, AAC, WMA e M4A.
Come registrare l'audio del computer con AVAide Screen Recorder
Passo 1Dopo aver installato il potente registratore sul desktop, aprilo e fai clic su Registratore audio opzione dalla sua interfaccia accattivante.
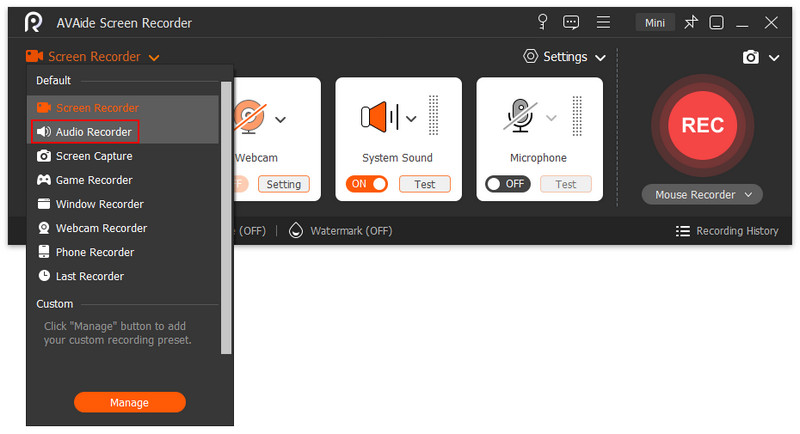
Passo 2Nella seguente interfaccia, attiva il file Suono di sistema selezione. Quindi, fai clic sul pulsante a discesa della freccia per vedere le altre impostazioni che puoi navigare.
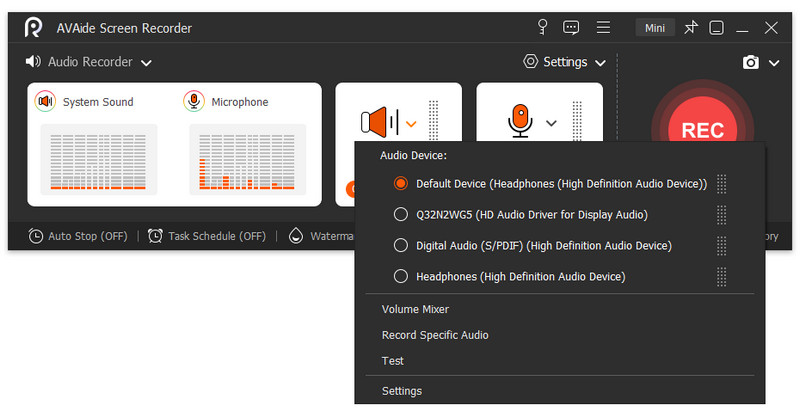
Opzione 2. In alternativa, puoi premere il Coccola icona in cima al Microfono selezione per vedere l'intera configurazione che puoi personalizzare. Successivamente, vai al Suono o Produzione selezione per personalizzare il formato audio, la qualità e altro ancora. Quindi, fare clic su ok scheda per applicare le modifiche da eseguire per registrare l'audio dal computer.
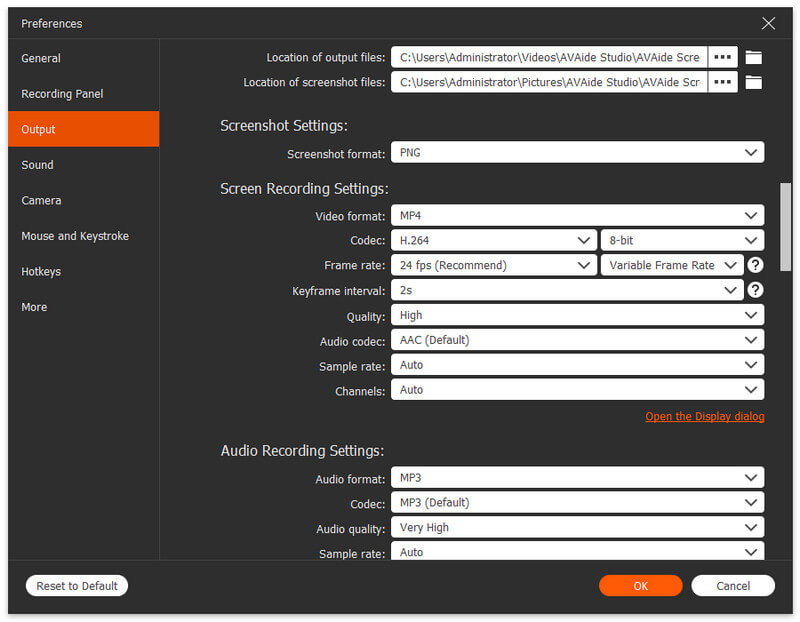
Passaggio 3Ora puoi colpire il REC pulsante per avviare la registrazione. Mentre la registrazione audio è in corso, verrà visualizzata una finestra pop-up in cui è possibile mettere in pausa e interrompere la registrazione.
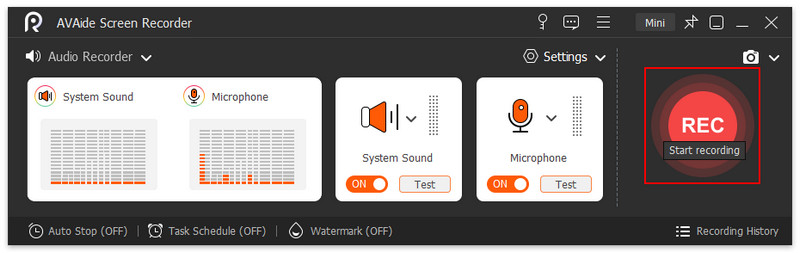
Passaggio 4Dopo aver terminato la registrazione, avrai un'altra finestra. Puoi ascoltare l'audio registrato da quella finestra e tagliarlo trascinando il file Barra del pannello utilizzando il mouse. È possibile fare clic sulle frecce da Imposta inizio o Imposta fine opzioni come un'altra opzione. Dopodiché, premi il Esportare pulsante per salvare.
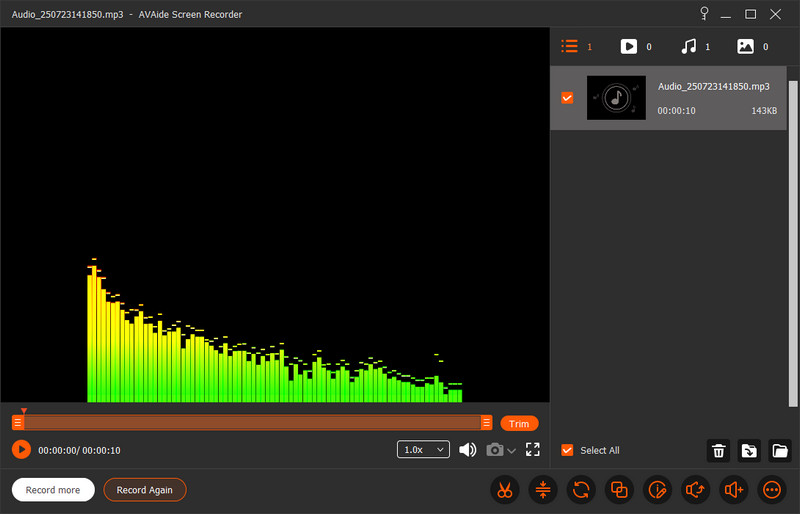
Passaggio 5Infine, hai la possibilità di etichettare la tua creazione compilando le informazioni nella finestra successiva. In caso contrario, puoi premere il Completare e controlla l'audio registrato dal computer.
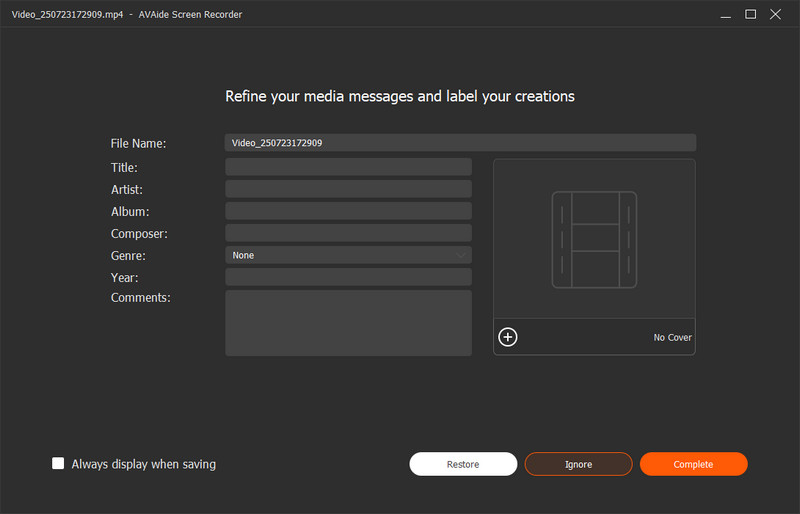
Con questo strumento, puoi facilmente cattura voce e audio sul tuo Mac e computer Windows.
Parte 2. Come registrare audio dal computer con lo strumento integrato
I desktop Windows hanno il loro registratore vocale integrato. E come suggerisce il nome, questo programma predefinito di Microsoft può registrare solo suoni esterni. Ciò significa che se hai intenzione di usarlo, puoi solo catturare il suono catturato dal tuo microfono e non catturerà alcun suono riprodotto dal tuo computer. Tuttavia, è ancora un modo per avere uno strumento di registrazione accessibile che puoi utilizzare sul tuo computer senza la necessità di installare alcun software. Per questo motivo, vediamo come registrare l'audio su Windows 10 utilizzando questo registratore vocale.
Passo 1Assicurati di controllare il microfono per vedere se funziona correttamente. Controlla il tuo Impostazioni di sistema, poi sotto il Suono posizione, cercare il Ingresso e fare clic su Gestisci dispositivi audio dal test dell'opzione del microfono.

Passo 2Successivamente, vai a cercare lo strumento Registratore vocale dalle tue applicazioni e avvialo per iniziare il lavoro.

Passaggio 3Sulla sua interfaccia principale, non troverai altro che il Microfono icona, in cui premendolo, inizierai la registrazione vocale. Nel frattempo, puoi premere le icone mostrate per mettere in pausa o interrompere la registrazione. Quindi, controlla il file registrato dopo.

Parte 3. Come registrare audio dal computer con Audacity
Un altro modo mozzafiato per registrare l'audio da un computer è attraverso l'uso di Audacity. Per l'avvio, Audacity è un noto registratore audio gratuito e open source con un'interfaccia user-friendly. Nonostante ciò, è dotato di molteplici strumenti di modifica che gli utenti possono utilizzare dopo aver registrato suoni interni ed esterni. Inoltre, gli utenti possono acquisire Audacity su Mac, Linux e Windows come parte della sua flessibilità. E supponiamo che tu stia cercando i formati audio che puoi usare quando esporti la tua registrazione. In tal caso, questo strumento può fornirti uscite MP3, WAV, OGG, le numerose opzioni sul misuratore di riproduzione e l'effetto. Prova tu stesso guardando le linee guida su come usare Audacity qui sotto.
Passo 1Per registrare l'audio dal computer, avvia Audacity dopo averlo installato. Quindi, assicurati che il microfono sia collegato al desktop. Per controllare, vai al Modificare parte, quindi fare clic su Preferenze per vedere i dispositivi di registrazione collegati.

Passo 2Se tutto va bene, avvia la registrazione facendo clic su Cerchio Rosso icona dai controlli di riproduzione in alto. Fare clic sullo stesso pulsante se si desidera interrompere la registrazione. Dopo la registrazione, puoi scegliere di tagliare e dividere l'audio facendo clic su Modificare scheda.

Passaggio 3Successivamente, puoi finalmente salvare ed esportare il file. Per fare ciò, fare clic sul File scheda, vai alla selezione Esporta e scegli il formato che preferisci, che completerà i passaggi sulla registrazione dell'audio del computer.

Nota: Audacity può funzionare solo su registrazioni audio e audio. Se vuoi avere un registratore di tutti i tipi, scegli AVAide Screen Recorder.


![]() AVAide Screen Recorder
AVAide Screen Recorder
Registra schermo, audio, webcam, gameplay, riunioni online e schermo iPhone/Android sul tuo computer.
Parte 4. Domande frequenti sulla registrazione audio dal computer
Posso registrare l'audio del mio computer senza microfono?
Sì. Se stai solo cercando di registrare l'audio interno del tuo computer, puoi farlo senza microfono. Avrai bisogno del microfono solo se vuoi registrare la tua voce, il che è vero con il AVAide Screen Recorder.
Come registrare l'audio dal computer senza perdere la qualità?
Hai bisogno di un potente registratore audio come il AVAide Screen Recorder per avere un file di qualità senza perdite. Quindi, prima di registrare il suono, vai alle impostazioni di output e, dalla qualità audio, scegli l'opzione lossless.
Posso avere ancora la stessa qualità dell'audio del registratore se comprimo il file?
Di solito, la compressione di un file ti porterà a un file di qualità inferiore. Questo perché la compressione significherà abbassare il bitrate del file e ciò causa una qualità inferiore.
Posso registrare l'audio del mio computer online?
Sì. Puoi registrare l'audio del tuo computer online utilizzando un registratore audio online. Ma se preferisci ottenere registrazioni di alta qualità, puoi scegliere l'acquisizione audio desktop come AVAide Screen Recorder poiché può catturare il suono interno ed esterno che riproduci sul tuo computer.
Questo post ti ha fornito i modi migliori e più efficienti come registrare l'audio del computerScegli quello che ritieni possa offrirti l'esperienza migliore in base alla loro competenza nell'esecuzione del compito. Puoi scegliere Audacity se preferisci essere pratico. Tuttavia, se hai bisogno di registrare l'audio esterno e interno, scegli AVAide Screen Recorder. Perché non avrai solo la registrazione perfetta software di registrazione audio, ma il registratore perfetto di tutti i tipi!
Cattura il momento migliore con AVAide Screen Recorder. Screencast, personalizza e condividi in pochi secondi.
Registra audio
- Registra l'audio del computer su Audacity
- Recensione di Chrome Audio Capture
- Il miglior software di registrazione audio
- Il miglior registratore vocale per Android
- Registra un podcast su computer e telefono
- Come registrare la voce su Mac utilizzando le 3 migliori soluzioni
- Registra l'audio dal computer in 3 modi spettacolari
- Come registrare le chiamate iPhone: ottime tecniche da seguire


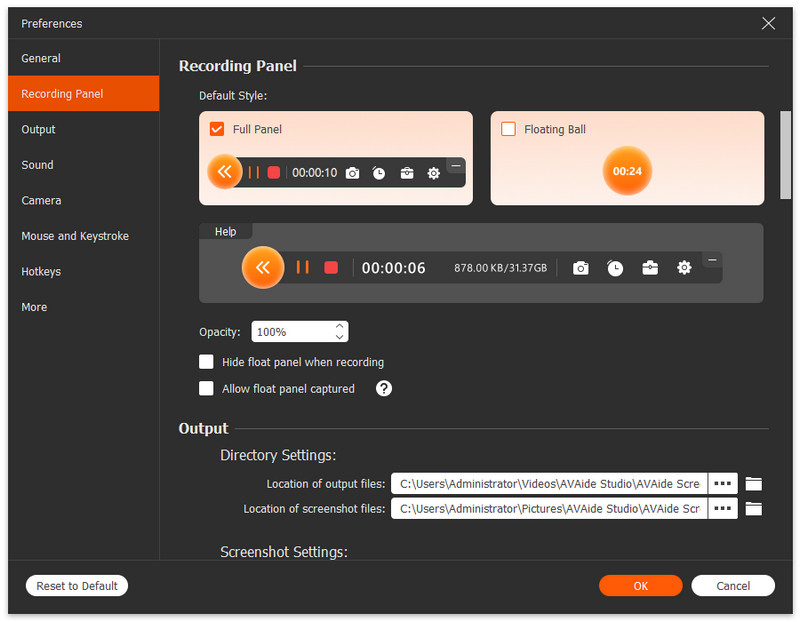

 Download sicuro
Download sicuro


