A volte spingerti a svolgere un compito con uno strumento che non conosci non farà che peggiorare la situazione. Quindi, se la tua missione è sapere come registrare la voce su Mac, non limitarti all'idea di utilizzare qualsiasi strumento che vedi sul Web perché è fondamentale averne una comprensione approfondita. Vedi, altri ti diranno che non puoi registrare una voce sul tuo Mac a meno che non utilizzi uno strumento di terze parti. E potresti crederci senza nemmeno provare a dimostrarlo tu stesso. Gli altri non sapevano che il Mac è dotato di programmi integrati in grado di acquisire audio di qualità almeno standard.
D'altra parte, gli strumenti integrati che conosciamo potrebbero non soddisfare i tuoi standard per la produzione di suoni di alta qualità. E per questo motivo, potresti desiderare di avere uno strumento eccellente che ti darà un'ottima soluzione su come registrare la voce e persino lo schermo su Mac. Quindi, lascia che ti presentiamo queste soluzioni migliori e standard che dovresti conoscere.
Parte 1. La migliore soluzione per registrare la voce con una qualità eccellente su Mac
Come accennato in precedenza, avere uno strumento eccellente per l'attività ti consentirà di produrre una qualità superiore rispetto a quella fornita con gli strumenti integrati su Mac. Per questo motivo, siamo lieti di presentarvi il AVAide Screen Recorder, il miglior registratore in grado di catturare lo schermo e l'audio al meglio. Questo miglior strumento ha anche il miglior microfono per la registrazione vocale su Mac che viene fornito con una funzione di cancellazione del rumore, che è molto importante nella registrazione di chiamate, narrazioni, produzione musicale e altro ancora. Detto questo, gli utenti saranno in grado di produrre una registrazione pulita e senza fronzoli. Inoltre, proprio come il Mac, la sua versione Windows è dotata di una potente funzione audio di sistema, in cui gli utenti saranno in grado di registrare e mixare i suoni dal proprio dispositivo e dalle applicazioni come un DJ!
Non esitare a portare AVAide Screen Recorder sul tuo Mac, perché offre agli utenti una sicurezza al cento per cento. Questo fantastico software viene fornito con un'accelerazione hardware che proteggerà il tuo dispositivo con la massima protezione che tu abbia mai immaginato! Incredibile vero? Pertanto, vediamo le altre sorprendenti funzionalità offerte da questo strumento installandolo completamente dopo il download.
Come registrare la tua voce su Mac
- Il software perfetto per registrare l'audio interno di app e siti Web su dispositivi Mac e Windows.
- Acquisisci video, immagini e audio in modo semplice ed eccellente sul tuo computer e dispositivi mobili.
- Registra il suono senza perdite.
- Consenti agli utenti di tagliare i clip indesiderati sulla registrazione.
Passo 1Avvia lo strumento una volta acquisito. Quindi, nella sua interfaccia principale, fare clic su Registratore audio.
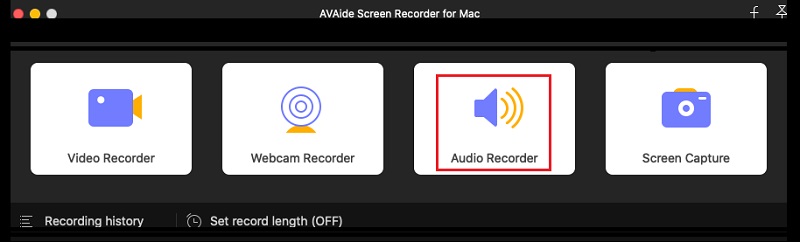
Passo 2Nella finestra successiva, scegli per attivare SU il Microfonoe se vuoi registrare l'audio dal tuo Mac, gira Suono di sistema Su. Dopodiché, puoi già fare clic su REC pulsante per avviare la registrazione, ed ecco come registrare la tua voce su Mac.
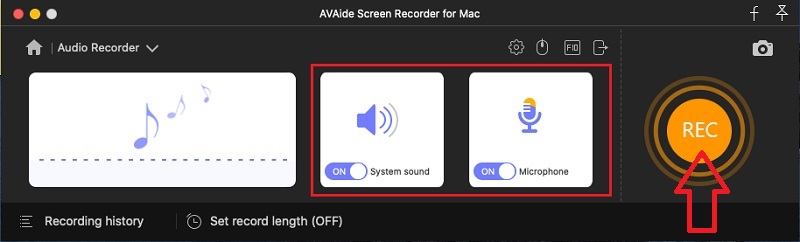
Passaggio 3Nota che questo software ti darà un output MP3 come formato audio predefinito per Mac. Quindi, se si desidera avere un output diverso, fare clic su Coccola icona dall'interfaccia, quindi premi l'icona Produzione opzione. Dopodiché, vai al Formato audio e scegli tra le scelte di formato quando fai clic sul pulsante a discesa della freccia. Non dimenticare di colpire ok dopo.
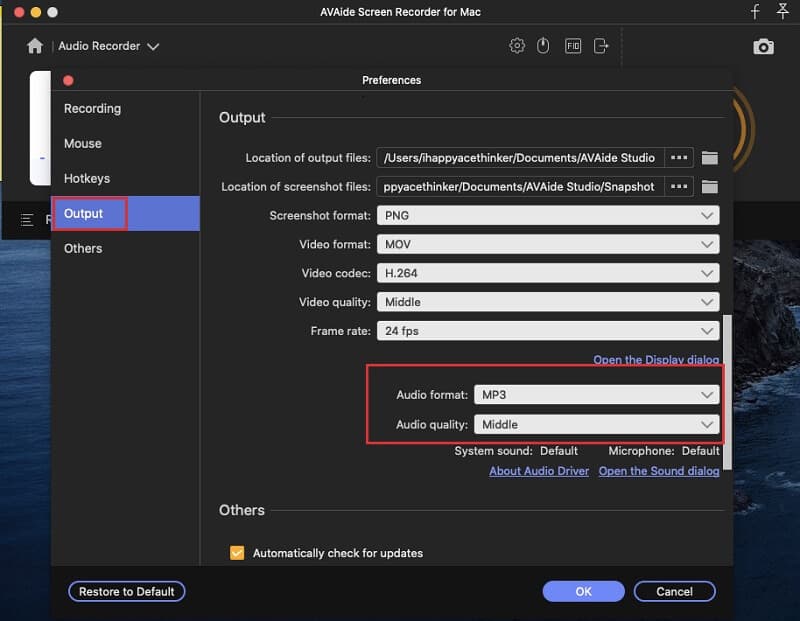
Passaggio 4Quando hai finito con la registrazione, fai clic su Fermare pulsante dalla barra mobile. Quindi, sentiti libero di regolare tagliando la clip quando colpisci il Clip scheda. Altrimenti, procedi al salvataggio del file premendo il tasto Salva pulsante.
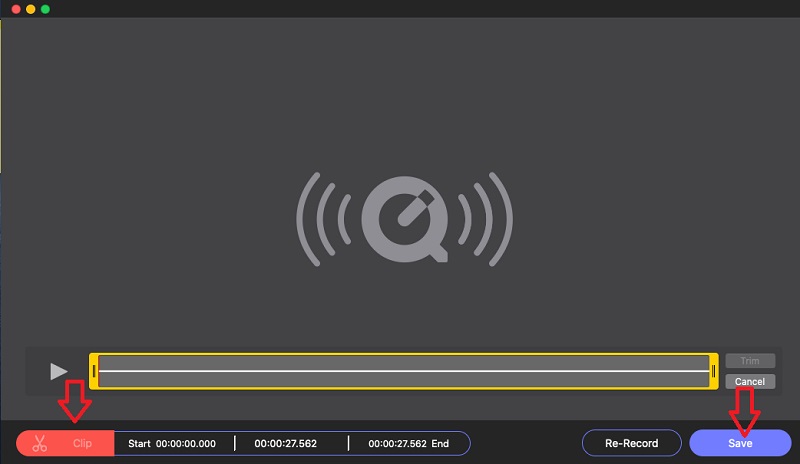
Con questo software di registrazione audio, puoi facilmente cattura podcast, musica e qualsiasi suono sul tuo Mac.
Parte 2. Modi su come registrare la voce su Mac liberamente
Ora arriviamo alla parte in cui ti mostreremo le tecniche per svolgere il compito liberamente. Sì, è gratuito perché utilizzeremo i programmi del tuo Mac per registrare la tua voce senza la necessità di acquisizioni da parte di terzi. E così, senza ulteriori addio, iniziamo questi tutorial.
1. Registra la tua voce usando i memo vocali
The Voice Memos è un programma dato agli utenti Mac come uno dei loro privilegi. È un'app integrata pensata per registrare le voci. Tuttavia, non può fare altro che registrare da solo. Ciò significa che non troverai impostazioni, strumenti di modifica e altre funzionalità che troverai all'interno della sua interfaccia. Tuttavia, ha il modo più semplice e veloce per registrare anche la voce di Siri su Mac. Quindi, vedere i semplici passaggi seguenti per vedere come funziona questo memo vocale.
Passo 1Vai al tuo cercatore e cerca il software, quindi avvialo.
Passo 2Raggiungendo l'interfaccia principale, fai clic sull'icona del cerchio rosso per avviare la registrazione vocale.
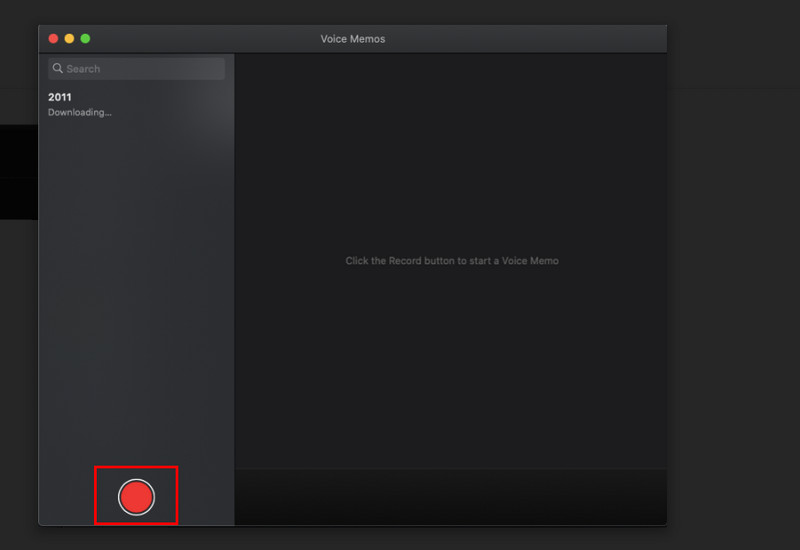
Passaggio 3Durante la registrazione, fare clic su uno dei due Pausa icona se si desidera continuare la registrazione dopo un po' o fare clic sull'icona Fatto pulsante per interrompere il memo vocale.
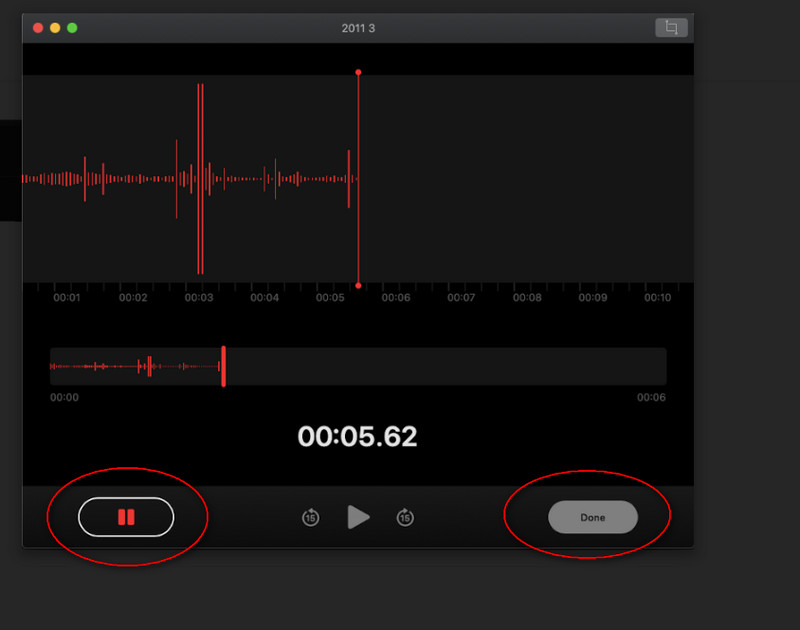
2. Prova la potenza di QuickTime Player
Essendo un utente Mac, ovviamente, conosci QuickTime Player. Questo lettore multimediale predefinito del tuo dispositivo è flessibile anche per svolgere altre attività come la conversione di file, oltre a rispondere alla domanda su come registrare lo schermo e la voce su Mac. Ma poi di nuovo, proprio come il precedente software integrato, ha solo una funzionalità minima. Tuttavia, QuickTime utilizza il suo microfono integrato durante la registrazione, rendendolo più vantaggioso dell'altro.
Passo 1Avvia QuickTime Player sul tuo Mac. Quindi, vai direttamente al File selezione e scegliere il Nuova registrazione audio dalle scelte del registratore.
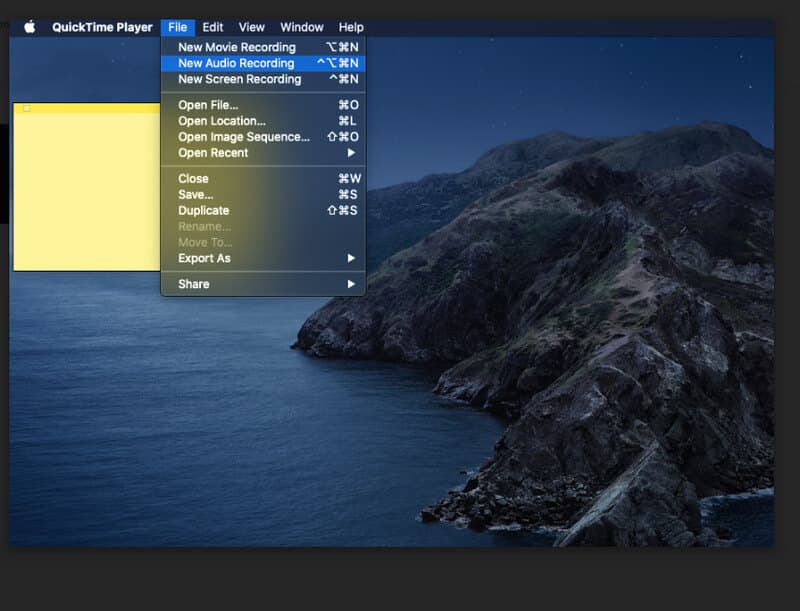
Passo 2L'app ti porterà al suo registratore audio, in cui devi fare clic su Disco icona per iniziare.
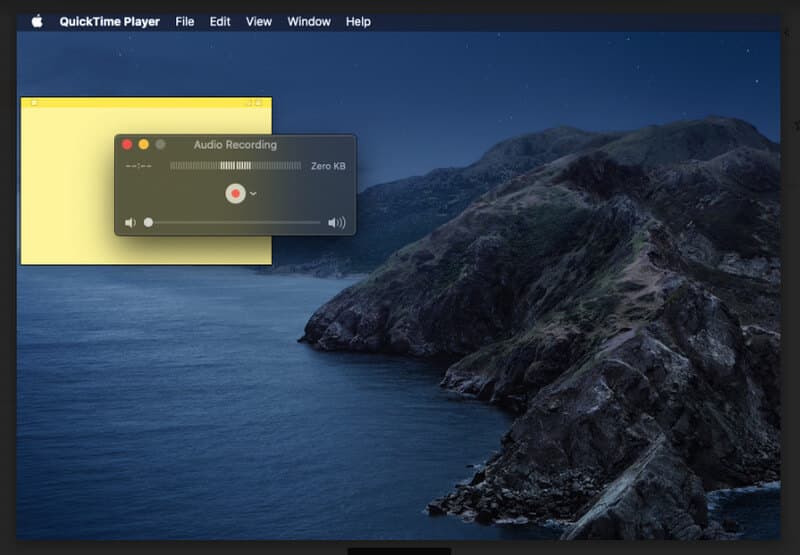
Passaggio 3Al termine dell'acquisizione della voce o dell'audio, fare clic su Fermare icona sulla posizione esatta del record, per terminare il nastro. Quindi, vai a File di nuovo e fare clic Salva per mantenere il nastro.
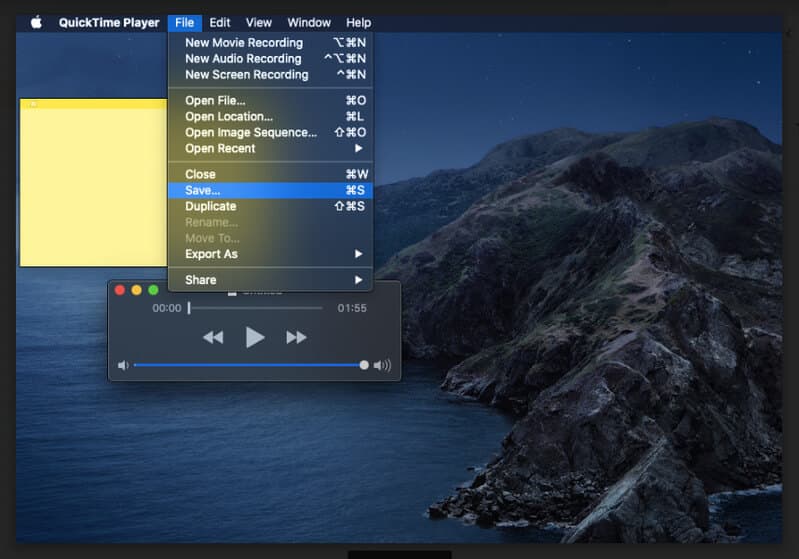


![]() AVAide Screen Recorder
AVAide Screen Recorder
Registra schermo, audio, webcam, gameplay, riunioni online e schermo iPhone/Android sul tuo computer.
Parte 3. Domande frequenti sulla registrazione vocale su Mac
Posso convertire la registrazione vocale in testo su Mac?
Sì, attivando la dettatura da tastiera. Vai al menu Apple, quindi fai clic su Dettatura dalle preferenze di sistema. Quindi, fai clic su Condividi registrazioni audio per condividere il nastro registrato.
Posso registrare l'audio utilizzando iMovie sul mio iPhone?
No. Puoi utilizzare iMovie solo per riprodurre e modificare video. Per capire come registra l'audio su iPhone, puoi cliccare qui.
Gli iPhone hanno i memo vocali?
Sì. L'app Memo vocali è disponibile anche su iPhone come registratore vocale predefinito.
Ora che hai visto i tre modi incomparabili su Mac, puoi svolgere il compito a tuo agio. A volte, devi esplorare le cose per te stesso per saperne di più. Sintonizzati sulla nostra risorsa articolo per saperne di più sulle diverse soluzioni fornite ai vari compiti che devi svolgere. Ma per ora, padroneggia le tre chiavi che hai imparato e provale il prima possibile!
Cattura il momento migliore con AVAide Screen Recorder. Screencast, personalizza e condividi in pochi secondi.
Registra audio
- Registra l'audio del computer su Audacity
- Recensione di Chrome Audio Capture
- Il miglior software di registrazione audio
- Il miglior registratore vocale per Android
- Registra un podcast su computer e telefono
- Come registrare la voce su Mac utilizzando le 3 migliori soluzioni
- Registra l'audio dal computer in 3 modi spettacolari
- Come registrare le chiamate iPhone: ottime tecniche da seguire






 Download sicuro
Download sicuro


