Apakah Anda ingin merekam layar dan audio? Ada banyak alasan mengapa Anda perlu merekam layar dan audio komputer Anda. Anda dapat merekam permainan, membuat tutorial, mengulas konten atau produk, membuat konten, dan banyak lagi. Dengan itu, Anda dapat memperoleh manfaat dari merekam layar dan audio. Jadi, apakah Anda tahu cara memulai prosedur perekaman layar dan audio? Jika tidak, manfaatkan kesempatan untuk mempelajari semuanya di postingan ini. Kami di sini untuk memberi Anda berbagai metode yang dapat Anda ikuti secara efektif merekam layar dan audio di Windows.
Bagian 1. Bisakah Windows Merekam Layar dengan Audio?
Tentu saja, ya. Jika Anda memiliki perangkat lunak yang hebat dan andal, khususnya program perekam layar dan audio, merekam layar dan audio Anda adalah hal yang mungkin. Dengan itu, Anda dapat merekam layar dengan audio di dalamnya. Kami siap membantu Anda jika Anda ingin tahu lebih banyak tentang merekam layar dengan audio! Lihat semua detail di bagian berikutnya dan dapatkan wawasan tentang cara merekam layar di Windows dengan audio.
Bagian 2. 3 Cara Merekam Layar di Windows dengan Audio
1. Rekam Layar dengan Audio menggunakan AVAide Screen Recorder
Salah satu perangkat lunak offline paling efektif yang dapat Anda operasikan untuk merekam layar Anda dengan audio di Windows adalah Perekam Layar AVAidePerekam layar dan audio ini dapat membantu Anda mencapai tujuan dengan lebih mudah. Selain itu, perangkat lunak ini memungkinkan Anda merekam layar komputer dengan dua cara. Anda dapat langsung merekam seluruh layar komputer atau bagian tertentu dari layar. Anda bahkan dapat merekam berbagai konten, seperti panggilan video, video, rapat zoom, permainan, video instruksional, dan banyak lagi. Selain itu, alat ini dapat menyediakan proses perekaman yang bebas masalah. Anda dapat menggunakan perekam ini dengan mudah dan lancar jika Anda adalah pengguna non-profesional atau terampil.
Selanjutnya, Anda dapat menyempurnakan berkas setelah proses perekaman layar dan audio. Anda dapat mengompres, memotong, memangkas, dan mengubah format video. Dengan demikian, Anda dapat memperoleh hasil yang diinginkan sebelum menyimpan video di komputer. Jadi, untuk mempelajari cara merekam layar dengan audio di Windows, lihat langkah-langkah di bawah ini.
Langkah 1Mengakses Perekam Layar AVAide di komputer Windows Anda. Klik tombol di bawah ini untuk mengunduh dan menginstal perangkat lunak di komputer Anda secara instan.

COBA GRATIS Untuk Windows 7 atau lebih baru
 Unduh Aman
Unduh Aman
COBA GRATIS Untuk Mac OS X 10.13 atau lebih baru
 Unduh Aman
Unduh AmanLangkah 2Setelah itu, pilih cara yang Anda inginkan untuk merekam layar Anda. Anda dapat memilih Penuh atau KebiasaanKemudian, nyalakan Sistem Suara untuk merekam layar Anda dengan audio.
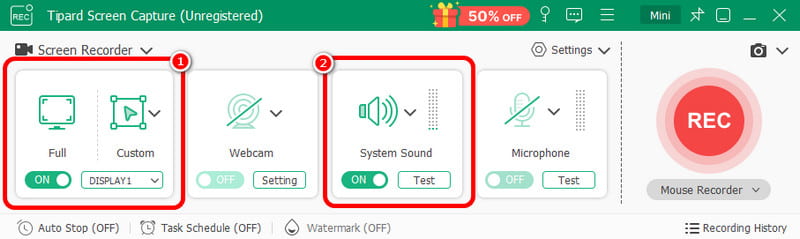
Langkah 3Untuk mulai merekam layar Anda dengan audio, klik REKAM tombol. Setelah tiga detik, program akan memulai proses perekaman. Kemudian, klik Berhenti untuk menyelesaikan perekaman layar Anda.

Langkah 4Klik Impor tombol dari antarmuka bawah untuk menyimpan layar yang Anda rekam.
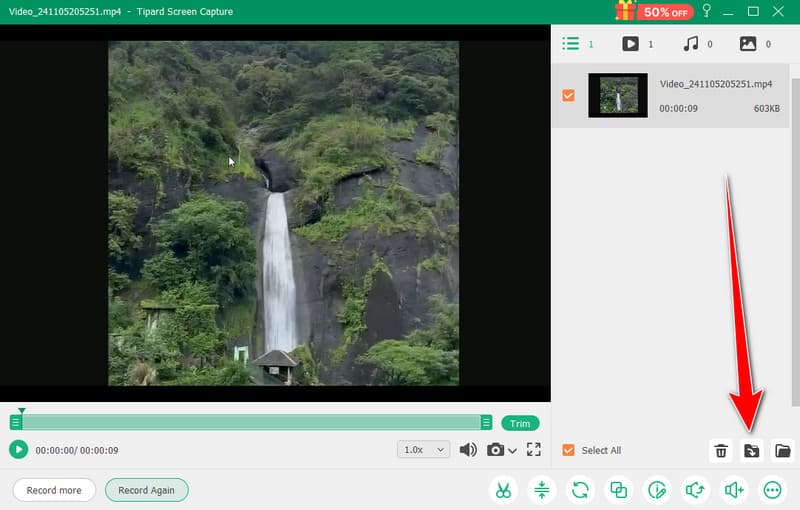
2. Gunakan OBS untuk Merekam Layar dengan Audio
Catatan Obs adalah salah satu perekam layar sumber terbuka terbaik untuk merekam layar Anda dengan audio. Ini adalah salah satu program populer yang dapat Anda andalkan untuk hasil yang Anda inginkan. Plus, ia mampu merekam berbagai berkas media di layar Anda. Anda bahkan dapat merekam berbagai tab, jendela, permainan, dan banyak lagi. Jika Anda ingin merekam layar komputer Anda dengan sempurna sambil mendapatkan kualitas yang sangat baik, segera gunakan OBS. Satu-satunya kekurangan di sini adalah antarmukanya bisa jadi lebih jelas. Jika Anda seorang pemula, sebaiknya mintalah bantuan profesional untuk menggunakan perangkat lunak ini. Jika Anda ingin mempelajari cara merekam layar di Windows 10 dengan audio, ikuti prosedur di bawah ini.
Langkah 1Luncurkan Catatan Obs program setelah proses instalasi. Setelah itu, masuk ke Plus simbol di bawah dan pilih Tampilan Tangkapan pilihan. Anda dapat memilih konten apa yang ingin direkam di layar Anda.
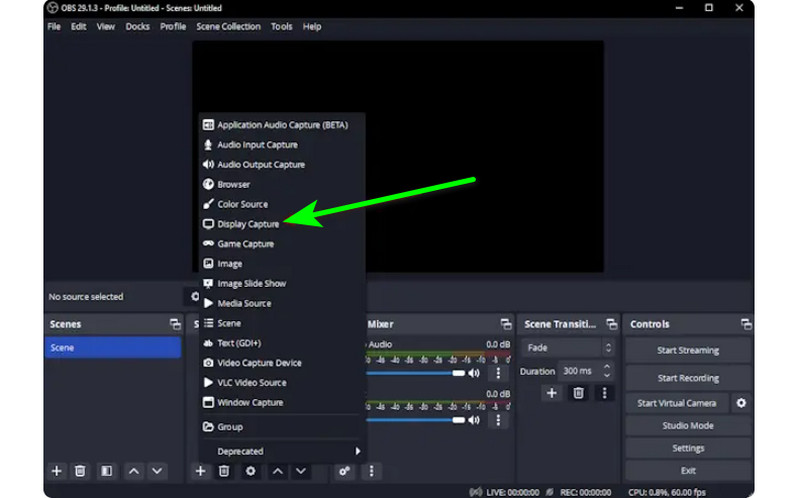
Langkah 2Kemudian, pergi ke Pencampur Audio dan nyalakan Audio sehingga Anda dapat merekam layar dengan suara.
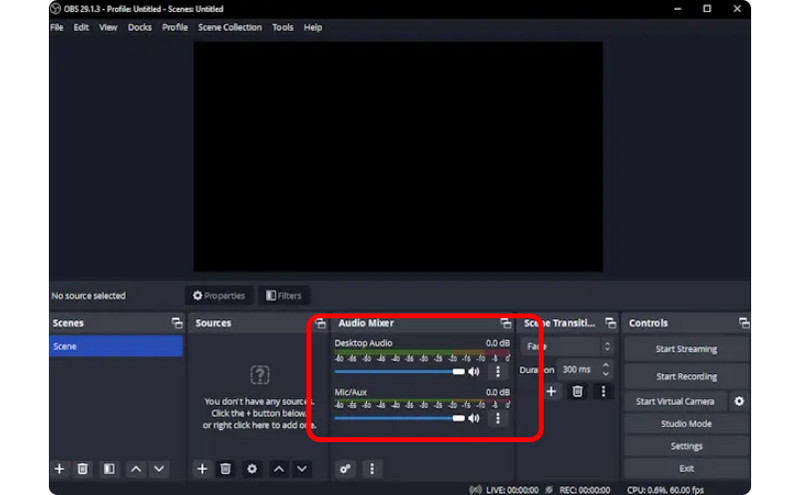
Langkah 3Klik Mulai merekam pada antarmuka sebelah kanan untuk mulai merekam layar Anda. Jika Anda ingin menghentikan proses perekaman, klik Berhenti Merekam tombol.

3. Gunakan Clipchamp untuk Merekam Layar dengan Audio
Apakah Anda ingin mempelajari cara merekam layar di Windows 11 dengan audio? Kemudian, gunakan Clipchamp sebagai perekam layar yang sangat baik. Perangkat lunak yang bermanfaat ini memungkinkan Anda merekam layar dengan audio dengan lancar karena memiliki proses sederhana yang mungkin Anda sukai. Anda bahkan dapat menyalakan webcam jika Anda mau. Perangkat lunak ini sempurna untuk mengomentari konten tertentu atau membuat video instruksional. Jadi, untuk mulai mempelajari cara merekam layar di Windows, lihat metode di bawah ini.
Langkah 1Dari antarmuka utama Clipchamp, navigasikan ke Rumah bagian dan klik Layar pilihan. Kemudian, halaman web lain akan muncul di layar Anda.
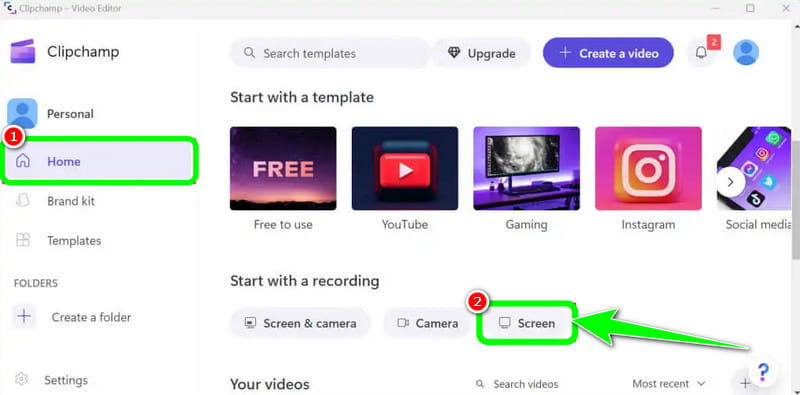
Langkah 2Setelah itu, klik Merah tombol dari antarmuka sebelah kiri. Kemudian, Anda akan melihat semua konten di layar, seperti tab, jendela, dan lainnya.

Langkah 3Klik layar yang ingin Anda rekam, seperti Seluruh layar, Jendela, dan Tab. Untuk mulai merekam, klik Membagikan tombol. Kemudian setelah proses selesai, klik Berhenti Merekam untuk menyimpan rekaman layar pada komputer Anda.
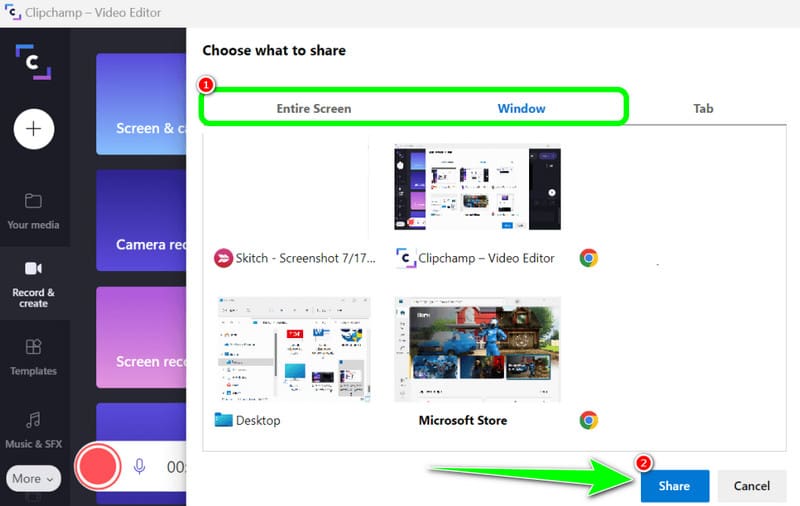
Bagian 3. 2 Cara Merekam Audio di Windows 10 dan 11
1. Rekam Audio menggunakan Audacity
Apakah Anda ingin mempelajari cara merekam audio di Windows 10? Jika ya, gunakan Audacity. Perangkat lunak offline ini dapat membantu Anda merekam suara apa pun dari komputer Anda. Selain itu, Anda tidak akan merasa kesulitan karena perangkat lunak ini dapat menawarkan proses yang mudah, menjadikannya perekam audio yang ideal untuk semua pengguna. Jadi, untuk mulai merekam audio Anda, lihat langkah-langkah yang telah kami berikan di bawah ini.
Langkah 1Instal dan jalankan Kenekatan di Windows Anda. Kemudian, dari antarmuka utama, klik Catatan tombol dari antarmuka atas. Dengan itu, proses perekaman audio akan dimulai.

Langkah 2Setelah itu jika sudah selesai melakukan perekaman, klik tombol Berhenti tombol. Kemudian, Anda dapat melanjutkan ke prosedur penyimpanan.
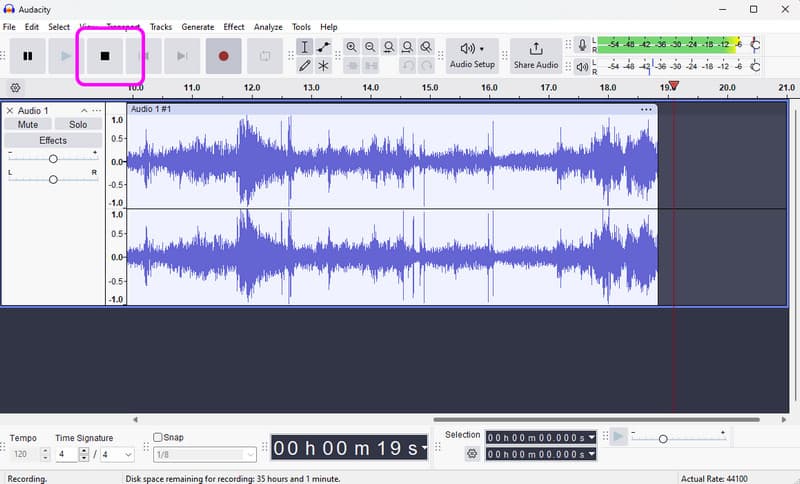
Langkah 3Untuk menyimpan rekaman audio, buka Mengajukan > Simpan Proyek untuk menyimpan berkas audio akhir pada perangkat Anda.
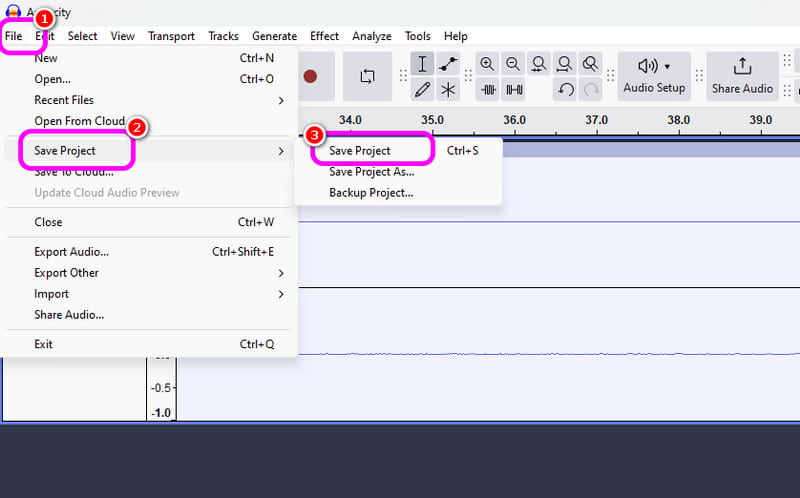
2. Rekam Audio menggunakan Windows Voice Recorder
Perangkat lunak lain yang dapat memberi Anda proses perekaman audio Windows yang lancar adalah Perekam Suara WindowsSetelah Anda mengakses perekam audio ini, Anda dapat mulai merekam konten audio apa pun dari perangkat Anda. Yang kami sukai di sini adalah antarmukanya yang sederhana sehingga Anda dapat merekam audio dengan mudah dan cepat. Satu-satunya kekurangannya adalah tidak menawarkan alat penyuntingan untuk menyempurnakan rekaman audio Anda.
Langkah 1Unduh Perekam Suara Windows pada perangkat Anda. Setelah itu, luncurkan untuk memulai proses.
Langkah 2Dari antarmuka utama, klik Mikropon simbol untuk memulai proses perekaman.
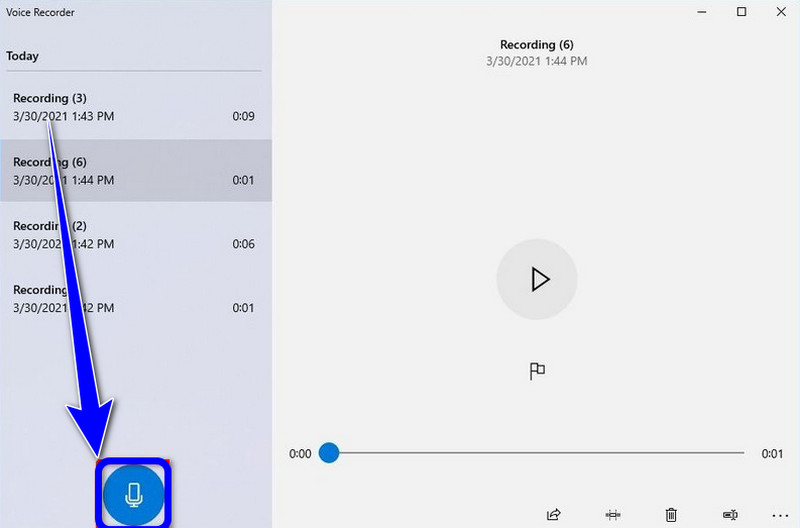
Langkah 3Untuk menghentikan proses perekaman audio, klik tombol Berhenti tombol. Kemudian, Anda sudah dapat mendengarkan audio yang telah Anda rekam.
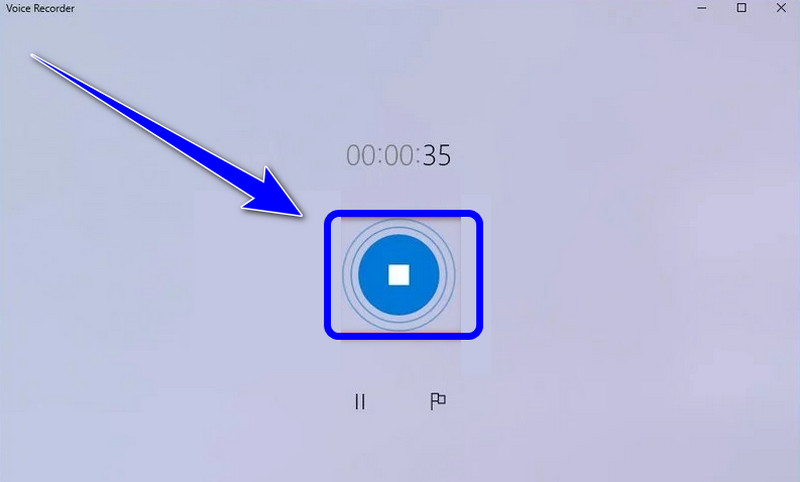
Jika Anda ingin belajar cara merekam layar di Windows dengan audio, Anda bisa mendapatkan semua detailnya dari postingan ini. Jadi, lihat semua informasinya dan coba prosesnya untuk mendapatkan proses perekaman layar dan audio yang efektif. Selain itu, jika Anda menginginkan perangkat lunak yang paling andal untuk membantu Anda merekam layar dengan audio dengan sempurna, tidak diragukan lagi bahwa AVAide Screen Recorder adalah program terbaik yang dapat Anda akses. Jadi, jalankan perangkat lunak tersebut di Windows Anda dan nikmati keseluruhan kemampuannya.
Rekam layar, audio, webcam, gameplay, rapat online, serta layar iPhone/Android di komputer Anda.




