Sama seperti perekaman video, perekaman audio telah populer dilakukan dengan peningkatan standar secara simultan. Oleh karena itu, untuk rekam audio di iPhone, Anda harus melakukannya dengan bantuan alat yang tepercaya dan kuat. Lagi pula, kami tahu betapa pentingnya menghasilkan musik berkualitas tinggi dan bebas noise dari film favorit Anda, percakapan, rapat, dan banyak lagi. Karena siapa yang mau mendengarkan rekaman yang berisik dan di bawah standar, bukan? Dan, jadi mari kita lihat seberapa baik kinerja Memo Suara untuk memberikan apa yang Anda harapkan dalam rekaman.
Untungnya, selain membantu Anda merekam audio di iPhone menggunakan Memo suara, Anda juga akan mempelajari teknik baru dengan menggunakan perekam audio pihak ketiga tanpa mendapatkannya di iPhone! Jadi datang dan lihat cara merekam audio di iPhone dengan dua cara efektif ini dengan terus membaca di bawah ini.
Bagian 1. Teknik Baru dan Terbaik untuk Merekam Audio di iPhone
Jika Anda ingin memiliki pengalaman unik dan efisien dalam merekam audio di iPhone, kami dengan senang hati mempersembahkan Perekam Layar AVAide. Ini adalah perangkat lunak perekaman terbaik yang terbukti sebagai perekam layar terbaik untuk desktop dan Mac yang secara unik merekam layar dengan audio di iPhone Anda. Perekam teleponnya dengan mudah merekam musik, panggilan telepon, podcast, rapat, dan semua yang Anda mainkan di ponsel Anda! Selain itu, ia hadir dengan fitur luar biasa seperti perekam video, perekam game, perekam audio, perekam telepon, dan banyak lagi, bersama dengan preset luar biasa untuk membuat output luar biasa. Hal baik lainnya tentang ini Perekam Layar AVAide adalah bahwa ia memiliki fitur pembatalan bising bawaan yang penting untuk perekaman yang rapi.
Mungkin Anda sekarang terkejut bagaimana perangkat lunak komputer ini membawa kekuatannya ke iPhone Anda. Yah, itu karena prosedur cerminnya yang luar biasa yang bekerja secara mengejutkan bahkan tanpa mencoba menghubungkan iPhone Anda ke komputer Anda! Jadi, bagaimana cara merekam lagu dari iPhone? Selama iPhone Anda terhubung ke WLAN atau koneksi internet yang sama di mana komputer Anda terhubung, Anda dapat melakukan pekerjaan itu dengan mudah! Izinkan kami untuk menjelaskan lebih lanjut dengan melihat langkah-langkah di bawah ini.
Cara Menggunakan Perekam Layar Avaide dalam Merekam Audio di iPhone
- Ini merekam semua audio yang Anda mainkan di iPhone Anda.
- Ini menghasilkan audio berkualitas tinggi.
- Muncul dengan antarmuka yang sangat khas.
- Dengan dukungan besar pada berbagai format audio.
- Menawarkan beberapa perekam dalam satu.
Langkah 1Komputer Anda Harus Memilikinya
Untuk merekam audio di iPhone, Anda perlu mengklik tombol unduh di atas agar Anda dapat memperoleh perangkat lunak dengan mudah. Pastikan untuk mengklik hanya yang berlaku di perangkat komputer Anda.
Langkah 2Pergi ke Perekam Telepon
Sekarang, luncurkan perangkat lunak dan segera lihat dan ketuk Perekam Teleponnya. Kemudian, di jendela baru, tekan Perekam iOS.
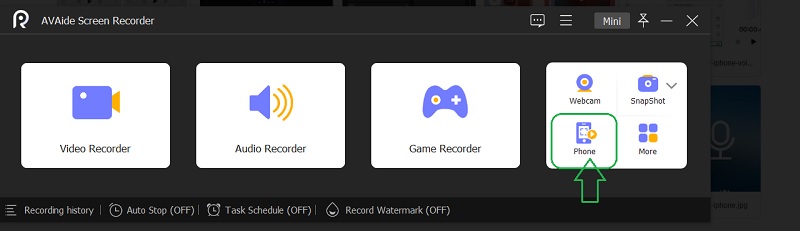
Langkah 3Hubungkan ke iPhone
Pastikan iPhone dan komputer Anda terhubung ke koneksi wifi yang sama. Sekarang, klik Pencerminan Audio lanjut ke Pencerminan Layar pilihan. Kemudian, di iPhone, buka Pusat Kontrol, dan ketuk Pemutaran Musik menu untuk memperluas. Dari sana, ketuk Perekam Layar AVAide.
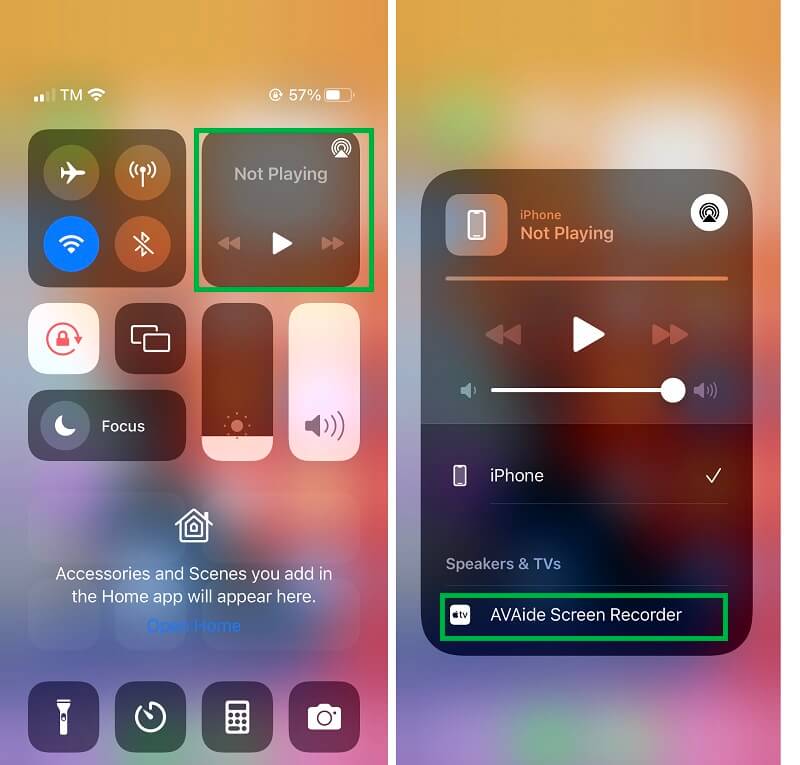
Langkah 4Rekam Audio di iPhone
Setelah iPhone Anda terhubung ke perangkat lunak, Anda akan dibawa ke jendela perekaman. Sekarang, luangkan waktu untuk menavigasi Pengaturan dan aktifkan Pembicara Telepon dalam Merekam Konten. Kemudian, siapkan audio atau musik dari iPhone yang ingin Anda rekam, dan klik oranye Catatan tombol sesudahnya.
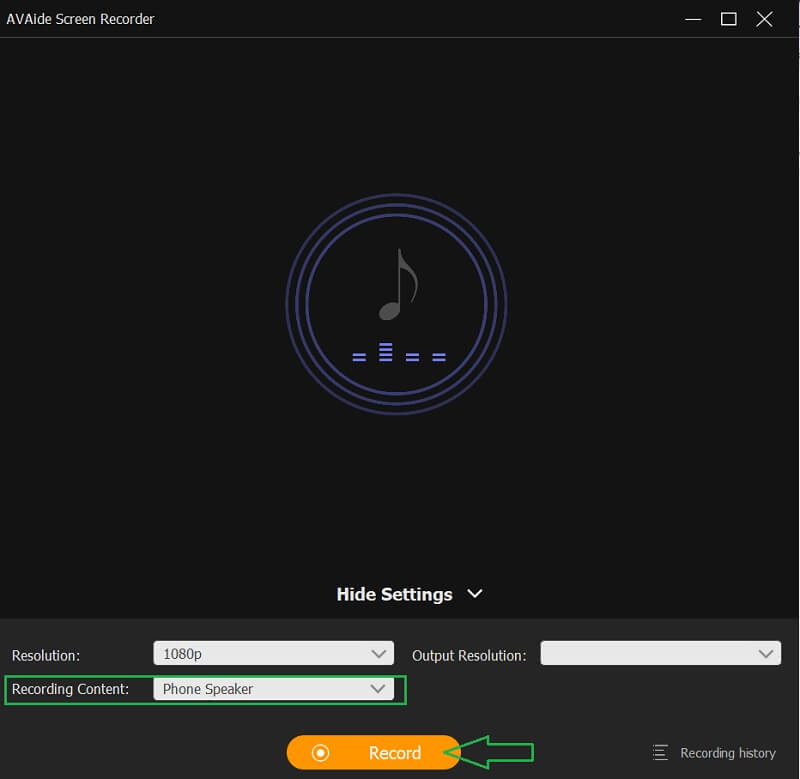
Langkah 5Ekspor Rekaman
itu akan memberi Anda preset lain di mana Anda akan memiliki kontrol untuk Berhenti sebentar atau Berhenti rekaman, dan setelah Anda menghentikannya, ekspor dimulai. Sebuah jendela baru akan muncul, di mana Anda dapat memangkas untuk mengedit audio yang direkam. Jika tidak, tekan Ekspor tombol untuk melanjutkan dengan menyelesaikan lagu yang direkam dari iPhone.
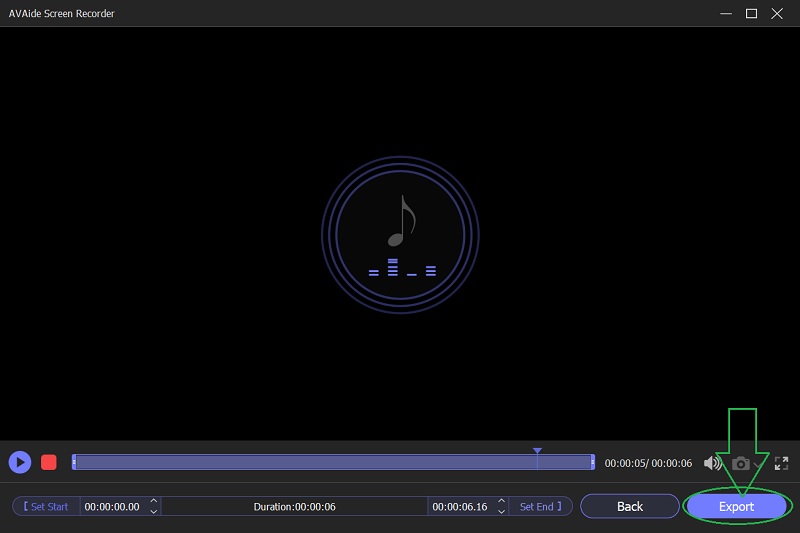
Langkah 6Sesuaikan Output (Opsional)
Terakhir, ambil opsi untuk menyesuaikan output Anda. Jangan ragu untuk memberi label pada kreasi Anda dengan mengisi detail tentangnya. Jika tidak, langsung tekan Menyelesaikan tombol.
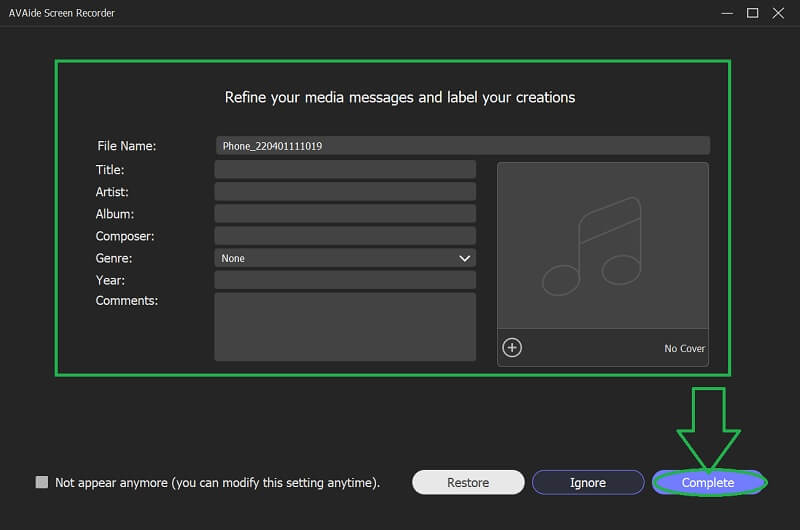
Bagian 2. Langkah-langkah untuk Merekam Audio di iPhone Menggunakan Memo Suara
Memo Suara adalah perekam audio default perangkat iOS. Selain itu, aplikasi pra-instal di iPhone ini hadir dengan antarmuka yang cerdas namun ramah pengguna yang membuat pengguna nyaman saat menggunakannya. Memo Suara akan menyimpan semua rekaman audio dan suara Anda dengan suara berkualitas tinggi. Namun, aplikasi inti iOS ini tidak dapat merekam musik di iPhone serta panggilan telepon. Namun demikian, ini masih merupakan salah satu perekam audio sejenis yang dapat Anda gunakan untuk merekam konten keluarga, catatan pribadi, dan kuliah di iPhone Anda. Oleh karena itu, mari kita wujudkan dengan melihat langkah-langkah yang diberikan di bawah ini.
Langkah 1Luncurkan Memo Suara
Seperti disebutkan sebelumnya, rekaman audio ini adalah aplikasi pra-instal. Artinya Anda tidak perlu mengunduh dan menginstalnya karena iPhone Anda memang memilikinya. Namun, jika Anda hampir tidak menemukannya, gunakan bilah pencarian untuk melihat aplikasi dengan cepat.
Langkah 2Mulai Perekaman Audio
Saat Anda mencapai antarmuka yang bersih dan intuitif, ketuk Catatan tombol yang menjawab cara merekam suara di iPhone. Ini adalah tombol merah yang terletak di bagian paling bawah layar. Klik tombol yang sama untuk menghentikan perekaman.
Langkah 3Periksa Rekamannya
Setelah itu, periksa rekaman dengan mengetuk file yang baru disimpan di antarmuka. Ketuk Segi tiga ikon untuk memutar audio yang direkam.
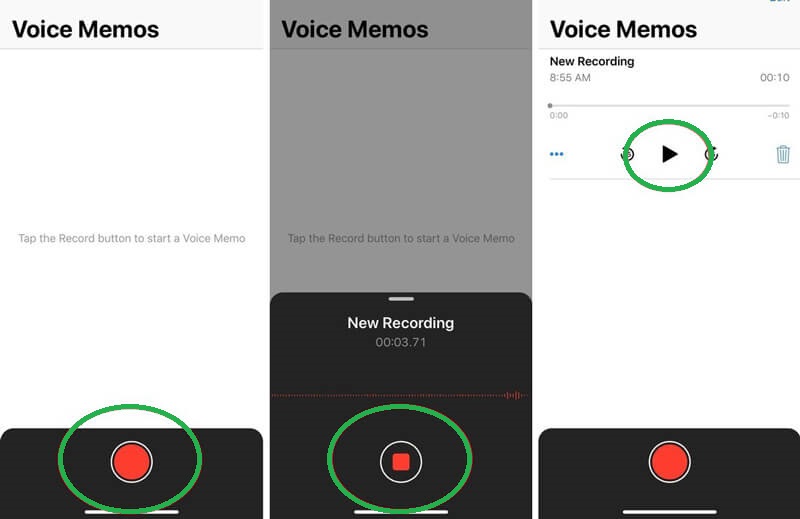
Bagian 3. Cara Menggunakan Memo Suara untuk Mengedit dan Berbagi Rekaman Audio di iPhone
Memo Suara juga memungkinkan pengguna untuk mengedit dan membagikan rekaman audio mereka dengan cara termudah.
Langkah 1Ketuk rekaman baru, lalu ketuk Elipsis ikon atau tiga titik dengan warna biru yang terletak di sisi kanan di atas file yang direkam. Dari sana, Anda akan melihat manajemen lain yang dapat Anda lakukan untuk rekaman audio di iPhone Anda.
Langkah 2Pilihan preset baru akan ditampilkan. Kemudian, pilih Edit Rekaman tab. Di halaman berikutnya, ketuk Pengaturan ikon di sisi kiri atas jika Anda mau Lewati Keheningan dan Meningkatkan rekaman. Di sisi lain, klik Tanaman ikon di sebelah kanan jika Anda perlu Memangkasnya. Lalu klik Selesai.
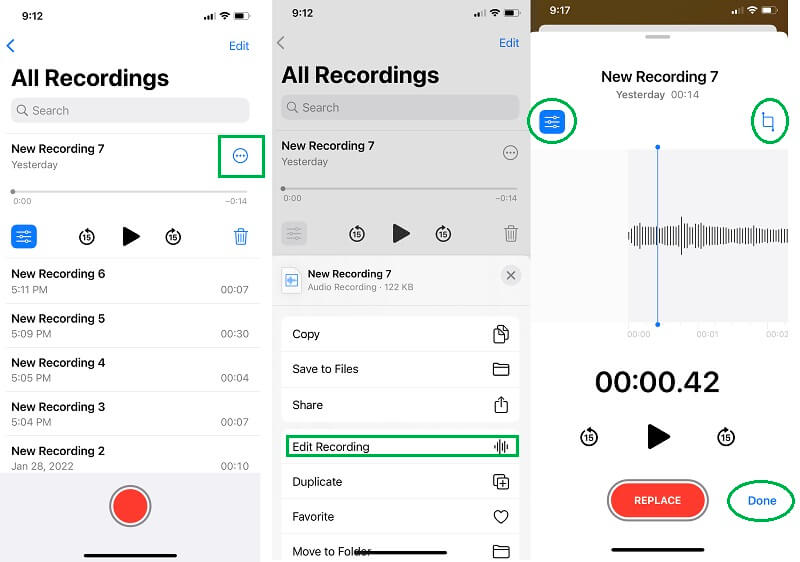
Langkah 3Anda hanya perlu mengetuk Elipsis ikon sekali lagi untuk membagikan rekaman audio. Kali ini, pilih Membagikan seleksi, lalu pilih di antara platform resmi yang Anda inginkan audionya dibagikan.
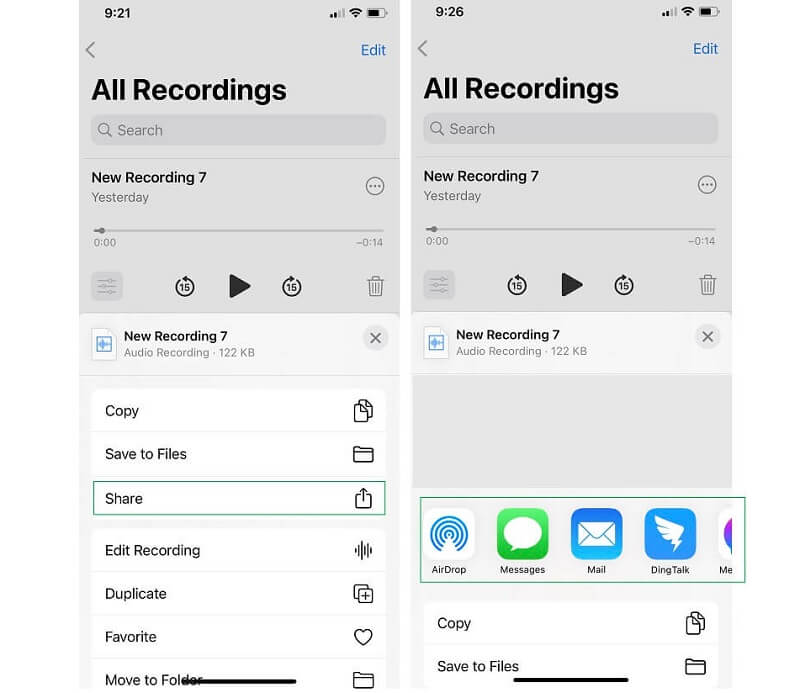
Bagian 4. FAQ Mengenai Rekaman Audio di iPhone
Bagaimana cara menyaring rekaman dengan audio internal di iPhone tanpa alat pihak ketiga?
Untuk merekam layar Anda dengan audio internal di iPhone Anda, yang perlu Anda lakukan hanyalah pergi ke pusat kendali perangkat seluler Anda. Kemudian, temukan fitur perekaman layar bawaan iPhone, dan ketuk. Sekarang, kembali ke layar Anda, cari rekaman layar, dan ketuk secara bersamaan hingga Anda melihat opsi perekaman.
Dapatkah saya menghasilkan format MP3 dengan Memo Suara iPhone?
Tidak. Sayangnya, aplikasi perekam suara bawaan untuk iPhone ini hanya menghasilkan format audio M4A. Oleh karena itu, Anda memerlukan konverter audio untuk mengubah file M4A menjadi MP3. Sejalan dengan ini, Anda dapat menggunakan multifungsi Pengonversi Video AVAide dan konversi file audio dan video Anda ke lebih dari 300 format berbeda secara bersamaan.
Bisakah saya memutar musik saat merekam video di iPhone saya?
Ya. Anda dapat memutar musik saat merekam layar video di iPhone Anda. Namun, ini hanya akan mungkin jika Anda tidak memerlukan audio dari video yang Anda rekam. Dengan kata lain, itu mungkin jika Anda hanya mengejar layar video.
Apakah merekam audio di iPhone memiliki batasan panjang dan ukuran?
Merekam audio menggunakan iPhone Anda memiliki batas maksimal 30 menit. Dan tidak ada batasan ukuran file, selama iPhone Anda memiliki ruang.
Meskipun Memo Suara memiliki fitur dan kinerja yang terbatas di merekam audio di iPhone, kualitasnya masih membuat perbedaan. Selain itu, ini adalah pilihan yang baik jika Anda mengamankan iPhone dari mengunduh aplikasi pihak ketiga. Namun, untuk alasan ini, lebih baik menggunakan Perekam Layar AVAide untuk menikmati lebih banyak fitur sambil menjaga keamanan ponsel.
Tangkap aktivitas layar dengan audio, rapat online, video gameplay, musik, webcam, dll.
Rekam Layar & Video
- Rekam Layar di Mac
- Rekam Layar di Windows
- Rekam Layar di iPhone
- Rekam Audio di iPhone
- Rekam Acara TV tanpa DVR
- Rekam Layar Snapchat di iPhone dan Android
- Rekam Panggilan FaceTime
- Cara Menggunakan VLC untuk Merekam Layar
- Perbaiki Kode Kesalahan Amazon 1060
- Perbaiki OBS Window Capture Black
- Cara Membuat PowerPoint Menjadi Video [Tutorial Lengkap]
- Cara Membuat Video Tutorial: Persiapan dan Pedoman
- Cara Menyaring Rekam dengan Suara di iOS 15 dan Lebih Baru
- Cara Menyaring Rekaman di TikTok: Solusi Desktop dan Seluler
- Cara Screen Record di Samsung dengan 2 Cara yang Sudah Terbukti [Solusi]
- Cara Merekam Gameplay di PS4 tanpa Kartu Capture
- Cara Merekam Gameplay di Xbox One [Tutorial Lengkap]



 Unduh Aman
Unduh Aman


