Perekaman layar menangkap aktivitas sebagai file video di layar komputer atau perangkat seluler Anda. Proses ini membantu membuat video tutorial, demo, presentasi, atau merekam gameplay atau aktivitas lainnya. Sebagian besar sistem operasi dan perangkat memiliki alat perekam layar bawaan, atau Anda dapat menggunakan perangkat lunak pihak ketiga untuk menangkap layar Anda. Perekaman layar dapat menjadi alat yang berguna untuk menjelaskan tugas-tugas kompleks atau memberikan demonstrasi visual perangkat lunak atau aplikasi. Salah satu alat perekam layar terbaik yang kami miliki saat ini adalah OBS. Artikel ini akan mengulas dan menganalisis Perekam layar OBS dan alternatifnya.
Bagian 1: Ikhtisar Perekam Layar OBS
OBS adalah singkatan dari Open Broadcaster Software. Ini adalah perangkat lunak gratis dan sumber terbuka untuk merekam video dan streaming langsung. OBS memungkinkan para penggemar video untuk menangkap video dan audio dari berbagai sumber dan menggabungkannya untuk menciptakan produksi yang terlihat profesional. Ini biasanya digunakan untuk streaming gameplay, siaran langsung, webinar, dan aktivitas lainnya. Dengan OBS, pengguna dapat memilih dari berbagai sumber pengambilan, termasuk tampilan desktop, webcam, mikrofon, dan perangkat input audio.
Fitur Utama:
◆ Fitur utama OBS (Open Broadcaster Software) mencakup kemampuannya untuk mengambil video dan audio berkualitas tinggi dari berbagai sumber, termasuk tampilan desktop, webcam, mikrofon, dan perangkat input audio.
◆ Ini juga memungkinkan pengguna dengan berbagai opsi penyesuaian untuk rekaman dan streaming langsung mereka, seperti menambahkan hamparan teks, gambar, dan transisi.
◆ Selain itu, OBS menawarkan antarmuka yang ramah pengguna, memungkinkan navigasi dan kontrol yang mudah atas proses perekaman dan streaming.
- kelebihan
- Ini adalah perangkat lunak gratis dan sumber terbuka, yang berarti Anda dapat menggunakannya tanpa membayar apa pun dan menyesuaikannya dengan kebutuhan Anda.
- OBS adalah alat serbaguna yang dapat digunakan untuk streaming, perekaman, dan produksi video.
- Ia menawarkan pengambilan audio dan video secara real-time, peralihan adegan, filter, dan transisi.
- OBS tersedia untuk Windows, Linux, dan macOS, menjadikannya alat universal untuk pengembang konten di berbagai platform.
- Mudah digunakan dan memiliki komunitas online besar yang memberikan bantuan dan dukungan.
- Kontra
- OBS memerlukan komputer yang kuat agar dapat berjalan dengan lancar, terutama jika Anda ingin merekam atau streaming dengan kualitas tinggi.
- Proses pembelajaran untuk pengguna baru bisa jadi sulit, dan mungkin perlu waktu untuk memahami semua fitur dan pengaturan. Ini bisa membuat kewalahan bagi sebagian pengguna karena banyaknya pengaturan dan opsi yang tersedia.
- OBS tidak memiliki editor video bawaan, jadi Anda mungkin perlu menggunakan perangkat lunak lain untuk pengeditan pasca produksi.
- Perangkat lunak ini tidak stabil, dan Anda mungkin mengalami kerusakan atau bug.
Di sini, Anda akan melihat langkah-langkah mendetail tentang cara menggunakan alat ini sebagai rekaman aktivitas layar PC Anda.
Langkah 1Unduh Perekam Layar OBS
Tahap awal penggunaan perekam layar ini adalah mengunduhnya ke perangkat Anda. Anda bisa mendapatkan penginstal filenya di halaman produk utamanya dan menekan tombol Unduh untuk mendapatkannya. Jalankan file di PC Anda dan selesaikan proses instalasi untuk mendapatkan alat tersebut secara menyeluruh.

Langkah 2Rekam Layar PC dengan OBS
Selanjutnya, tentukan atau ubah pengaturan sesuai dengan pengaturan pilihan Anda. Meskipun demikian, Anda tetap dapat langsung merekam tanpa mengkonfigurasi pengaturannya. Pukul Mulai merekam untuk memulai perekaman. Anda dapat menggunakannya untuk merekam aktivitas layar video gameplay Anda, merekam film dan video, dan banyak lagi.

Langkah 3Hentikan dan Pratinjau Outputnya
Terakhir, hentikan proses setelah aktivitas di layar Anda berakhir. Pukul Berhenti Merekam pilihan untuk menyelesaikan proses. Anda dapat mengakses folder keluaran dan melihat pratinjau video.

Bagian 2. Alternatif Terbaik untuk OBS
Ketika berbicara tentang alternatif OBS, Perekam Layar AVAide adalah hal yang harus Anda pertimbangkan. Aplikasi perekam ini hadir dengan banyak fitur canggih yang cocok untuk menangkap aktivitas layar. Itu juga dilengkapi dengan penjadwal tugas yang dapat ditambahkan pengguna ke gudang senjata mereka. Fitur ini ideal untuk merekam video langsung atau streaming yang terjadwal atau memiliki waktu yang telah ditentukan. Anda dapat menggunakan aplikasi ini untuk menangkap seluruh layar, jendela, tab browser web tertentu, atau menjalankan aplikasi di PC Anda.
- Itu dapat merekam mikrofon dan suara sistem secara bersamaan atau satu per satu.
- Muncul dengan proses peredam bising, yang dapat digunakan pengguna untuk menghilangkan kebisingan latar belakang dari mikrofon mereka.
- Tidak ada batasan perekaman. Satu-satunya batasan adalah penyimpanan yang tersedia pada perangkat Anda. Semakin banyak ruang yang Anda miliki, semakin lama Anda dapat merekam dengan alat ini.
- Anda dapat menggunakan ini untuk berbagai aktivitas seperti aktivitas produk, presentasi dan demo, serta merekam rapat atau konferensi.
- Tidak ada tanda air di folder keluaran.
- Sangat cocok untuk merekam video gameplay untuk PC Anda.
Berikut adalah langkah rinci tentang cara menggunakan aplikasi ini:
Langkah 1Dapatkan Perekam Layar AVAide
Silakan instal perangkat lunak pada perangkat atau komputer Anda dengan mengklik Coba gratis tombol yang disajikan di atas. Jalankan file tersebut di PC Anda untuk segera menginstal aplikasi. Kemudian, luncurkan dan akses fitur-fiturnya. Anda sebaiknya mendaftarkan akun jika Anda memanfaatkan paket premiumnya.
Langkah 2Rekam Aktivitas Layar
Langkah selanjutnya adalah menangkap aktivitas di layar Anda. Anda dapat menggunakan aplikasi ini saat melakukan panggilan konferensi, bermain game PC, atau bahkan merekam video streaming langsung. Pukul Perekam Video untuk mengakses opsi perekamannya. Pilih rasio aspek dan seret ke layar PC Anda. Klik REKAM pilihan untuk memulai proses perekaman.
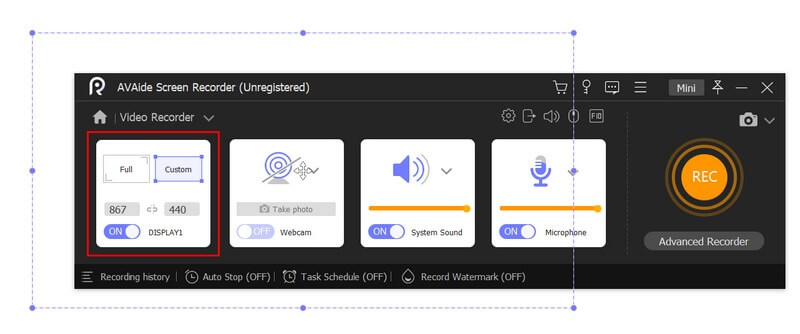
Langkah 3Hentikan Proses Perekaman
Terakhir, lanjutkan merekam layar Anda hingga aktivitas selesai. Pukul Berhenti tombol dari panel rekaman untuk menghentikan proses. Pemutar media akan meminta Anda untuk melihat pratinjau keluaran Anda. Anda dapat menyimpan file atau merekam ulang seluruh proses.
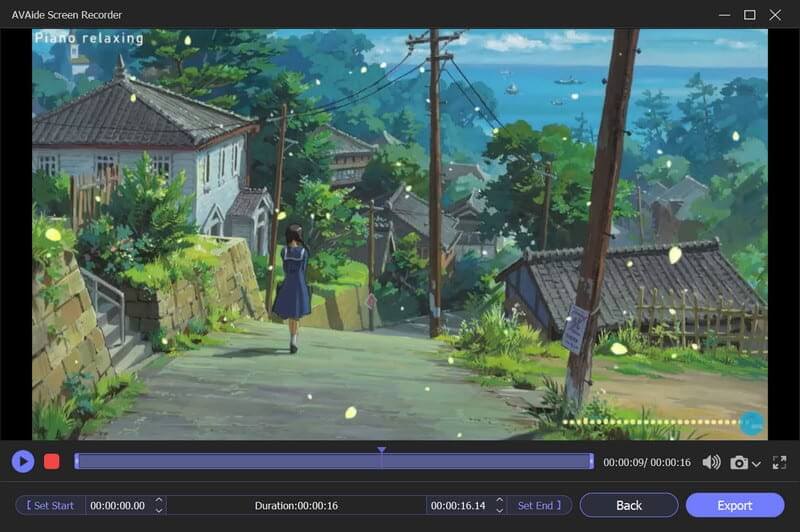
Bagian 3. FAQ Tentang Perekam Layar OBS
Bisakah OBS merekam audio dan video secara terpisah?
Ya, OBS dapat merekam audio dan video secara terpisah, yang berguna untuk mengedit.
Apa persyaratan sistem untuk OBS?
OBS dapat berjalan di sebagian besar komputer modern, tetapi persyaratan sistem pastinya bergantung pada jenis perekaman atau streaming yang ingin Anda lakukan. Umumnya, Anda memerlukan CPU multi-core, kartu grafis khusus, dan RAM minimal 4 GB.
Apakah OBS sulit digunakan?
Meskipun OBS mungkin memerlukan beberapa pengaturan dan konfigurasi awal, OBS umumnya dianggap ramah pengguna, dengan antarmuka yang lugas dan dapat disesuaikan. Selain itu, komunitas pengguna OBS yang aktif memberikan dukungan dan bantuan pemecahan masalah di forum dan media sosial.
Kesimpulannya, Open Broadcaster Software, yang biasa dikenal dengan sebutan Perekaman layar OBS, adalah alat streaming dan perekaman sumber terbuka dan gratis yang memungkinkan pengguna menangkap dan menyiarkan layar komputer atau siaran langsung mereka. OBS banyak digunakan oleh para gamer, streamer, pembuat konten, pebisnis, dan pendidik yang perlu merekam dan berbagi layar komputer mereka. Dalam ulasan ini, kami menemukan penggunaan dan kegunaannya dalam setiap aktivitas PC. Secara keseluruhan, OBS adalah alat yang andal dan canggih bagi siapa saja yang ingin membuat dan berbagi konten multimedia berkualitas tinggi.
Tangkap aktivitas layar dengan audio, rapat online, video gameplay, musik, webcam, dll.



 Unduh Aman
Unduh Aman


