Orang-orang menangkap layar ponsel mereka karena berbagai alasan. Beberapa melakukannya hanya untuk bersenang-senang, beberapa perlu merekam apa yang ada di aplikasi mereka, dan beberapa merekamnya untuk merekam game seluler mereka. Terlepas dari alasan yang ada di pikiran Anda, tetap saja, itu menambah permintaan untuk melakukan tugas itu. Ada banyak variasi ponsel saat ini, dan Samsung masih menduduki daftar teratas bersama dengan Apple Inc. Nah, mengapa tidak? Samsung telah membuktikan kualitas, daya tahan, dan spesifikasi keseluruhannya dengan luar biasa. Jadi, jika Anda adalah pengguna Samsung Galaxy dan merasa perlu untuk menangkap layar Anda, maka Anda baru saja mendapatkan posting yang tepat untuk dilihat. Karena di sini, kami akan menunjukkan kepada Anda cara terbaik dan terbukti dengan panduan mereka tentang cara menyaring rekaman di Samsung.
Baca seluruh artikel, dan bebas memilih mana yang menarik minat Anda. Karena kita tidak bisa memungkiri bahwa semua jalan tidak sempurna, ini hanya soal kompetensi. Terlepas dari itu, Anda akan dapat melihat apa yang kami maksud tentang ini setelah membaca posting ini. Jadi, tanpa kata perpisahan lebih lanjut, mari kita mulai pembelajaran ini dan mulai menemukan solusi hebat untuk masalah ini.
Bagian 1. Cara Default untuk Screen Record di Samsung
Smartphone Samsung hadir dengan fitur-fitur canggih, dan salah satunya adalah perekaman layar. Oleh karena itu, jika Anda berada dalam situasi di mana Anda tidak mampu membeli aplikasi perekaman baru, maka menggunakan perekam layar Samsung adalah solusi terbaik untuk bertahan. Alat perekaman pra-instal ini cukup andal karena, selain memungkinkan Anda untuk menangkap layar, juga memungkinkan Anda untuk mengedit atau menyesuaikan pengaturan perekaman. Artinya, Anda akan memiliki kebebasan untuk menyesuaikan pengaturan suara, kualitas video, dan ukuran video sesuai dengan preferensi Anda.
Memiliki perekam layar bawaan ini adalah harta karun bagi sebagian orang karena mereka tidak perlu menginstal aplikasi yang menghemat ukuran yang cukup besar pada penyimpanan ponsel mereka. Akui; fakta ini sangat berarti, terutama ketika Anda tahu bahwa bukan hanya layar Anda yang dapat ditangkap karena Anda sekarang dapat memiliki salinan bahkan panggilan telepon, rapat virtual, dan video online favorit Anda secara gratis! Sejalan dengan ini, mari kita temukan tutorial tentang cara merekam layar pada Samsung S9.
Langkah 1Aktifkan dan atur parameter yang Anda butuhkan pada perekam layar. Untuk melakukannya, temukan alat dengan menggesek layar untuk membuka Pusat kendali. Setelah Anda melihat alat tersebut, Anda perlu mengetuk dan menahan ikonnya untuk mengakses pengaturannya.
Langkah 2Pada halaman pengaturan perekam layar, navigasikan ke Suara, Kualitas video, dan ukuran video Selfie jika berlaku. Pilih opsi yang Anda perlukan untuk rekaman Anda, dan ketuk Mulai merekam tombol untuk menerapkan modifikasi.
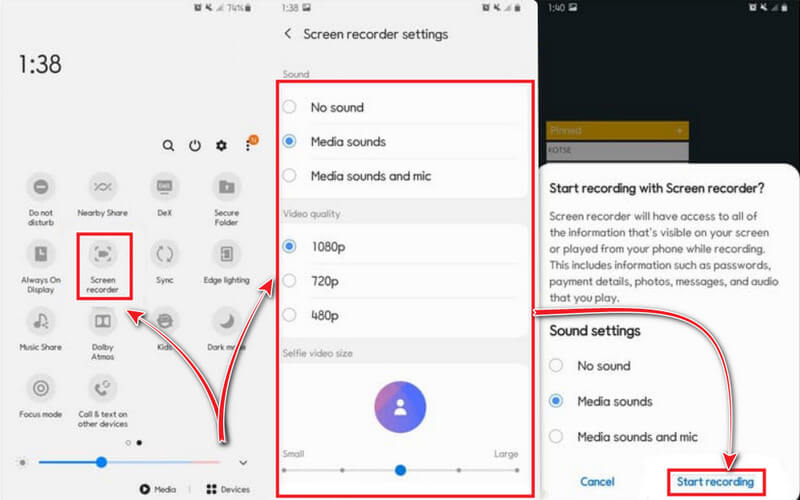
Langkah 3Setelah mengetuk tombol untuk memulai perekaman, perekaman akan dimulai setelah hitungan mundur alat. Perhatikan bahwa bilah mengambang dari pengaturan perekam layar Samsung akan disematkan di layar Anda, tetapi jangan khawatir, karena itu tidak akan menangkapnya di rekaman layar Anda. Sekarang Anda dapat meluncurkan aplikasi atau media yang ingin Anda rekam, lalu klik tombol Berhenti ikon kapan saja Anda suka.
Bagian 2. Cara Terbaik untuk Screen Record di Samsung
Bergerak maju adalah cara terbaik dan paling menarik untuk merekam layar Anda di Samsung. Tugas ini tidak lain adalah cara Perekam Layar AVAide. Ini adalah perangkat lunak terintegrasi desktop yang menawarkan berbagai alat perekaman seperti perekam video, perekam audio, perekam webcam, perekam permainan, perekam jendela, dan perekam telepon. Ya, perangkat lunak multifungsi ini memungkinkan Anda untuk rekaman layar di iPhone dan perangkat Android selama terhubung ke Wi-Fi, menggunakan fitur cermin. Metode pencerminan alat ini dapat menangkap semua yang ditampilkan di layar ponsel Anda, termasuk suara sistem dan mikrofon yang hampir tidak dapat Anda lihat di perekam suara Samsung. Oh, konten rekaman dan pengaturan resolusi dalam perekam telepon Avaide akan memukau Anda, karena mereka menawarkan resolusi hingga 4K dan memberikan berbagai sumber audio dari konten rekaman.
Ini adalah perangkat lunak perekaman layar satu-satunya yang tidak boleh diabaikan. Karena terlalu sayang untuk dilewatkan jika Anda telah memutuskan untuk menggunakannya, silakan ikuti tutorial langkah demi langkah di bawah ini.
- Layar, game, video, audio, dan perekam suara di Samsung menjadi satu.
- Tangkap tugas Anda dengan kualitas terbaik.
- Pilih dari berbagai format video dan audio yang didukungnya.
- Rekam dengan sulih suara menggunakan mikrofon peredam bising bawaan.
- Ini ringan dan tidak memerlukan tinggi pada sistem Anda.
Cara Merekam Layar di Samsung dengan Perekam Layar AVAide
Langkah 1Dapatkan Aplikasi
Awalnya, Anda perlu mengunduh dan menginstal Perekam Layar AVAide di desktop atau macOS Anda, mana pun yang Anda suka gunakan. Untuk membantu Anda lebih cepat, Anda dapat mengklik tombol unduh yang tersedia di atas. Setelah itu, Anda harus tahu bahwa alat perekam telepon di Android membutuhkan bantuan satu aplikasi untuk menjalankan mirroring dengan sukses. Jadi, di Samsung Anda, instal FoneLab Mirror.
Langkah 2Akses Perekam Telepon
Setelah Anda berhasil memperoleh aplikasi, luncurkan perekam layar di PC Anda. Kemudian, arahkan kursor ke Telepon perekam terletak di kotak terakhir alat pada antarmuka. Setelah itu, pilih Perekam Android dari jendela berikutnya.
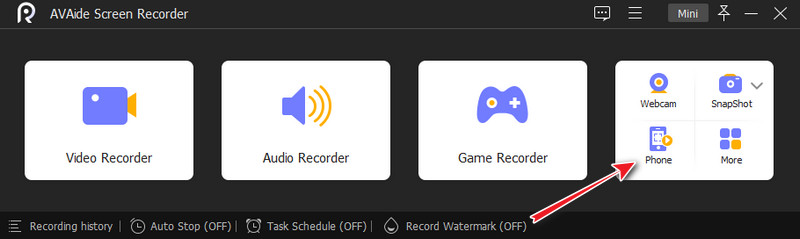
Langkah 3Hubungkan Perangkat
Anda harus menghubungkan kedua perangkat untuk mengaktifkan metode pencerminan. Untuk melakukannya, Anda harus memastikan bahwa keduanya terhubung ke WLAN atau jaringan yang sama. Kemudian, luncurkan aplikasi yang Anda instal di Samsung Anda, dan pilih cara untuk mentransmisikan layar Anda. Perhatikan bahwa cara termudah adalah memindai kode QR.

Langkah 4Mulai Perekaman
Setelah terhubung, Anda sekarang dapat mulai merekam. Tetapi sebelum itu, Anda memiliki kebebasan untuk menyesuaikan Resolusi dan Merekam Konten. Jika tidak, Anda dapat menekan Catatan untuk memulai perekaman setelah meluncurkan konten yang perlu Anda rekam di Samsung Anda.
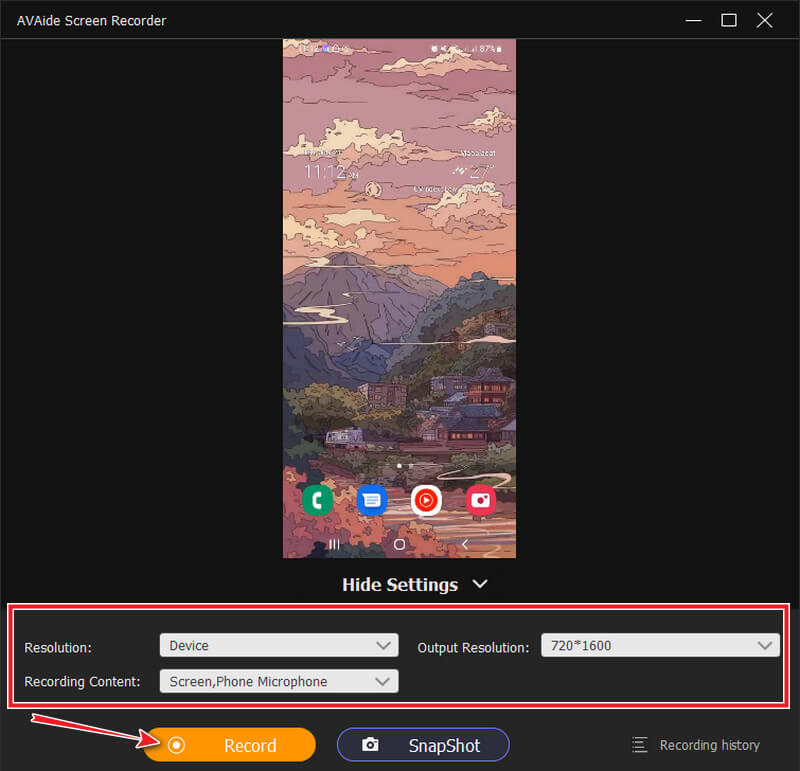
Langkah 5Ekspor Rekaman
Setelah memukul Berhenti tombol dari floating bar, jendela ekspor akan muncul. Anda bebas mengedit video rekaman Anda dengan memangkas file. Plus, saat memutar pratinjau video yang direkam, Anda memiliki kebebasan untuk mengambil tangkapan layar dari setiap bagian yang menarik dengan mengklik tombol Kamera ikon. Jika tidak, tekan Ekspor tombol untuk menyimpan file.
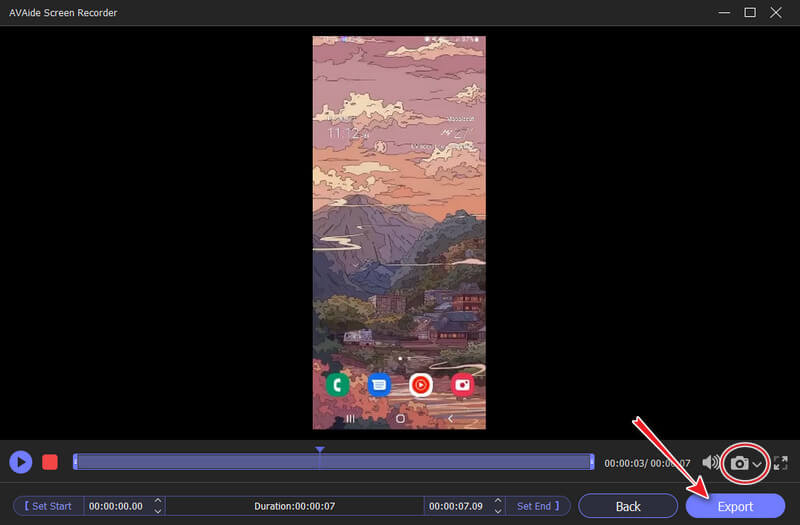
Catatan: Jika Anda ingin menggunakan perekam telepon di iPhone, Anda tidak perlu menginstal aplikasi pencerminan pihak ketiga. Plus, dengan mengklik Coggle ikon pada antarmuka di desktop Anda, Anda akan mengakses berbagai opsi pengaturan yang akan membuat Anda kagum.


![]() Perekam Layar AVAide
Perekam Layar AVAide
Rekam layar, audio, webcam, gameplay, rapat online, serta layar iPhone/Android di komputer Anda.
Bagian 3. FAQ Mengenai Perekaman Layar di Samsung
Bagaimana cara merekam panggilan telepon di Samsung?
Sebagian besar ponsel Samsung terbaru memiliki perekam panggilan bawaan. Anda dapat mengakses menemukannya setelah Anda membuat atau menerima panggilan. Hanya dengan mengetuk perekam, seluruh panggilan akan direkam. Selain itu, menggunakan aplikasi perekaman panggilan telepon juga merupakan pilihan yang baik. Klik di sini untuk melihat ulasan lengkap tentang aplikasi perekaman panggilan terbaik untuk Android.
Dapatkah saya merekam film dari web melalui perekaman layar?
Ya. Perekam layar dapat menangkap konten online, tetapi bukan konten dari aplikasi film yang memiliki perlindungan kuat.
Di mana saya dapat mengakses pengaturan perekaman untuk output pada Samsung?
Untuk mengakses pengaturan output rekaman, Anda dapat membuka aplikasi Galeri atau Manajer File. Di Galeri, Anda hanya perlu mencari media yang terlambat. Kemudian, pada pengelola file, Anda harus mengetuk ikon video dan mengakses rekaman video di bagian atas layar.
Singkatnya, ponsel Samsung memang hebat. Sama seperti yang lain, sebagian besar ponsel Samsung, meskipun tidak semua, memiliki fitur-fitur canggih yang harus diperhatikan oleh semua orang. Namun, jika ponsel Samsung Anda saat ini tidak memiliki perekam layar, maka Anda tetap dapat memilih Perekam Layar AVAide. Karena software ini memang perekam layar paling fleksibel yang bisa Anda temukan. Jadi, apa yang Anda tunggu? Ambil kursor Anda sekarang, dan mulailah menginstal alat di PC Anda, lalu ikuti langkah-langkah yang kami berikan di atas.
Rekam layar, audio, webcam, gameplay, rapat online, serta layar iPhone/Android di komputer Anda.
Rekam Layar & Video
- Rekam Layar di Mac
- Rekam Layar di Windows
- Rekam Layar di iPhone
- Rekam Audio di iPhone
- Rekam Acara TV tanpa DVR
- Rekam Layar Snapchat di iPhone dan Android
- Rekam Panggilan FaceTime
- Cara Menggunakan VLC untuk Merekam Layar
- Perbaiki Kode Kesalahan Amazon 1060
- Perbaiki OBS Window Capture Black
- Cara Membuat PowerPoint Menjadi Video [Tutorial Lengkap]
- Cara Membuat Video Tutorial: Persiapan dan Pedoman
- Cara Menyaring Rekam dengan Suara di iOS 15 dan Lebih Baru
- Cara Menyaring Rekaman di TikTok: Solusi Desktop dan Seluler
- Cara Screen Record di Samsung dengan 2 Cara yang Sudah Terbukti [Solusi]
- Cara Merekam Gameplay di PS4 tanpa Kartu Capture
- Cara Merekam Gameplay di Xbox One [Tutorial Lengkap]






 Unduh Aman
Unduh Aman


