Saat ini, teknologi telah berkembang dan memberi kita banyak pilihan hiburan. Setiap orang memiliki pilihan untuk menonton televisi, tetapi karena perubahan jadwal kerja dan kejadian tak terduga, terkadang kita melewatkan acara favorit kita. Jadi, apa pilihan Anda? Namun, kami memiliki jawaban untuk pertanyaan Anda. Buat rekaman acara favorit Anda dan tonton kapan pun Anda mau. Kami sangat membutuhkan alat perekam layar untuk membantu kami merekam acara TV lancar.
Bagian 1. Cara Merekam Acara TV di Windows/Mac
1. Gunakan Perekam Layar AVAide
Kamu bisa memakai Perekam Layar AVAide di Windows dan Mac untuk merekam acara TV dengan cepat dan berkualitas tinggi. Perangkat lunak ini mudah digunakan dan menyertakan alat perekaman layar yang canggih. Pengguna dapat menangkap layar desktop layar penuh atau memilih area pengambilan tertentu. Anda juga dapat menambahkan narasi suara dan anotasi seperti teks, gambar, dan bentuk. Ini memungkinkan pengguna untuk mengedit acara TV yang direkam, seperti memotong, dll. Lihat petunjuk langkah demi langkah di bawah ini untuk mempelajari cara merekam acara TV menggunakan alat ini.
- Ini adalah cara paling efektif untuk merekam acara TV di macOS dan Windows 8/7/10/11.
- Ini memungkinkan Anda menambahkan narasi suara, efek, dan anotasi seperti bentuk, panah, dan teks ke rekaman Anda.
- Itu dapat merekam acara TV dalam mode layar penuh atau area pengambilan khusus.
Langkah 1Luncurkan Perangkat Lunak Perekaman
Untuk mengunduh dan menjalankan alat perekaman, klik tombol unduh di atas. Setelah Anda mengunduh perangkat, Anda dapat mengaksesnya dengan mengklik Perekam Layar.

Langkah 2Bingkai Dapat Disesuaikan
Anda memiliki opsi untuk mengubah bingkai. Periksa untuk melihat apakah seluruh tampilan dapat direkam. Anda juga dapat merekam dengan perekaman layar toolbar mengambang dengan menyalakan webcam, suara sistem, dan mikrofon. Kemudian, tekan tombol REKAM tombol untuk mulai merekam.
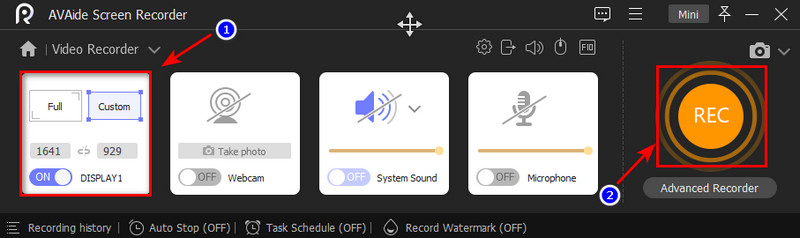
Langkah 3Ekspor Rekaman
Setelah Anda selesai merekam, Anda dapat menghentikannya dengan mengklik tombol Stop dan menyimpan video dengan mengklik Ekspor tombol. Kemudian, pilih Rekam Ulang pilihan jika Anda ingin merekam ulang film Anda.
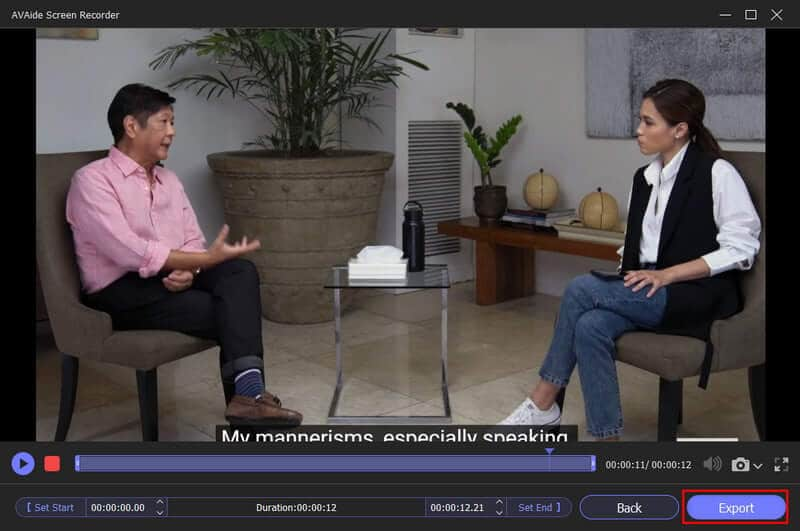
2. Gunakan Windows Media Center
Ini adalah salah satu alat yang tersedia untuk merekam acara TV jika Anda mencari opsi lain. Windows Media Center di komponen hiburan utama Windows 7. Ini memiliki antarmuka sederhana yang memungkinkan pengguna untuk menonton dan merekam acara favorit mereka di PC. Anda dapat melakukannya saat menontonnya atau dengan menggunakan panduan TV Anda untuk menjadwalkan rekaman acara saat Anda tidak ada. Periksa cara paling dasar untuk menggunakan perangkat lunak ini untuk merekam acara TV.
Langkah 1Memilih Awal dan kemudian Pusat Media Windows. Atau, gunakan remote control pusat media untuk menemukan dan tekan tombol hijau. Kemudian, pada menu utama pusat media, klik dua kali tombol televisi. Kemudian, pilih opsi panduan pada remote media center Anda atau tekan tombol yang sama seperti sebelumnya.
Langkah 2Pilih program yang akan direkam dari menu tarik-turun. Komputer Anda harus memiliki kartu TV tuner dan terhubung ke sistem kabel atau antena TV satelit. Jika semuanya beres, Anda hanya dapat menonton TV langsung di Windows Media Center. Anda harus memulai proses penyiapan TV langsung di pusat media Windows 7.
Langkah 3Pilih program mana yang ingin Anda rekam. Kemudian, sambil menahan tombol Enter, tunggu opsi info program muncul di layar. Kemudian, putuskan apakah Anda ingin merekam nanti dan tekan tombol rekam atau gunakan remote media center untuk melakukan hal yang sama. Pilih tombol rekam seri pada layar pusat media info program untuk memastikan bahwa semua episode acara direkam meskipun Anda tidak hadir.
Catatan: Jika Anda ingin menghentikan perekaman program, klik tombol jangan rekam dan tunggu hingga perekaman selesai.
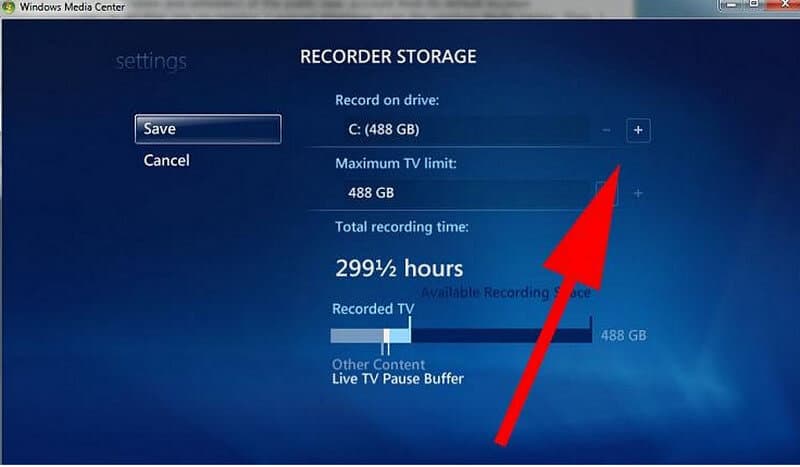
3. Gunakan Portal Media
Seperti TiVo, alat perekam canggih ini dikenal sebagai perekam video pribadi. Namun, ia menawarkan lebih banyak fungsi kepada pengguna daripada TiVo dan mudah digunakan. Tidak sulit untuk digunakan, seperti Windows Media Center, dan seluruh keluarga Anda dapat menggunakannya. Temukan panduan di bawah ini untuk mempelajari cara merekam TV tanpa DVR menggunakan Media Portal dalam berbagai cara.
Langkah 1Untuk mulai merekam, periksa remote dan tekan tombol Catatan tombol. Anda bahkan dapat merekam sambil menonton televisi. Gunakan catatan Sekarang pilihan, atau mulai merekam dengan membuka info atau sakelar jarak jauh lainnya.
Langkah 2Pilih tombol rekam sekarang dari layar beranda TV. Saat Anda menekan tombol, kotak dialog akan muncul menanyakan apakah Anda ingin merekam program saat ini atau merekam secara terus-menerus.
Langkah 3Silakan pilih salah satu program di panduan TV dan atur untuk merekam. Anda dapat menggunakannya untuk memeriksa layar episode mendatang atau informasi program. Ada banyak pilihan perekaman yang tersedia untuk Anda. Periksa rekaman terjadwal untuk detail tentang semua kemungkinan.
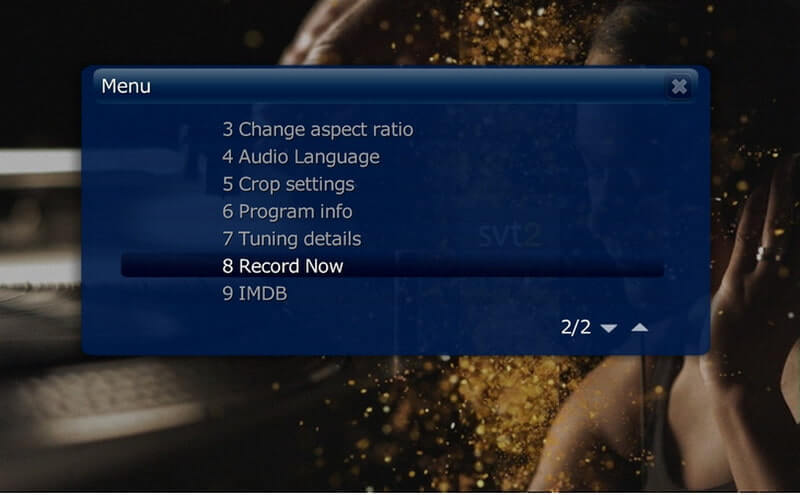
Bagian 2. FAQ tentang Merekam Acara TV
Apakah ada perekam bawaan di TV?
Built-in PVR – Beberapa Smart TV memungkinkan Anda merekam TV langsung untuk ditonton nanti tanpa memerlukan alat PVR terpisah, menyimpan konten ke hard drive internal atau eksternal atau stik USB. Anda bahkan dapat menggunakan ini untuk menjeda dan memundurkan siaran langsung TV, sehingga Anda tidak melewatkan apa pun.
Mengapa beberapa program tidak merekam?
Program tidak dimulai atau berakhir pada waktu yang diiklankan. Selama periode perekaman, ada masalah dengan saluran. Saluran gagal mengirim sinyal perekaman yang akurat, yang memberi tahu dekoder Anda kapan harus mulai dan berhenti merekam.
Apa perangkat terbaik untuk merekam acara TV?
Perekam Layar AVAide. Jika Anda ingin merekam pemrograman definisi tinggi atau beberapa program pada waktu yang berbeda sepanjang hari. Perangkat lunak ini dirancang untuk merekam program dari panduan televisi yang telah diprogram sebelumnya dan menyimpannya ke hard drive perangkat.
Jadi di sana Anda memilikinya. Anda tidak perlu khawatir tentang cara merekam acara TV tanpa DVR karena kami telah memberi Anda dua opsi. Gunakan salah satunya dan nikmati rekamannya kapan pun dan di mana pun Anda mau. Khususnya, Perekam Layar AVAide adalah yang paling direkomendasikan alat perekaman layar untuk Windows dan Mac, yang pasti akan membantu Anda merekam acara TV di komputer Anda. Anda juga dapat menggunakannya untuk rekam panggilan FaceTime. Cobalah sekarang dan selamat menonton!
Tangkap aktivitas layar dengan audio, rapat online, video gameplay, musik, webcam, dll.
Rekam Layar & Video
- Rekam Layar di Mac
- Rekam Layar di Windows
- Rekam Layar di iPhone
- Rekam Audio di iPhone
- Rekam Acara TV tanpa DVR
- Rekam Layar Snapchat di iPhone dan Android
- Rekam Panggilan FaceTime
- Cara Menggunakan VLC untuk Merekam Layar
- Perbaiki Kode Kesalahan Amazon 1060
- Perbaiki OBS Window Capture Black
- Cara Membuat PowerPoint Menjadi Video [Tutorial Lengkap]
- Cara Membuat Video Tutorial: Persiapan dan Pedoman
- Cara Menyaring Rekam dengan Suara di iOS 15 dan Lebih Baru
- Cara Menyaring Rekaman di TikTok: Solusi Desktop dan Seluler
- Cara Screen Record di Samsung dengan 2 Cara yang Sudah Terbukti [Solusi]
- Cara Merekam Gameplay di PS4 tanpa Kartu Capture
- Cara Merekam Gameplay di Xbox One [Tutorial Lengkap]



 Unduh Aman
Unduh Aman


