Merekam video streaming dapat memberi Anda banyak keuntungan. Anda cukup menonton video secara online, menyimpannya untuk penyimpanan lebih lanjut, mengedit video yang direkam, dan banyak lagi. Mencari cara yang sempurna untuk merekam video streaming di perangkat Anda? Jangan khawatir lagi. Posting informatif ini akan mengajarkan Anda berbagai cara untuk memeriksa dan mengikuti untuk merekam video secara efektif. Dengan itu, Anda akan memiliki lebih banyak pilihan untuk mencapai tujuan Anda. Oleh karena itu, baca postingan tersebut dan pelajari cara merekam video streaming dengan sempurna.
Bagian 1. Cara Merekam Video Streaming dengan Sempurna
Apakah Anda ingin mempelajari cara merekam video streaming? Maka kami sarankan untuk menggunakan Perekam Layar AVAideAnda dapat mengandalkan perangkat lunak ini untuk merekam berbagai video di komputer karena perangkat lunak ini dapat menawarkan semua fungsi yang Anda butuhkan untuk mencapai hasil yang Anda inginkan. Ditambah lagi, proses perekamannya sederhana, menjadikannya perekam video terbaik yang dapat Anda miliki di Windows dan Mac. Yang kami sukai di sini adalah Anda bahkan dapat memilih bagaimana Anda ingin merekam video yang distreaming. Anda dapat merekam seluruh layar untuk menikmati kontennya. Anda juga dapat memilih bagian layar mana yang ingin Anda rekam. Selain itu, Anda dapat merekam audio saat merekam video. Dengan demikian, Anda dapat mengharapkan hasil yang sempurna setelah proses tersebut.
Lebih jauh lagi, ada banyak hal yang dapat Anda lakukan setelah prosedur perekaman video. Dari bagian pratinjau, Anda dapat menggunakan beberapa fungsi penyuntingan. Anda dapat memangkas video berdasarkan preferensi Anda. Anda juga dapat mengubah format video, menggabungkan video, menyesuaikan volume, mengompres video, dan banyak lagi. Oleh karena itu, perekam Layar AVAide termasuk salah satu perekam video paling canggih yang dapat Anda andalkan. Anda dapat mengikuti proses sederhana di bawah ini untuk mulai merekam/mengambil video streaming.
Langkah 1Mengakses Perekam Layar AVAide di komputer Windows atau Mac Anda. Setelah itu, instal dan jalankan untuk memulai prosedur perekaman.

COBA GRATIS Untuk Windows 7 atau lebih baru
 Unduh Aman
Unduh Aman
COBA GRATIS Untuk Mac OS X 10.13 atau lebih baru
 Unduh Aman
Unduh AmanLangkah 2Setelah Anda menjalankan antarmuka, Anda dapat memilih cara merekam video. Anda dapat memilih Penuh opsi untuk menangkap/merekam seluruh layar Anda. Anda juga dapat memilih Kebiasaan untuk merekam bagian tertentu layar Anda.
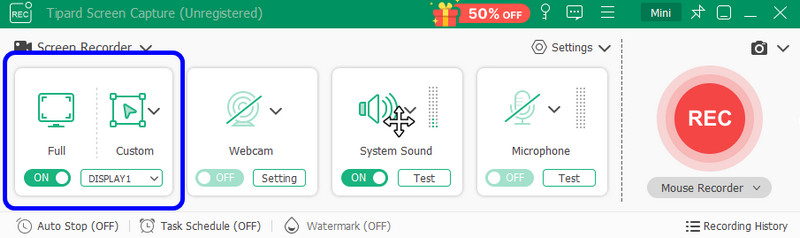
Langkah 3Siapkan video streaming di layar Anda. Kemudian, tekan tombol REKAM untuk memulai proses. Proses perekaman akan dimulai setelah hitungan mundur 3 detik. Klik Berhenti untuk mengakhiri proses perekaman.

Setelah selesai merekam, klik Berhenti tombol. Pratinjau akan muncul di layar Anda.
Langkah 4Anda sudah dapat memiliki berkas Anda setelah proses perekaman video selesai. Untuk menyimpannya, tekan tombol Impor tombol dari antarmuka bawah.
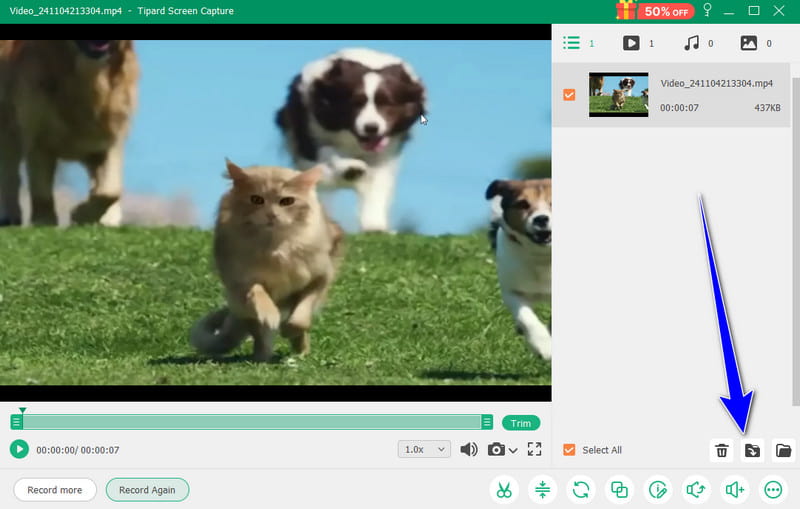
Bagian 2. Merekam Video Streaming di Chromebook
Anda dapat merekam video streaming apa pun tanpa mengunduh perangkat lunak pihak ketiga jika Anda memiliki Chromebook. Chromebook dapat menawarkan perekam video bawaan untuk merekam video dari perangkat Anda. Selain itu, dengan fitur Tangkapan Layar, Anda dapat memilih cara merekam video. Anda dapat merekam pada layar penuh atau memilih area layar yang ingin Anda rekam. Jika Anda ingin menonton berbagai video secara offline atau mengumpulkan konten yang berbeda, Anda dapat mengandalkan fitur Tangkapan Layar Chromebook untuk melakukan tugas tersebut. Namun, ada juga beberapa kekurangan yang harus Anda ketahui. Chromebook memiliki fitur perekaman layar yang terbatas dengan beberapa batasan resolusi, kualitas, dan waktu perekaman. Anda mungkin juga mengalami masalah kinerja karena perekaman layar membutuhkan banyak sumber daya dan tidak cocok untuk Chromebook kelas bawah. Jika Anda ingin mempelajari cara merekam video streaming di Chromebook, ikuti langkah-langkah di bawah ini.
Langkah 1Buka Chromebook Anda dan lanjutkan ke Rak Chromebook di pojok kanan bawah. Dengan itu, Anda akan melihat Pengaturan Cepat panel.
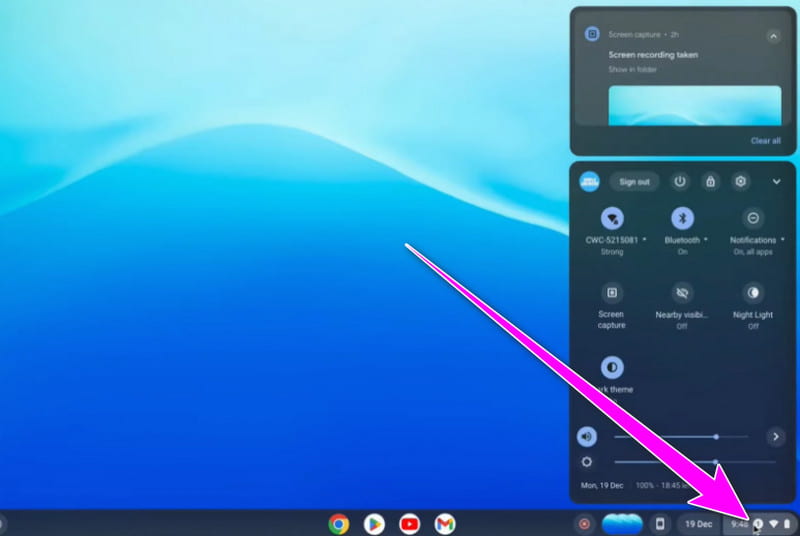
Langkah 2Kemudian, klik Cuplikan Layar opsi dari Pengaturan Cepat. Setelah itu, tunggu bilah alat muncul di layar Anda.
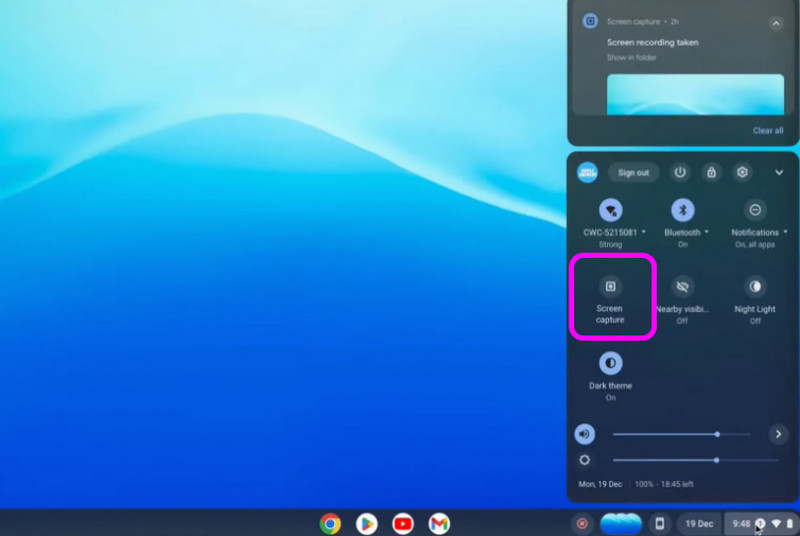
Langkah 3Anda dapat memilih cara merekam video streaming dari Bilah AlatAnda dapat merekam seluruh layar atau bagian tertentu dari layar Anda. Untuk memulai proses perekaman, yang harus Anda lakukan adalah mengeklik di mana saja pada layar. Dengan begitu, proses perekaman akan dimulai.
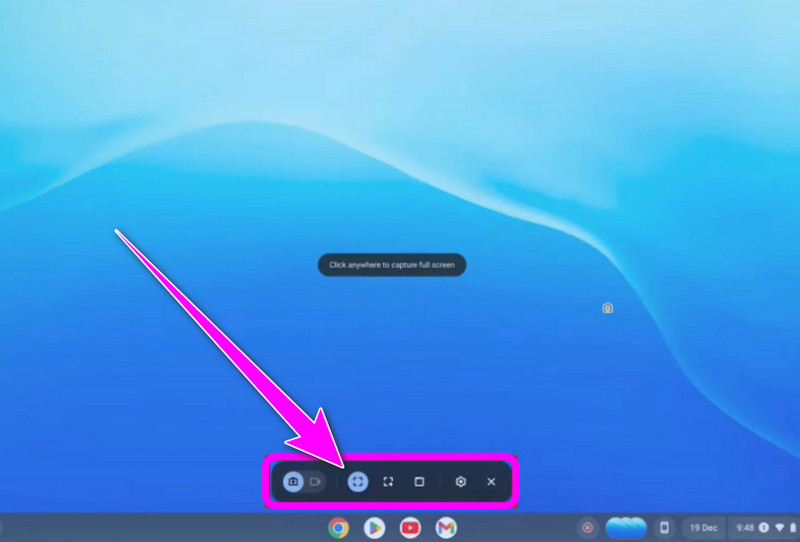
Bagian 3. Cara Terbaik Merekam Video Streaming Menggunakan OBS
Catatan Obs adalah perekam video sempurna lainnya untuk merekam video streaming Anda. Ini perekam layar sumber terbuka memungkinkan Anda mengakses semua fungsi yang Anda butuhkan untuk mendapatkan hasil yang sempurna setelah proses tersebut. Anda juga dapat menikmati menonton konten karena program ini dapat membantu Anda menyimpan rekaman video dengan kualitas yang sangat baik. Selain itu, Anda juga dapat merekam berbagai tab atau jendela di komputer Anda. Dengan demikian, OBS adalah pilihan yang tepat, apa pun konten/VIDEO yang ingin Anda rekam.
Terlebih lagi, Anda juga dapat merekam audio dari video. Yang perlu Anda lakukan adalah menyalakan mikrofon dan opsi suara sistem untuk mendapatkan semua suara dari video. Jadi, pertimbangkan untuk menggunakan perangkat lunak OBS untuk pengalaman perekaman video yang menakjubkan. Anda dapat memeriksa langkah-langkah di bawah ini untuk mendapatkan gambaran tentang cara merekam video streaming.
Langkah 1Unduh Studio OBS di komputer Anda dan luncurkan. Kemudian, klik Plus tanda di bawah dari antarmuka dan pilih Tampilan Tangkapan opsi untuk mengatur video streaming yang ingin Anda rekam.
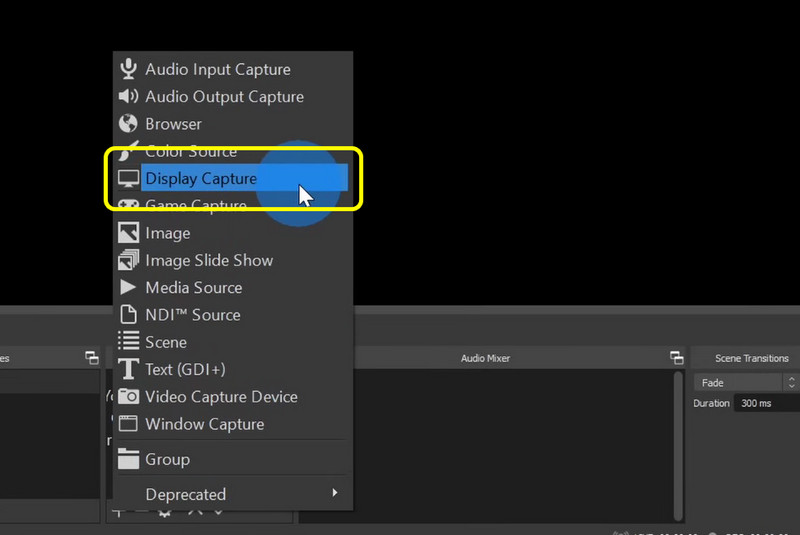
Langkah 2Setelah Anda mengatur video, Anda juga dapat memeriksa suara dari Pencampur Audio bagian. Uji audio dan pastikan audio telah dihidupkan.

Langkah 3Jika semuanya sudah siap, Anda dapat mulai merekam video dengan menekan tombol Mulai merekam opsi dari antarmuka kanan. Setelah Anda selesai merekam, klik Berhenti Merekam tombol dan simpan video yang direkam.
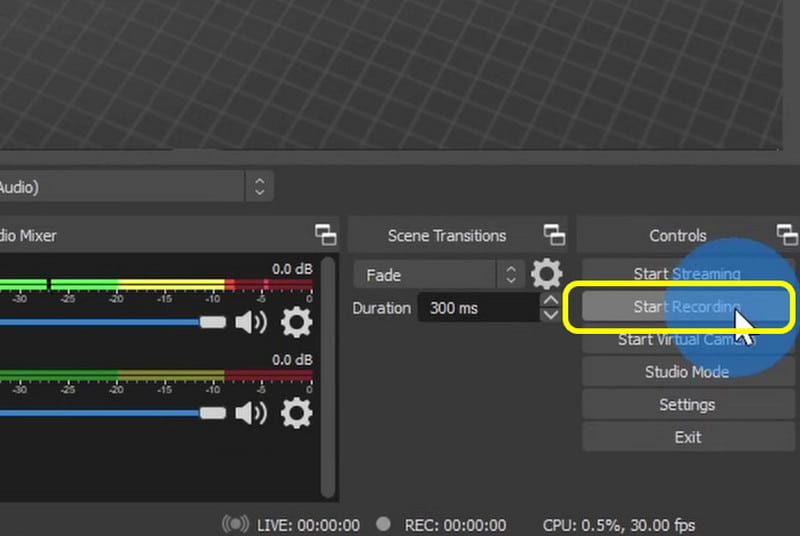
Bagian 4. Cara Merekam Video Streaming Online
Jika Anda mencari perekam layar online terbaik untuk merekam video streaming apa pun, Anda dapat menggunakan klipingDengan perekam video berbasis web ini, Anda dapat merekam video streaming secara efektif di layar Anda. Kami menyukai antarmukanya yang sederhana, sehingga Anda dapat menyelesaikan tugas tanpa menemui masalah apa pun. Setelah merekam, Anda juga dapat menyempurnakan video sesuai keinginan. Alat ini dapat menyediakan alat pengeditan dasar, seperti pemotong, pemangkas, pengubah warna video, dan banyak lagi. Dengan demikian, Clideo adalah perekam yang hebat dan penyunting video yang andal. Jadi, lihat metode di bawah ini dan pelajari cara merekam dan merekam video streaming.
Langkah 1Membuka kliping pada browser Anda. Kemudian, dari antarmuka utama, lanjutkan ke Catatan > Layar pilihan. Setelah itu, halaman web lain akan dimuat di layar Anda.
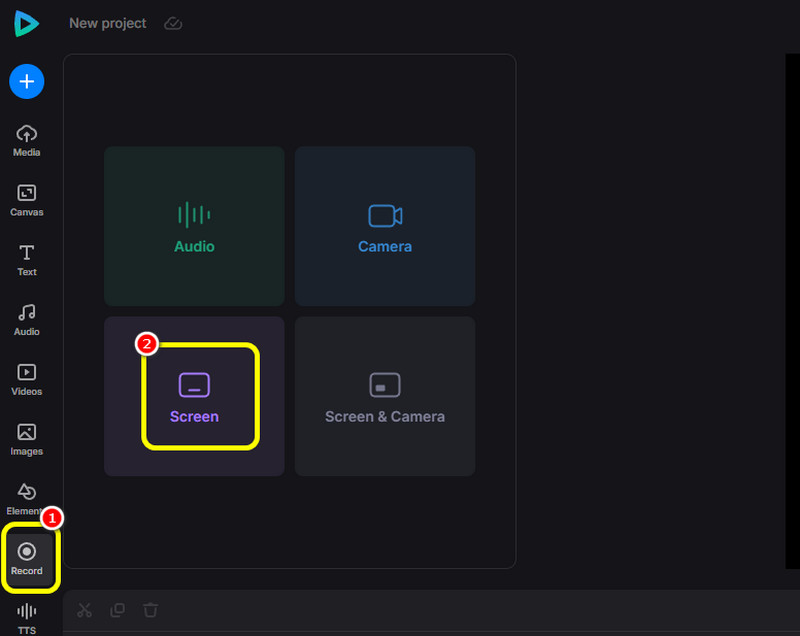
Langkah 2Setelah itu, klik Merah dan pilih video streaming yang ingin Anda rekam. Kemudian, video akan direkam secara otomatis.
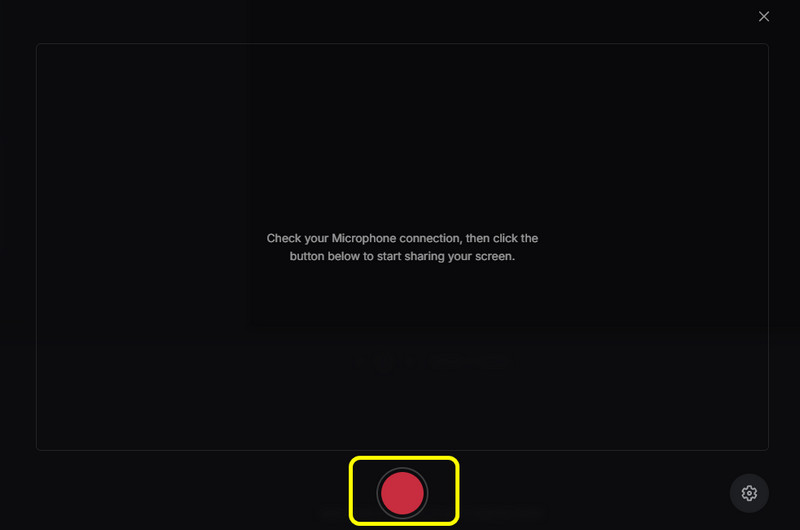
Langkah 3Jika Anda ingin menyelesaikan proses perekaman, Anda dapat menekan tombol Berhenti tombol. Kemudian, video yang direkam akan ditampilkan setelah beberapa detik.
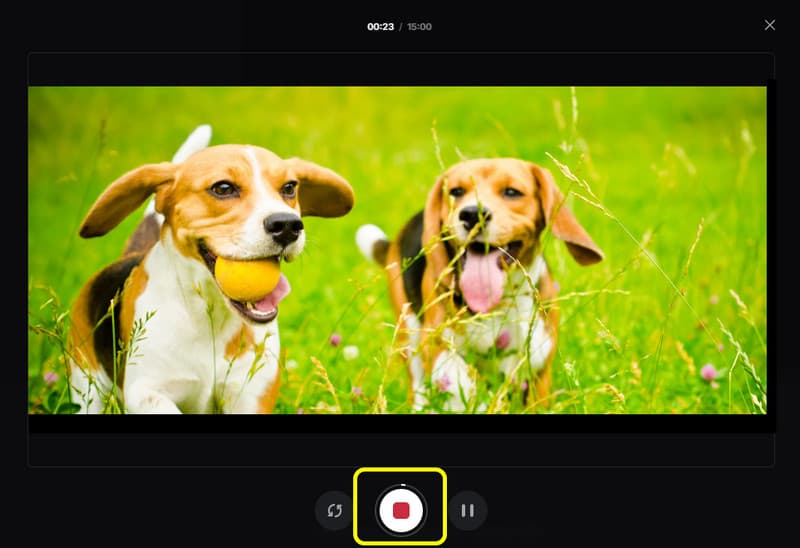
Langkah 4Terakhir, klik Tambahkan ke Timeline opsi untuk memasukkan rekaman video ke linimasa Anda. Kemudian, Anda dapat menyimpan video akhir Anda.
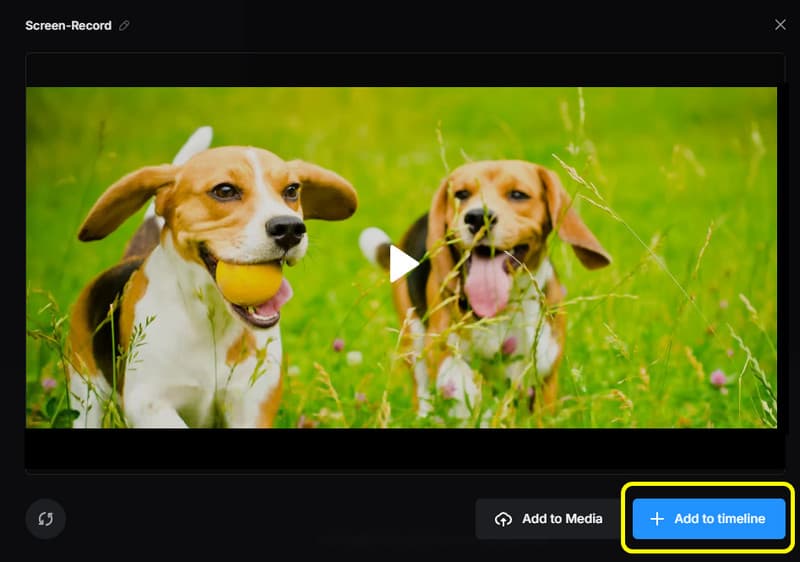
Anda bisa mendapatkan semua informasi dari posting ini untuk mempelajari cara merekam video streaming sempurna. Selain itu, jika Anda menginginkan cara terbaik untuk merekam video sambil menikmati antarmuka yang sederhana dan kualitas yang hebat, gunakan AVAide Screen Recorder. Aplikasi ini dapat menawarkan semua fungsi bermanfaat yang Anda butuhkan untuk mendapatkan hasil yang diinginkan.
Rekam layar, audio, webcam, gameplay, rapat online, serta layar iPhone/Android di komputer Anda.




