Untuk seorang pemain pemula, dibutuhkan bukti rekaman untuk sebuah kemenangan untuk dimanfaatkan. Karena bagaimana Anda akan meyakinkan orang lain bahwa Anda baik tanpa bukti, bukan? Dan bukankah luar biasa memikirkan betapa radikalnya perkembangan teknologi game? Mulai dari Super Mario yang biasa kita mainkan di komputer keluarga hingga konsol game canggih yang kita miliki saat ini seperti PS4 dan lainnya. Tidak hanya itu, sejak industri blogging diperkenalkan, banyak orang, bahkan yang bukan penggemar game, mulai menyukai game hanya untuk konten video.
Untuk alasan ini, sebagai salah satu solusi bermanfaat kami untuk masalah semacam ini, kami menulis artikel ini untuk mencerahkan pedoman yang dapat Anda ikuti cara merekam gameplay di PS4. Oleh karena itu, kami mengharapkan perhatian dan kerja sama Anda sepenuhnya selama membaca informasi di bawah ini.
Bagian 1. Cara Terbaik untuk Merekam Gameplay di PS4 tanpa Kartu Tangkap
Di sini kami memiliki cara terbaik dan terbukti untuk merekam permainan di berbagai konsol game seperti PS4. Itu Perekam Layar AVAide adalah perangkat lunak desktop yang mengutamakan tangkapan gameplay, selain layar, suara, dan video. Itu sebabnya banyak orang yang masih memiliki anggaran terbatas untuk memperoleh kartu tangkap bergantung pada perangkat lunak desktop seperti Perekam Layar AVAide ini. Nah, kenapa tidak? Alat perekam ini dapat menemani beberapa jenis perekaman dan melayani pengeditan dan berbagi klip rekaman ke berbagai situs. Selain itu, jika Anda hanya menjelajahi banyak preferensi perangkat lunak ini, Anda akan senang mengetahui betapa luasnya itu. Membayangkan? Ini menawarkan beberapa opsi pada perekaman, output, suara, kamera, mouse, hotkeys, dan banyak lagi.
- Perekam layar yang menangkap gameplay Anda di jendela penuh atau disesuaikan.
- Perekam webcam yang memungkinkan Anda untuk menangkap gameplay Anda dalam mode gambar-dalam-gambar.
- Mikrofon peredam bising yang memungkinkan Anda merekam dengan sulih suara yang jelas dan bersih.
- Snapshot untuk screencap gerakan mempesona Anda di game.
- Tweak untuk menyempurnakan dan membagikan klip rekaman Anda ke tujuh situs web populer dengan cepat.
- Rekam permainan Anda dalam lossless dan 60 fps.
Cara Merekam Gameplay di PS4 dengan AVAide Screen Recorder
Langkah 1Ambil perangkat lunak perekam permainan di desktop, laptop, atau Mac PC Anda dengan menekan tombol unduh di atas. Kemudian, buka game PS4 yang akan kamu mainkan untuk rekaman. Harap perhatikan bahwa kami menganggap Anda telah menghubungkan game Anda melalui screencast remote play ke PC Anda. Kemudian, luncurkan perangkat lunak, dan pilih Perekam Video pilihan.
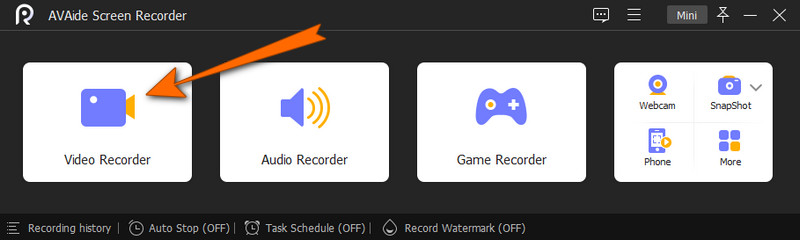
Langkah 2Sekarang putuskan apakah akan menggunakan tampilan penuh atau disesuaikan saat Anda mencapai jendela berikutnya. Selain itu, Anda juga dapat memutuskan untuk menyesuaikan Suara Sistem dan Mikrofon ke preferensi Anda. Setelah Anda mendapatkan pengaturan yang Anda inginkan, tekan REKAM tombol untuk memulai perekaman.
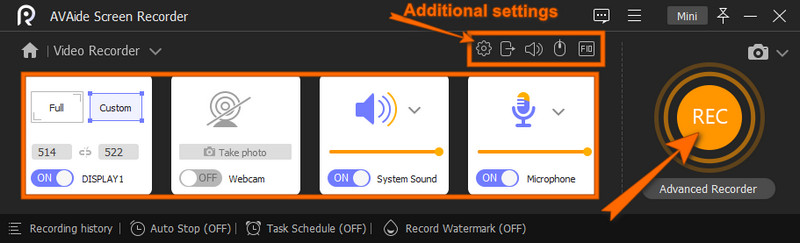
Langkah 3Saat perekaman sedang berlangsung, floating bar akan ditampilkan untuk menemani Anda. Anda dapat menghentikan perekaman dari bilah itu, dan setelah Anda melakukannya, alat tersebut akan membawa Anda ke jendela pengeksporan. Di jendela, Anda dapat membuat beberapa penyesuaian pada klip. Jika tidak, tekan Ekspor tombol untuk menyimpan.
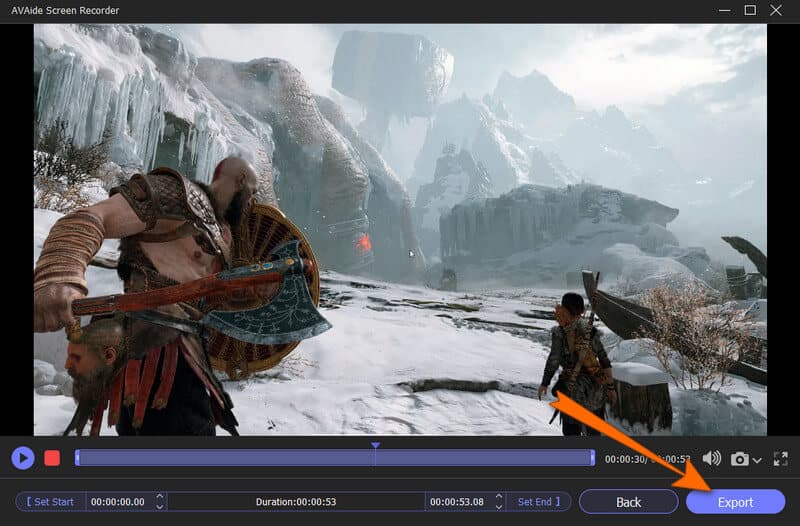
Langkah 4Setelah Anda menyelesaikan proses ekspor, alat tersebut akan membawa Anda ke jendela riwayat perekaman. Dari sana, Anda dapat mengedit dan membagikan klip Anda dengan cepat.
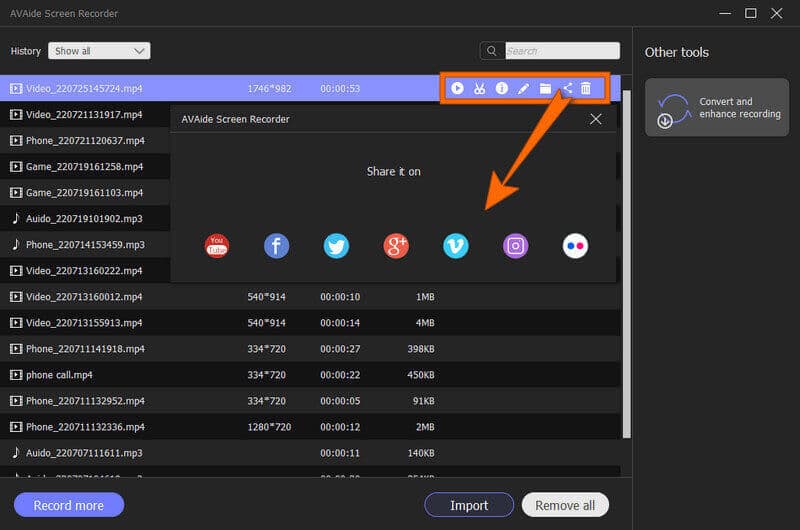
Selain merekam gameplays, itu memungkinkan Anda rekam suara di Mac, tangkap panggilan iPhone, screencast di Samsung, dan banyak lagi.
Bagian 2. Cara Merekam Gameplay di PS4 dengan Perekam Bawaan
Banyak orang tidak menyadari bahwa PS4 menyediakan perekam gameplay bawaan. Namun, perekamnya hanya dapat menangkap durasi waktu default 30 detik dan hingga maksimal 60 menit melalui pengaturan menyeluruh. Selain itu, pengoperasiannya terlalu mendasar dan sederhana, dan beberapa kekurangan tidak dapat dihindari. Di sisi lain, bagi sebagian orang yang tidak keberatan dengan kekurangan yang disebutkan, alat bawaan ini mungkin masih bisa membantu mereka. Nah, berikut panduan cara capture gameplay dengan panduan mengatur durasi video.
Langkah 1Luncurkan PS4 Anda dan tekan Membagikan tombol. Setelah itu, klik Berbagi dan Siaran pilihan dan pilih Panjang Klip Video pilihan untuk melihat pilihan durasi. Pilih durasi rekaman yang Anda inginkan, lalu tekan tombol x tombol untuk masuk.

Langkah 2Setelah itu, Anda dapat mulai memainkan game pilihan Anda. Kemudian, untuk merekam gameplay Anda, Anda perlu menekan dua kali Membagikan tombol, dan perekaman akan segera dimulai.

Langkah 3Untuk melihat rekaman Anda setelahnya, akses Menu utama di PS4 Anda. Kemudian, Anda akan menemukan klip yang direkam di Tangkap Galeri.

Bagian 3. Cara Menghentikan, Mengedit, dan Membagikan Klip Rekaman di PS4
Bagi Anda yang ingin mengetahui cara menghentikan perekaman gameplay di PS4, maka Anda harus fokus pada bagian ini. Seperti disebutkan di atas, konsol game memiliki durasi waktu default dalam menangkap gameplay, dan secara otomatis berhenti saat mencapai waktu akhir yang Anda pilih.
Karenanya, Anda dapat menekan kembali tombol Bagikan dua kali untuk menghentikan perekaman di tengah durasi. Selanjutnya, Anda dapat mengikuti langkah-langkah di bawah ini untuk mengedit dan membagikan klip rekaman.
Langkah 1Dalam Tangkap Galeri, pilih dan sorot klip yang ingin Anda edit dan bagikan. Sekarang, klik menu opsi pilihan. Setelah itu, mulailah mengedit klip dengan memangkasnya dan lainnya.

Langkah 2Setelah mengedit video, Anda dapat menekan tombol Unggah Klip Video opsi untuk menyimpan klip. Dan kemudian, tekan Membagikan tombol sekali untuk membagikan klip video ke akun media sosial Anda.

Catatan: PS4 hanya dapat membagikan klip rekaman Anda ke dua situs media sosial: Twitter dan Youtube.


![]() Perekam Layar AVAide
Perekam Layar AVAide
Rekam layar, audio, webcam, gameplay, rapat online, serta layar iPhone/Android di komputer Anda.
Bagian 4. FAQ tentang Merekam Gameplay PS4
Apakah rekaman gameplay di PS4 memungkinkan audio?
Ya. Menyesuaikan beberapa pengaturan di PS4 memungkinkan Anda menangkap bahkan audio permainan Anda.
Mengapa PS4 saya berhenti merekam secara otomatis?
Itu karena PS4 hanya menangkap dalam durasi waktu yang ditentukan. Jika Anda ingin memperpanjang durasi, sesuaikan durasi video menjadi 60 menit atau sesuai keinginan Anda.
Bisakah saya mendapatkan output berkualitas tinggi dari rekaman PS4?
Anda dapat memiliki keluaran berkualitas tinggi dari rekaman PS4 jika Anda menggunakan tangkapan kartu. Karena menggunakan tangkapan kartu akan memberi Anda opsi untuk menyesuaikan kualitas keluaran.
Anda telah menyaksikan betapa sederhana dan pentingnya perekaman gameplay di PS4. Karena artikel ini telah memberi Anda solusi termudah dan terkuat untuk merekam permainan Anda, kini Anda dapat membuat dan membagikan momen kemenangan Anda dengan teman-teman Anda.
Rekam layar, audio, webcam, gameplay, rapat online, serta layar iPhone/Android di komputer Anda.
Rekam Layar & Video
- Rekam Layar di Mac
- Rekam Layar di Windows
- Rekam Layar di iPhone
- Rekam Audio di iPhone
- Rekam Acara TV tanpa DVR
- Rekam Layar Snapchat di iPhone dan Android
- Rekam Panggilan FaceTime
- Cara Menggunakan VLC untuk Merekam Layar
- Perbaiki Kode Kesalahan Amazon 1060
- Perbaiki OBS Window Capture Black
- Cara Membuat PowerPoint Menjadi Video [Tutorial Lengkap]
- Cara Membuat Video Tutorial: Persiapan dan Pedoman
- Cara Menyaring Rekam dengan Suara di iOS 15 dan Lebih Baru
- Cara Menyaring Rekaman di TikTok: Solusi Desktop dan Seluler
- Cara Screen Record di Samsung dengan 2 Cara yang Sudah Terbukti [Solusi]
- Cara Merekam Gameplay di PS4 tanpa Kartu Capture
- Cara Merekam Gameplay di Xbox One [Tutorial Lengkap]
- Ulasan Perekam Game Loilo






 Unduh Aman
Unduh Aman


