Kami dapat merekam panggilan FaceTime untuk menyimpan memori mengobrol dengan kerabat jauh atau untuk tugas yang berhubungan dengan pekerjaan atau sekolah. Di sisi lain, FaceTime adalah cara terbaik untuk melakukan panggilan suara dan video ke pengguna iOS dan Mac. Selanjutnya, kita dapat menggunakan program ini untuk membuat panggilan telepon atau video cepat ke orang yang kita cintai. Asumsikan Anda ingin merekam panggilan FaceTime dengan teman dan keluarga untuk menandai acara khusus. Artikel ini akan menunjukkan cara menyaring merekam panggilan FaceTime dan bagaimana melakukannya dengan cepat dengan perangkat lunak perekaman layar.
Bagian 1. Bisakah Anda Screen Record Facetime
Ya, Anda dapat merekam panggilan FaceTime menggunakan fitur perekaman layar bawaan di iPhone atau Mac. Namun, tidak seperti perekaman layar Mac, perekaman layar iPhone tidak secara otomatis menangkap audio. Dengan mengetuk ikon Mikrofon di iPhone, Anda dapat merekam layar dengan audio. Selain itu, FaceTime juga dapat mengambil Live Photos di iPhone Anda, yang kompatibel dengan iOS 12 dan yang lebih baru.
Selain itu, Anda juga dapat menyaring rekaman panggilan FaceTime di iPhone, tetapi Anda tidak akan dapat mendengar apa yang diucapkan. Ketuk ikon Mikrofon jika Anda ingin audio direkam. Selain itu, jika Anda menyaring rekaman panggilan FaceTime di Mac, Anda dapat merekam video dan audio. Saat Anda menyaring merekam panggilan FaceTime, orang yang Anda panggil tidak akan diberi tahu, jadi dapatkan izinnya terlebih dahulu.
Bagian 2. Cara Screen Record Facetime Call di Mac dengan Perekam Layar
Salah satu alat yang paling direkomendasikan untuk merekam panggilan FaceTime Anda di Mac adalah Perekam Layar AVAide. Selain itu, ia memiliki antarmuka yang paling menarik namun sederhana, memungkinkan pengguna untuk menangkap seluruh video dengan beberapa klik mouse. Itu juga menangkap pertemuan bisnis dan meninjau panggilan Anda kapan saja. Dalam hal ini, ini adalah alat perekaman HD lengkap untuk rapat, game online, panggilan telepon, film, dan aktivitas lainnya. Tidak seperti perekam layar lainnya, ia tidak memiliki batasan pada versi desktop atau Mac apa pun sambil mempertahankan potensi fitur dan alatnya. Untuk memeriksa cara menggunakan perangkat lunak terbaik untuk merekam panggilan FaceTime dengan audio.
- Izinkan meraih suara Anda saat merekam FaceTime.
- Mampu merekam panggilan FaceTime tanpa batas waktu.
- Tangkap gameplay dengan kualitas tinggi.
- Alat pengeditan sederhana disediakan seperti pemangkas bawaan.
- Tidak ada tanda air yang ditambahkan ke hasil.
Langkah 1Buka FaceTime
Luncurkan app FaceTime di komputer Mac Anda dan hubungi teman atau anggota keluarga.
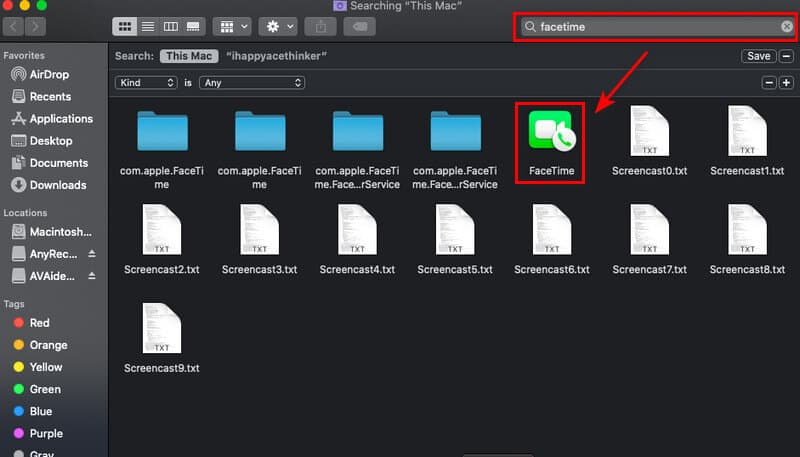
Langkah 2Luncurkan AVAideScreen Recorder
Setelah membuka aplikasi panggilan video., Anda sekarang dapat merekam panggilan FaceTime Anda dengan menavigasi ke Perekam Layar AVAide. Kemudian, untuk mulai merekam, klik tombol Perekam Video tombol pilihan.
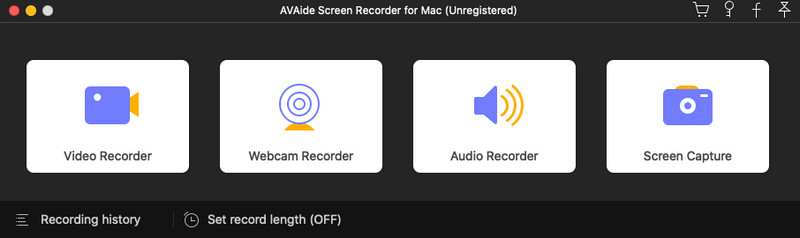
Langkah 3Sesuaikan Bingkai
Anda dapat mengubah bingkai panggilan FaceTime Anda sebelum merekam. Pastikan seluruh tampilan dapat direkam untuk menghindari kehilangan apa pun saat menggunakan FaceTime. Anda juga dapat mengaktifkan webcam, suara sistem, dan mikrofon untuk merekam dengan perekaman layar pada toolbar mengambang. Untuk mulai merekam, klik REKAM tombol.
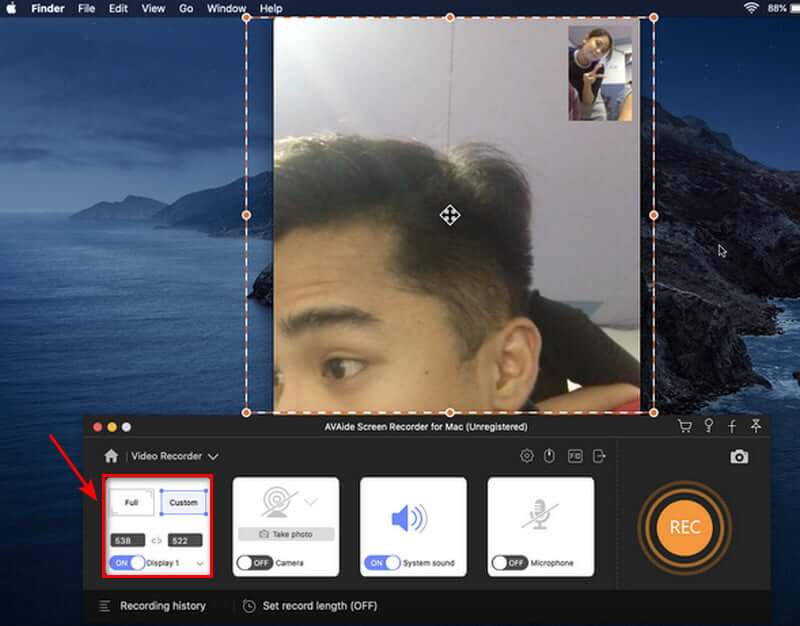
Langkah 4Berhenti Merekam dan Simpan
Setelah Anda merekam panggilan FaceTime, Anda dapat mengakhiri rekaman dengan mengklik Berhenti dan simpan rekaman video Anda dengan mengklik Menyimpan tombol. Jika Anda ingin merekam ulang panggilan Anda, pilih Rekam Ulang pilihan.
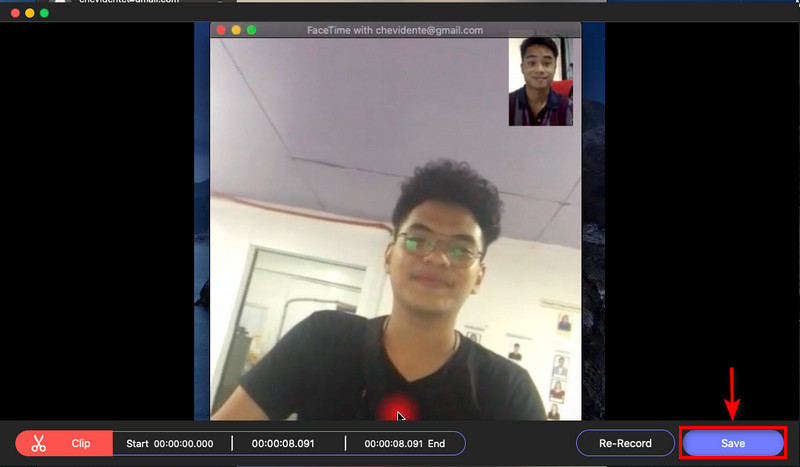
Langkah 5Lihat Rekamannya
Setelah Anda menyimpan rekaman, kini Anda dapat melihat rekaman video di riwayat rekaman. Mereka diatur dengan merekam dari yang terbaru ke yang terlama.
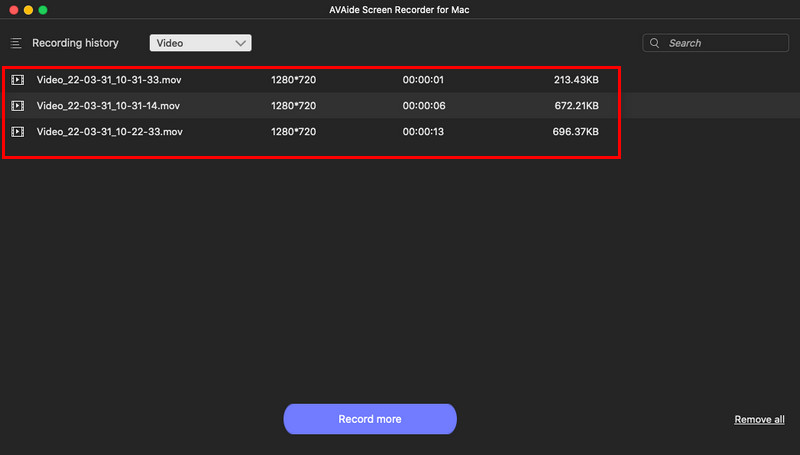
Bagian 3. Cara Screen Record Facetime dengan Audio di Mac Menggunakan QuickTime
Langkah 1Atur QuickTime untuk merekam video di Mac Anda. Untuk menghentikan perekam video, tekan tombol Berhenti tombol. Setelah itu, akan muncul jendela baru. Klik anak panah untuk memilih mikrofon.
Langkah 2Luncurkan aplikasi FaceTime, lalu klik tombol merah di QuickTime untuk merekam panggilan FaceTime Anda. Untuk mendaftarkan panggilan, klik tombol FaceTime jendela dan hubungkan layar Anda jika Anda ingin merekam seluruh layar.
Langkah 3tekan Berhenti tombol untuk menghentikan perekam video. Video yang direkam kemudian disimpan di Mac Anda, dan hanya itu!

Bagian 4. Cara Screen Record Facetime di iPhone/iPad
Kita semua tahu bahwa iPhone/iPad memiliki program FaceTime yang memungkinkan kita melakukan video call dengan teman atau keluarga kita dengan cepat. Namun, misalkan Anda ingin merekam panggilan FaceTime di perangkat iOS Anda. Dalam hal ini, alat perekam layar tersedia di pengaturan telepon. Anda tidak perlu mengunduh aplikasi perekaman karena sudah menjadi standar dengan iPhone/iPad Anda. Lihat langkah-langkah di bawah ini untuk melihat cara merekam panggilan FaceTime Anda menggunakan perangkat iOS Anda sesederhana dan secepat mungkin.
Langkah 1Luncurkan aplikasi Pengaturan jika Perekaman Layar belum diaktifkan di . Anda Pusat kendali. Setelah itu, pilih Kontrol Tengah. Cari Perekaman Layar di bagian More Controls. Ketuk ditambah (+) ikon untuk menambahkan Perekaman Layar ke Pusat Kontrol Anda.
Langkah 2Untuk memulai perekaman layar, buka Pusat kendali dengan menggesek ke bawah dari sudut kanan atas layar. Pilih Perekaman Layar pilihan. Perekaman layar akan dimulai saat hitungan mundur berakhir.
Langkah 3Saat hitungan mundur selesai, tekan lama ikon Perekaman Layar untuk merekam audio. Memilih mikropon ikon.
Langkah 4Untuk membuka Pusat Kontrol dan menghentikan perekaman layar, geser ke bawah dari sudut kanan atas layar. Ketuk ikon Perekaman Layar sekali lagi. Lampu merah akan berhenti berkedip setelah perekaman layar selesai.
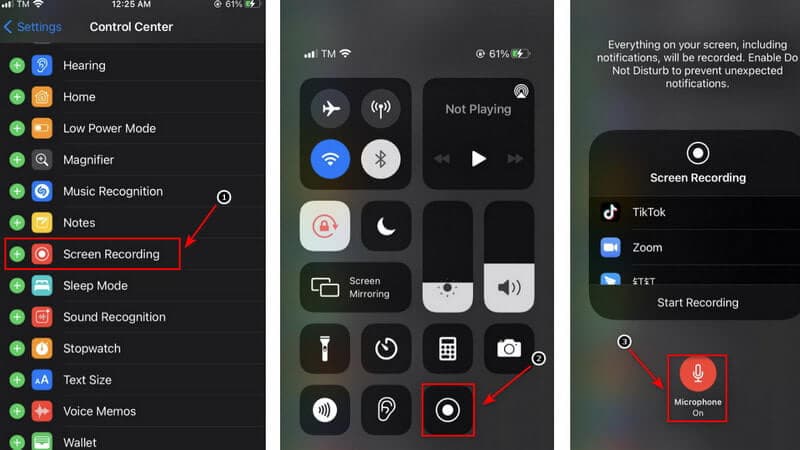
Catatan: Saat mengubah pengaturan mikrofon, Anda dapat mengubah lokasi penyimpanan default FaceTime Anda dengan panggilan audio. Dimungkinkan untuk beralih ke Skype atau Messenger. Ini akan mengirim video Anda melalui salah satu opsi yang Anda pilih. Selain itu, untuk memutar file media di iPhone Anda, navigasikan ke lokasi perekaman layar yang disimpan. Ini adalah bagaimana Anda dapat dengan cepat menyaring rekaman FaceTime dengan suara di iPhone tanpa menggunakan aplikasi pihak ketiga.
Bagian 5. FAQ tentang Screen Record di Facetime
Mengapa saya terkadang tidak mendapatkan audio saat merekam layar FaceTime?
Saat Anda menggunakan layanan komunikasi apa pun, seperti Telepon, FaceTime, atau Skype, mikrofon pada perekaman layar internal dinonaktifkan secara otomatis. Saya berasumsi, ini karena undang-undang penyadapan di seluruh dunia, tapi begitulah cara pembuatannya.
Bagaimana Anda tahu jika seseorang merekam panggilan FaceTime Anda?
FaceTime tidak memberi tahu orang lain jika Anda merekam panggilan menggunakan perekam layar bawaan. Saya mengetahui hanya satu aplikasi yang akan memberi tahu pihak lain bahwa Anda telah mengambil tangkapan layar atau merekamnya.
Apakah boleh merekam audio dari layar iPhone?
Jika dering iPhone Anda dihidupkan, rekaman layar iPhone akan secara otomatis merekam audio internal. Anda juga dapat merekam suara Anda saat layar sedang direkam. Mari kita mulai dengan cara menyaring rekaman dengan atau tanpa audio, termasuk suara sistem dan audio eksternal.
Apakah ilegal merekam FaceTime?
Misalkan Anda berperan aktif di Facetime. Dalam hal ini, Anda diizinkan untuk menyaring rekamannya, sesuai dengan Kebijakan Persetujuan Satu Pihak. Anda tidak diharuskan untuk mendapatkan izin atau persetujuan siapa pun.
Apakah ada perekam panggilan iPhone gratis yang tersedia?
Rev Call Recorder adalah aplikasi iPhone gratis yang tersedia di Apple App Store. Tidak ada biaya tersembunyi atau iklan dengan Rev Call Recorder, dan perekaman tak terbatas tersedia untuk panggilan keluar dan masuk.
Sebagai penutup, menggunakan perekam layar terbaik untuk merekam panggilan FaceTime Anda sangatlah sederhana. Ketika datang untuk memilih perekam layar yang luar biasa, ada banyak pilihan. Namun, AVAide Screen Recorder adalah salah satu opsi utama untuk perekaman layar. Anda sekarang dapat mencoba ini, dan ini akan memberi Anda kesempatan terbaik!
Tangkap aktivitas layar dengan audio, rapat online, video gameplay, musik, webcam, dll.
Rekam Layar & Video
- Rekam Layar di Mac
- Rekam Layar di Windows
- Rekam Layar di iPhone
- Rekam Audio di iPhone
- Rekam Acara TV tanpa DVR
- Rekam Layar Snapchat di iPhone dan Android
- Rekam Panggilan FaceTime
- Cara Menggunakan VLC untuk Merekam Layar
- Perbaiki Kode Kesalahan Amazon 1060
- Perbaiki OBS Window Capture Black
- Cara Membuat PowerPoint Menjadi Video [Tutorial Lengkap]
- Cara Membuat Video Tutorial: Persiapan dan Pedoman
- Cara Menyaring Rekam dengan Suara di iOS 15 dan Lebih Baru
- Cara Menyaring Rekaman di TikTok: Solusi Desktop dan Seluler
- Cara Screen Record di Samsung dengan 2 Cara yang Sudah Terbukti [Solusi]
- Cara Merekam Gameplay di PS4 tanpa Kartu Capture
- Cara Merekam Gameplay di Xbox One [Tutorial Lengkap]



 Unduh Aman
Unduh Aman


