Apple Macbook adalah salah satu laptop yang paling banyak digunakan di seluruh dunia. Ini karena MacBook lebih halus dan responsif untuk digunakan daripada yang lain. Terlepas dari harganya, banyak yang melihat diri mereka mendapatkan MacBook mereka sendiri, terutama jika mereka mampu membelinya. Sementara itu, kami telah menerima pertanyaan tentang tangkapan layar di Mac tidak berfungsi, dan ini adalah topik yang cukup penting karena tangkapan layar menjadi sangat penting saat ini. Untuk alasan ini, kami telah memutuskan untuk memberikan solusi terbaik untuk memperbaiki masalah ini. Yah, dengan senang hati kami membantu orang seperti Anda dengan masalah seperti ini karena kami tahu pasti solusi terbaik untuk itu. Jadi, tanpa kata perpisahan lebih lanjut, mari kita mulai.
Bagian 1. Mengapa Screenshot Mac Saya Tidak Berfungsi
Ada banyak alasan mengapa tangkapan layar di Mac tidak berfungsi. Nah, keadaan yang tidak menguntungkan ini bisa terjadi tidak hanya di Mac tetapi juga di laptop atau perangkat komputer lainnya. Ini pasti berasal dari akar masalah, dan beberapa kemungkinan masalah diidentifikasi sebagai berikut.
Hotkey Tidak Responsif
Untuk screenshot di Mac, Anda perlu menekan kombinasi tombol. Salah satu alasan utama tangkapan layar tidak berfungsi adalah karena tombol yang tidak responsif. Ini cukup normal saat menggunakan Mac selama berjam-jam.
Hotkey Tidak Responsif
Untuk screenshot di Mac, Anda perlu menekan kombinasi tombol. Salah satu alasan utama tangkapan layar tidak berfungsi adalah karena tombol yang tidak responsif. Ini cukup normal saat menggunakan Mac selama berjam-jam.
MacOS usang
Anda mungkin juga ingin memeriksa ulang apakah Anda menggunakan macOS yang diperbarui. Karena memiliki yang ketinggalan jaman dapat menyebabkan aplikasi dan alat multifungsi. Ini juga salah satu alasan mengapa Anda tidak dapat melakukan tangkapan layar di Mac.
Bug dan Virus
Ini mungkin salah satu masalah nyata yang dihadapi pengguna dengan tidak berfungsinya aplikasi. Bug dan virus dapat menghalangi atau bahkan menghentikan kinerja Mac mereka. Ini adalah situasi paling sulit yang mungkin dihadapi, jadi selalu periksa dan pindai komputer Anda.
Tujuan Tangkapan Layar yang Dimodifikasi
Anda mungkin ingin memeriksa folder tujuan tangkapan layar. Tujuan folder yang diubah dapat menyebabkan pengguna tidak menemukan output, menyimpulkan bahwa alat tidak berfungsi.
Bagian 2. Bagaimana Memperbaiki Tangkapan Layar Rusak di Mac
Setelah mengidentifikasi kemungkinan alasan mengapa tangkapan layar tidak berfungsi di Mac, sekarang kami dapat menentukan solusi awalnya. Berikut adalah beberapa di antaranya yang dapat Anda terapkan untuk memperbaiki masalah tersebut.
1. Periksa pintasan keyboard Anda apakah masih sejajar.
2. Restart MacBook Anda, terutama jika Anda telah menggunakannya selama berjam-jam.
3. Perbarui macOS Anda.
4. Gunakan pemindai virus Anda dan lakukan pemeriksaan cepat pada UI Anda.
5. Temukan folder tempat file baru Anda disimpan.
Bagian 3. Cara Paling Dapat Diandalkan untuk Mengatasi Tangkapan Layar yang Tidak Berfungsi di Mac
Bahkan jika tangkapan layar bawaan Mac Anda tidak berfungsi, Anda masih dapat melakukan pekerjaan dengan baik. Kami memiliki solusi paling andal di sini untuk Anda gunakan, yaitu Perekam Layar AVAide. Ini adalah salah satu yang dicari perekam layar tahun ini yang harus Anda pertimbangkan untuk digunakan saat tangkapan layar Anda di Mac tidak berfungsi. Perangkat lunak luar biasa dengan fitur dan kinerja luar biasa di desktop Windows ini telah memperluas potensinya di macOS, termasuk fungsinya di merekam suara, video, game, webcam, dan alat penangkap layarnya. Dan fitur-fitur tersebut bukan hanya alat rata-rata, karena mereka luar biasa karena kualitas outputnya.
Bukan hanya itu, karena hadir dengan antarmuka yang rapi, elegan, dan intuitif yang memberikan keanggunan dalam kesederhanaan. Bayangkan bahkan pengguna yang memiliki pengalaman dasar dalam merekam dapat menavigasinya tanpa bantuan. Luar biasa, ini memungkinkan Anda mengunduh dan awalnya menggunakannya secara gratis tanpa iklan dan tanda air yang mengganggu! Tapi tentu saja, kami menyarankan Anda untuk mencoba paket unlimitednya dengan membeli lisensi sehingga Anda dapat menikmati lebih banyak fitur tanpa batasan! Dengan Perekam Layar AVAide ini, tangkapan layar yang tidak berfungsi di Mac tidak lagi menjadi masalah. Oleh karena itu, berikut adalah tutorial tentang bagaimana Anda akan menggunakannya.
Cara Screenshot Menggunakan AVAide Screen Recorder di Mac
Langkah 1Unduh secara Gratis
Unduh gratis perekam layar luar biasa ini di Mac Anda dan instal dengan aman. Ya, aman untuk dipasang dan tidak akan membahayakan Mac Anda. Bahkan, ini berisi akselerasi perangkat keras yang akan sangat membantu perangkat Anda.
Langkah 2Masuk ke Tangkapan Layar
Buka perekam, dan klik Cuplikan Layar alat pada antarmuka yang rapi, yang terletak di bawah Perekam Kamera Web.
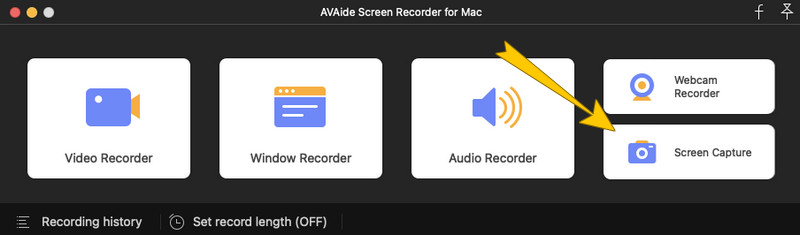
Langkah 3Pilih Wilayah
Kemudian bilah seret akan menunjukkan kepada Anda untuk memilih wilayah di layar yang perlu Anda tangkap. Pada bagian ini, alat tidak akan membatasi Anda, jadi sesuaikan bilah dengan bebas sesuai keinginan. Setelah itu, jendela mengambang kecil dari alat pengeditan akan muncul tepat setelah memilih wilayah. Anda dapat mengedit atau menggambar elemen penting ke gambar yang diambil dari sana.
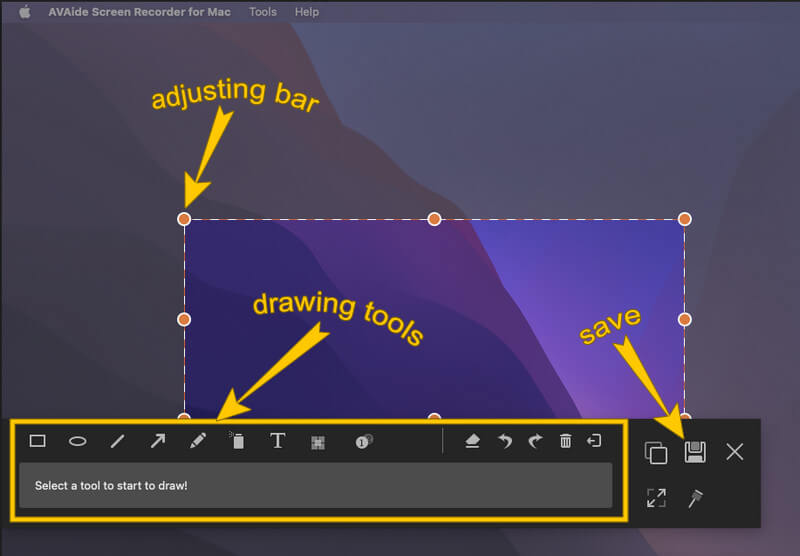
Langkah 4Setelah itu, ekspor gambar dengan menekan tombol Menyimpan ikon dari jendela mengambang. Selanjutnya, jendela ekspor akan muncul di mana Anda dapat mengedit, membuat nama output dan memilih format yang Anda inginkan untuk itu. Kemudian, setelah melakukan itu, klik Menyimpan tab untuk melanjutkan.
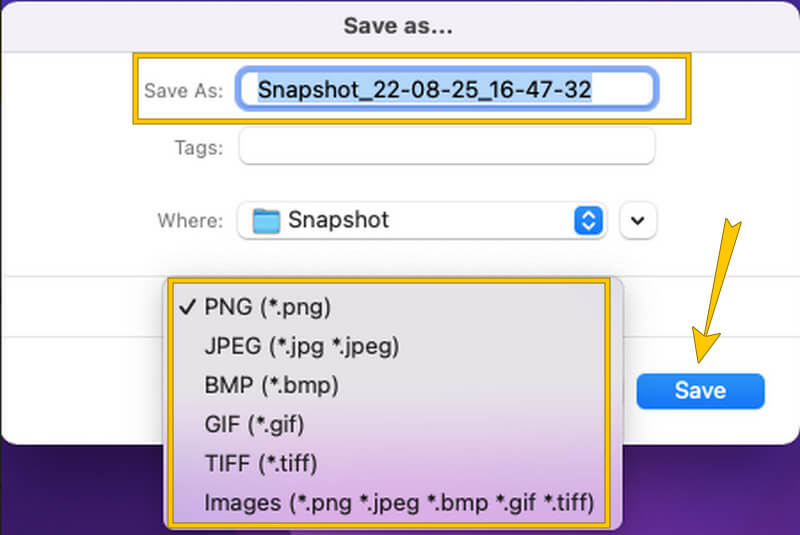


![]() Perekam Layar AVAide
Perekam Layar AVAide
Rekam layar, audio, webcam, gameplay, rapat online, serta layar iPhone/Android di komputer Anda.
Bagian 4. FAQ tentang Tangkapan Layar di Mac
Bisakah saya mengedit tangkapan layar saya di Mac?
Ya kamu bisa. Namun, jika tangkapan layar Anda di mac tidak berfungsi, AVAide Screen Recorder akan memberi Anda alat pengeditan yang sangat baik untuk digunakan.
Apakah tangkapan layar bawaan di Mac memiliki keluaran lossless?
Alat tangkapan layar bawaan Mac menghasilkan keluaran berkualitas tinggi, tetapi tidak lossless. Itu karena masih ada kecenderungan untuk mengekspor file gambar dalam tampilan berkualitas rendah.
Di mana saya dapat menemukan file tangkapan layar?
Anda dapat menemukan file tangkapan layar di penyimpanan Anda atau di Finder Anda.
Kesimpulannya, mengambil screenshot memang menjadi rutinitas penting yang dilakukan orang-orang saat ini. Melalui tangkapan layar, kita dapat dengan mudah berbagi foto, catatan, pesan, dan lainnya yang indah dengan teman-teman kita. Oleh karena itu, mari lebih berhati-hati dalam memilih alat penangkap layar terbaik. Jangan hanya terpaku pada alat bawaan; tertarik dengan perangkat lunak terbaik lainnya seperti AVAide Screen Recorder.
Rekam layar, audio, webcam, gameplay, rapat online, serta layar iPhone/Android di komputer Anda.






 Unduh Aman
Unduh Aman


