Menyalin Blu-ray adalah salah satu metode paling efektif untuk menyimpan konten Blu-ray Anda. Selain itu, Anda dapat menyesuaikan video untuk tujuan pengarsipan dan membagikan konten tersebut dengan pengguna lain dengan lancar. Jadi, jika Anda mencari cara terbaik untuk menyalin Blu-ray, ini adalah artikel yang tepat untuk Anda. Artikel ini memiliki berbagai metode yang dapat Anda periksa dan ikuti untuk menyalin Blu-ray di Mac secara efektif. Dengan itu, Anda bisa mendapatkan banyak cara untuk mendapatkan hasil yang Anda inginkan. Tanpa basa-basi lagi, baca artikel ini dan pelajari lebih lanjut tentang metode terbaik untuk menyalin Blu-ray di Mac.
Bagian 1. Cara Sempurna untuk Menyalin Blu-ray di Mac dengan Kualitas Hebat
Jika Anda ingin menyalin Blu-ray Anda di Mac sambil menikmati kualitas video dan audio yang luar biasa, kami sarankan untuk menggunakan Konverter Blu-ray Tipard program. Dengan bantuan fitur ripping perangkat lunak ini, Anda bisa mendapatkan hasil yang diinginkan setelah proses utama. Hal baiknya adalah Anda dapat menyalin dan mengubah Blu-ray Anda ke berbagai format digital. Anda dapat mengubah Blu-ray Anda ke MP4, MKV, VOB, AVI, MKB, M4V, FLV, MOV, dan 500+ lainnya. Ia juga dapat menawarkan proses ripping yang sangat cepat hingga 30x lebih cepat. Dengan itu, Anda bisa mendapatkan hasilnya tanpa menghabiskan banyak waktu. Anda juga dapat menggunakan beberapa fungsi yang menyenangkan untuk membuat versi Blu-ray Anda yang lebih baik. Anda dapat menggunakan pemotong atau pemangkas video, menambahkan teks dan tanda air, mengompres video, dan banyak lagi. Oleh karena itu, jika Anda menginginkan ripper Blu-ray terbaik untuk Mac Anda, tidak diragukan lagi bahwa Tipard Blu-ray Converter adalah program terbaik yang dapat Anda akses. Anda dapat memeriksa dan mengikuti langkah-langkah sederhana di bawah ini untuk mulai menyalin Blu-ray Anda.
Langkah 1Unduh dan pasang Konverter Blu-ray Tipard di Mac Anda. Setelah itu, jalankan untuk memulai proses ripping.

COBA GRATIS Untuk Windows 7 atau lebih baru
 Unduh Aman
Unduh Aman
COBA GRATIS Untuk Mac OS X 10.13 atau lebih baru
 Unduh Aman
Unduh AmanLangkah 2Setelah berada di antarmuka utama perangkat lunak, lanjutkan ke fitur Ripper di atas dan tekan opsi Muat Blu-ray untuk menambahkan konten Blu-ray yang ingin Anda rip.
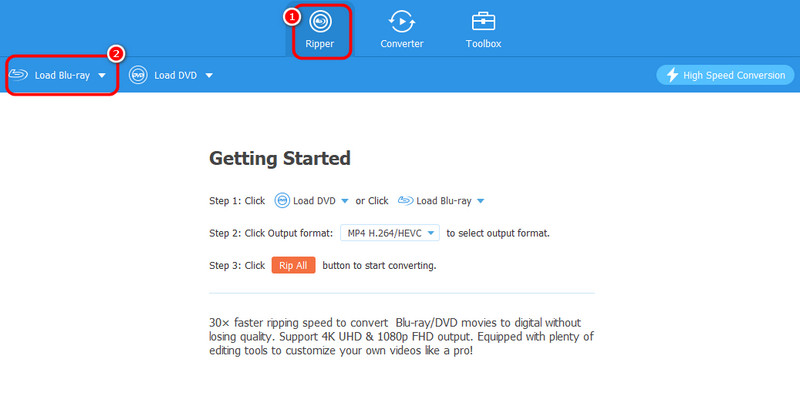
Langkah 3Setelah itu, pergi ke Format Keluaran bagian untuk memilih format video digital pilihan Anda. Kemudian, centang Robek Semua untuk memulai proses penyalinan. Dengan itu, Anda sudah bisa mendapatkan versi digital Blu-ray Anda.
Bagian 2. Cara Menyalin Blu-ray ke Mac Menggunakan VLC
Pemutar Media VLC adalah ripper Blu-ray lain yang dapat Anda akses di Mac Anda untuk menyalin Blu-ray secara efektif. Ripper ini juga memiliki proses penyalinan yang cepat, sehingga memudahkan semua pengguna. Hal yang baik tentang ripper ini adalah Anda dapat menggunakannya secara gratis. Dengan itu, Anda dapat mengakses semua fitur tanpa perlu khawatir tentang paket langganan. Selain itu, ripper ini dapat menawarkan berbagai fungsi. Anda dapat putar videonya, memangkas, menyesuaikan warna, menambahkan subtitel, dan banyak lagi. Namun, Anda harus tahu bahwa penggunaan perangkat lunak ini dapat memiliki kekurangan. Jika Anda seorang pemula, pengoperasiannya akan sulit. Ini karena fitur ripping tidak mudah ditemukan. Anda hanya perlu beberapa klik untuk menyelesaikan tugas Anda. Selain itu, antarmukanya sudah ketinggalan zaman, sehingga membingungkan beberapa pengguna. Namun, jika Anda ingin mempelajari cara melakukan ripping Blu-ray menggunakan perangkat lunak ini di Mac Anda, ikuti langkah-langkah di bawah ini.
Langkah 1Mengakses Pemutar Media VLC di Mac Anda. Kemudian, setelah proses instalasi selesai, mulailah meluncurkannya di layar Anda.
Langkah 2Pergi ke Media > Konversi / Simpan dari antarmuka utama. Setelah itu, Anda akan melihat jendela mini lain di layar komputer Anda.

Langkah 3Pergi ke Cakram menu untuk proses berikut dan tekan tombol Blu-ray pilihan. Klik Jelajahi opsi untuk menambahkan konten Blu-ray ke komputer Anda. Setelah selesai, buka antarmuka tombol dan klik Konversi / Simpan tombol.
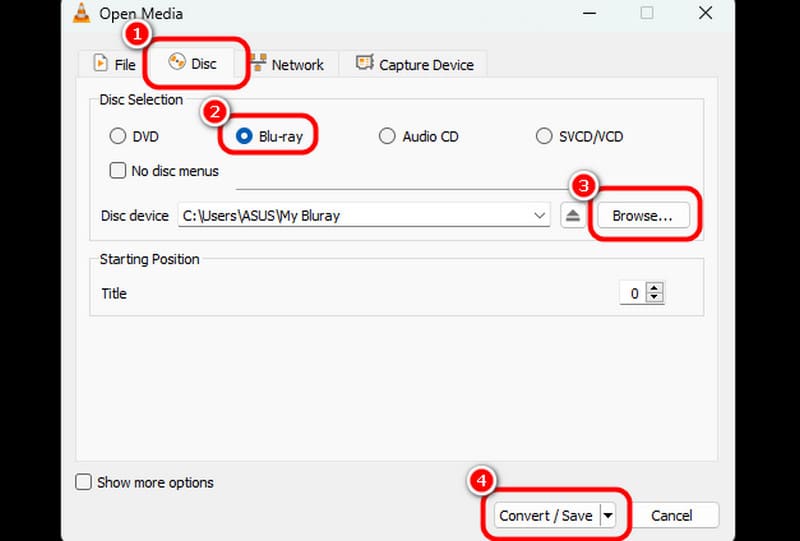
Langkah 4Pergi ke Profil bagian dan pilih format pilihan Anda untuk proses akhir. Anda juga dapat memilih file tujuan yang diinginkan. Tekan Awal untuk mulai menyalin Blu-ray dan mengubahnya menjadi berkas digital.

Bagian 3. Cara Menyalin Blu-ray ke Mac Menggunakan Handbrake
Cara lain untuk menyalin Blu-ray dengan Mac adalah dengan menggunakan perangkat lunak Handbrake. Perangkat lunak ini juga merupakan perangkat lunak gratis lain yang memungkinkan Anda menyalin Blu-ray dan mengubahnya menjadi video digital. Ripper ini dapat memberi Anda tata letak dan fungsi yang sederhana. Dengan itu, Anda dapat menavigasi semua fungsi yang Anda butuhkan hingga Anda mencapai tujuan utama Anda. Perangkat lunak ini juga dapat memberi Anda proses penyalinan yang cepat, sehingga lebih andal dan lebih baik. Selain itu, ripper dapat memberi Anda berbagai fungsi. Anda dapat potong videonya, memangkas, memutar, memasukkan filter, mengubah codec audio, dan banyak lagi. Dengan demikian, kita dapat mengatakan bahwa Handbrake adalah ripper bermanfaat lainnya yang dapat Anda andalkan. Satu-satunya kekurangan di sini adalah ripper tersebut tidak memiliki fitur-fitur canggih. Selain itu, ia hanya dapat mendukung tiga format video: MP4, MKV, dan WebM. Jika Anda ingin menyalin Blu-ray ke format lain, gunakan perangkat lunak lain. Namun, jika Anda ingin mempelajari cara menyalin Blu-ray dengan Handbrake, lihat petunjuk di bawah ini.
Langkah 1Unduh Rem tangan perangkat lunak pada Mac Anda dan segera instal. Setelah itu, pastikan Blu-ray Anda sudah dimasukkan ke perangkat Anda sehingga Anda dapat melanjutkan ke prosedur berikut.
Langkah 2Setelah antarmuka muncul, Anda dapat menekan tombol Mengajukan untuk menambahkan Blu-ray. Anda juga dapat menggunakan metode drag-and-drop untuk menambahkan file Blu-ray.

Langkah 3Setelah Anda menambahkan Blu-ray, buka Format opsi dan pilih format video yang Anda inginkan.
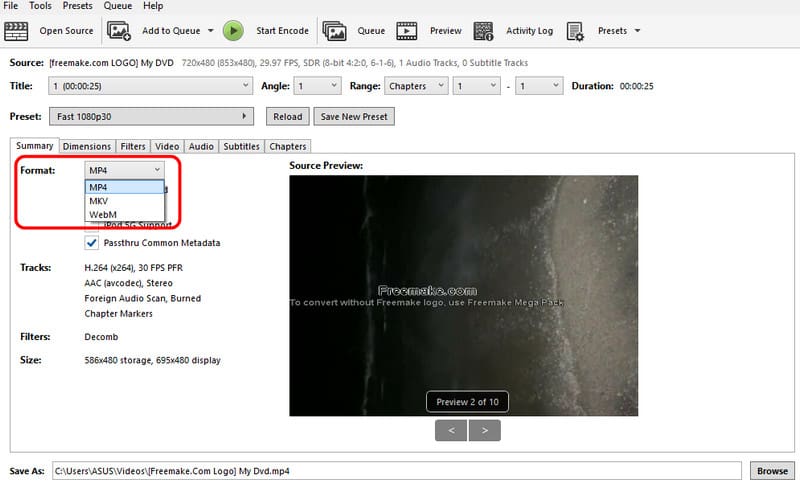
Langkah 4Untuk proses ripping terakhir, tekan tombol Mulai Enkode tombol dari antarmuka atas.
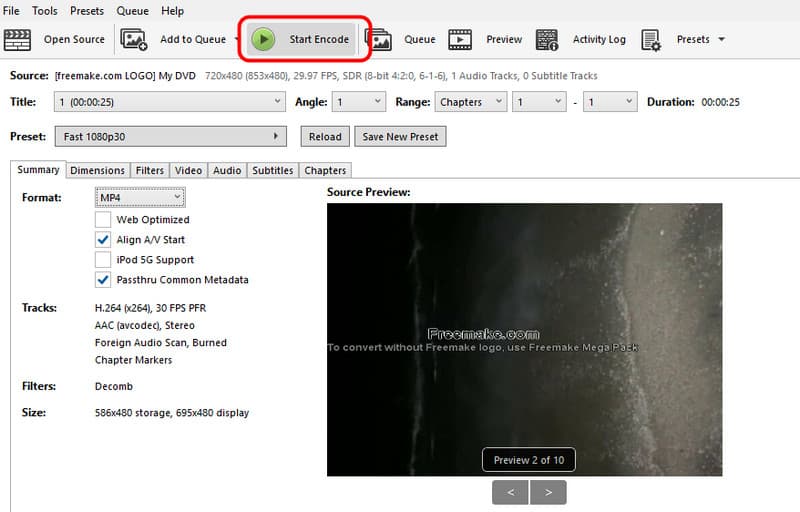
Bagian 4. Cara Menyalin Blu-ray ke Mac Menggunakan MakeMKV
MakeMKV juga dapat diandalkan saat membuat video digital menggunakan konten Blu-ray. Program yang dapat diunduh ini dapat memberi Anda proses penyalinan yang sederhana. Program ini juga memastikan kualitas video yang sangat baik, yang dapat menghasilkan pengalaman menonton yang lebih baik. Selain itu, perangkat lunak ini juga dapat menangani DVD, sehingga lebih nyaman bagi pengguna. Satu-satunya kekurangannya adalah program ini hanya dapat mengubah Blu-ray Anda ke format MKV. Artinya, jika Anda ingin menyalin konten Anda ke format MP4, WMV, MOV, dan format lainnya, perangkat lunak ini tidak dapat diandalkan. Namun, jika Anda ingin mengubah Blu-ray Anda ke format MKV, Anda dapat menggunakan metode di bawah ini.
Langkah 1Unduh dan instal MakeMKV program di Mac Anda. Setelah itu, luncurkan ripper untuk memulai proses ripping.
Langkah 2Dari antarmuka utama, tekan tombol Cakram untuk menambahkan Blu-ray. Kemudian, Anda dapat melanjutkan ke proses berikut.
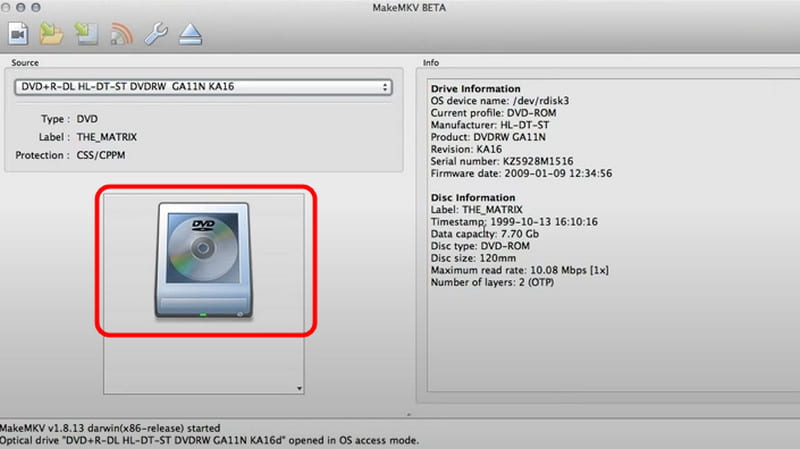
Langkah 3Untuk langkah terakhir, tekan tombol MakeMKV tombol dari antarmuka sebelah kanan. Setelah proses selesai, Anda dapat mulai memutar konten yang di-rip di komputer Anda.
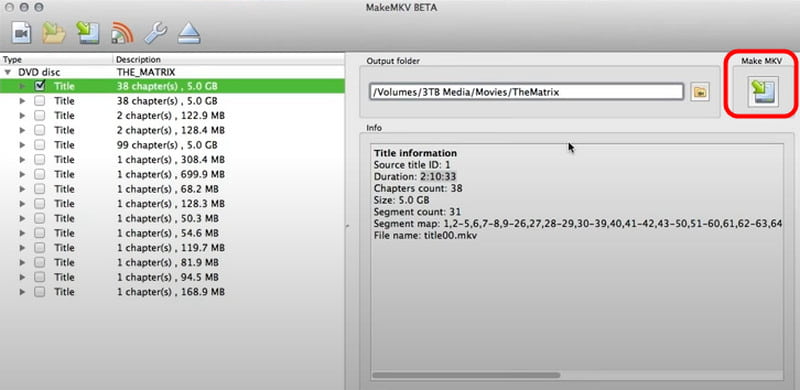
Nah, itu saja! Jika Anda ingin belajar cara menyalin Blu-ray di Mac, Anda dapat menemukan semua tutorial efektif di postingan ini. Anda hanya perlu memilih metode yang Anda sukai dan mulai menyalin Blu-ray Anda. Ditambah lagi, jika Anda menginginkan kualitas video dan audio yang luar biasa setelah proses ripping, kami sarankan untuk menggunakan Konverter Blu-ray TipardRipper hebat ini memungkinkan Anda menyalin dan mengubah Blu-ray ke dalam 500+ format, menjadikannya program hebat di Mac.
Alat terbaik untuk menyalin dan mengonversi file gambar DVD Disc/Folder/ISO ke dalam berbagai format.




