Di era modern ini, DVD tidak dapat diputar di beberapa perangkat. Hal ini dikarenakan beberapa komputer tidak lagi memiliki driver DVD bawaan. Jika Anda ingin memutar konten video dari DVD, sebaiknya Anda menyalinnya sehingga dapat menyimpannya di komputer. Cara ini sangat tepat, terutama jika Anda ingin menonton video dari perangkat dan pemutar media yang berbeda. Jadi, jika Anda ingin mendigitalkan DVD video Anda, kami siap membantu Anda. Dengan menggunakan empat metode yang sangat baik, artikel ini akan mengajarkan Anda cara menyalin DVD video di MacOleh karena itu, datanglah ke sini dan jelajahi semua metode efektif yang dapat diikuti.
Bagian 1. Cara Menyalin Video DVD di Mac dengan Kualitas Terbaik
Untuk menyalin DVD secara efektif di Mac, kami sarankan menggunakan Ripper DVD AVAide. Ripper offline ini dapat membantu Anda menyalin DVD video dengan metode yang mudah sekaligus memberikan kualitas yang sangat baik. Dengan tata letaknya yang mudah dipahami, Anda dapat menavigasi semua fungsi dan mendapatkan hasil yang diinginkan. Selain itu, Anda dapat menggunakan fitur batch ripping untuk menyalin DVD. Dengan menggunakan fitur ini, Anda dapat menyalin beberapa DVD sekaligus. Jadi, jika Anda berencana untuk menyalin berbagai konten dari DVD, Anda dapat mengandalkan perangkat lunak ini. Perangkat lunak ini lebih canggih karena Anda dapat mengubah berkas Anda menjadi berbagai format media. Anda dapat menyimpan berkas yang telah di-rip sebagai MP4, FLV, MKV, M4V, VOB, MOV, AVI, dan banyak lagi.
Lebih jauh, Anda juga dapat menggunakan beberapa fitur penyuntingan video dasar untuk mempercantik konten Anda. Anda dapat menggunakan penggabungan video, pemotong, kompresor, pemangkas, dll. Anda bahkan dapat mengubah beberapa parameter, termasuk kecepatan bingkai, kecepatan bit, resolusi, enkoder, saluran, dll. Jadi, mengenai penyalinan dan penyuntingan DVD, AVAided DVD Ripper adalah salah satu perangkat lunak terbaik yang dapat Anda akses dan operasikan. Periksa metode sederhana di bawah ini untuk mempelajari cara menyalin DVD di Mac.
Langkah 1Untuk mengakses Ripper DVD AVAide, Anda dapat mencentang Download Gratis tombol yang telah kami sediakan di bawah. Kemudian, mulailah menginstalnya untuk dijalankan di komputer Anda. Pastikan DVD tersebut sudah dimasukkan ke dalam komputer Anda.

COBA GRATIS Untuk Windows 7 atau lebih baru
 Unduh Aman
Unduh Aman
COBA GRATIS Untuk Mac OS X 10.13 atau lebih baru
 Unduh Aman
Unduh AmanLangkah 2Setelah Anda meluncurkan antarmuka, buka Ripper panel dan klik Muat DVD untuk menambahkan berkas DVD dari komputer Anda. Setelah proses pemuatan, lanjutkan ke prosedur berikutnya.
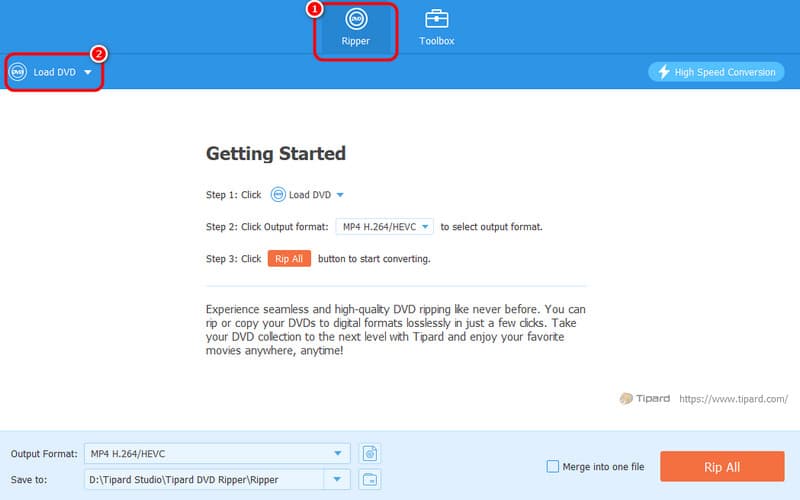
Langkah 3Lanjutkan ke Format Keluaran pilihan, di mana Anda akan melihat berbagai format. Anda dapat memilih format video yang diinginkan dan kualitas video yang diinginkan.
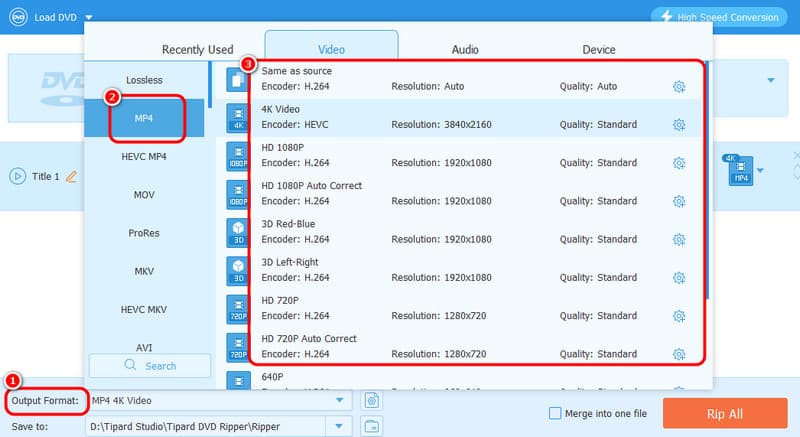
Langkah 4Anda dapat memulai proses ripping dengan mengklik Robek Semua tombol. Setelah prosedur selesai, Anda dapat memutar video yang telah di-rip di komputer Anda.
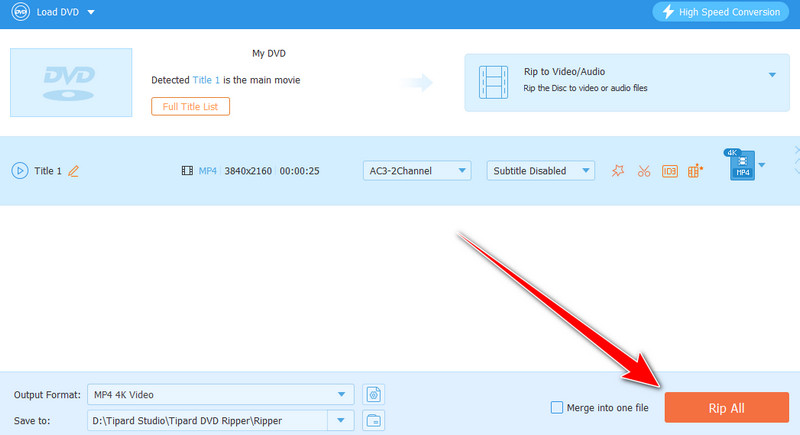
Bagian 2. Cara Menyalin Video DVD di Mac Menggunakan VLC
Perangkat lunak offline lain untuk menyalin DVD di Mac secara gratis adalah VLC Media Player. Selain memutar berbagai berkas multimedia, Anda juga dapat menggunakan program ini untuk mendigitalkan DVD Anda. Hal baiknya adalah Anda bisa mendapatkan hasil yang diinginkan karena program ini menawarkan hampir semua fungsi yang Anda butuhkan. Anda juga dapat mengubah DVD Anda ke berbagai format, seperti MP4, MKV, WebM, TS, dan banyak lagi. Selain itu, Anda juga dapat menggunakan beberapa fungsi untuk meningkatkan kualitas video hasil rip Anda. Anda dapat memotong video di VLC, trim, rotate, dan fungsi lainnya. Dengan itu, Anda bisa mendapatkan konten yang menakjubkan dan menarik setelah prosedur ripping dan editing. Satu-satunya kekurangan perangkat lunak ini adalah antarmuka penggunanya yang membingungkan. Jadi, bagi pemula, mempelajari program ini sebelum melanjutkan ke tujuan utama Anda adalah yang terbaik. Namun, jika Anda ingin mempelajari cara menyalin DVD di Mac menggunakan VLC, lihat langkah-langkah di bawah ini.
Langkah ”1″"Setelah
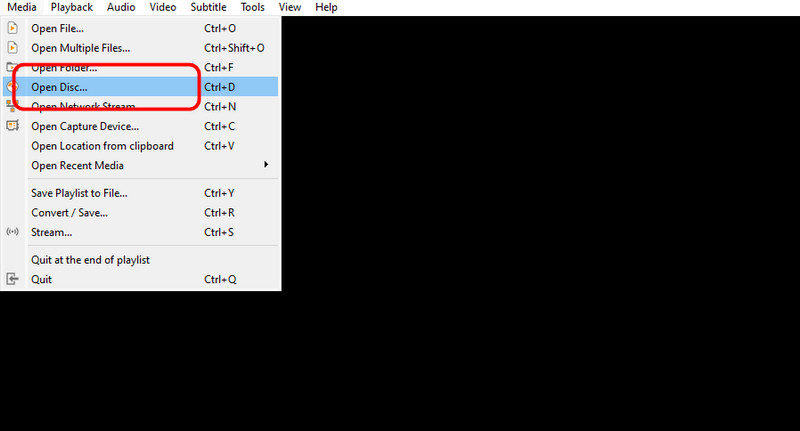
Langkah 2Kemudian, dari antarmuka mini, klik Telusuri untuk memasukkan berkas DVD. Setelah selesai, pilih Opsi konversi menggunakan tombol tarik-turun di bawah.
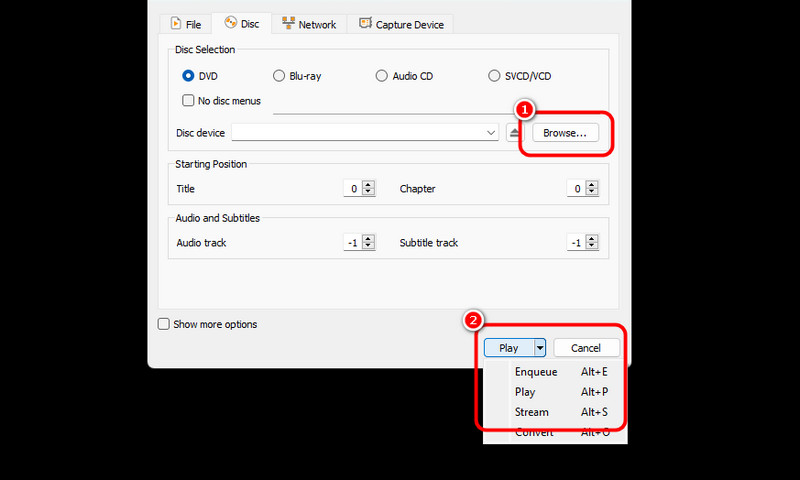
Langkah 3Untuk proses selanjutnya, klik tombol Profil tombol dan pilih format keluaran yang Anda inginkan. Anda juga dapat memilih file tujuan yang diinginkan dengan mengklik Jelajahi tombol dibawah.
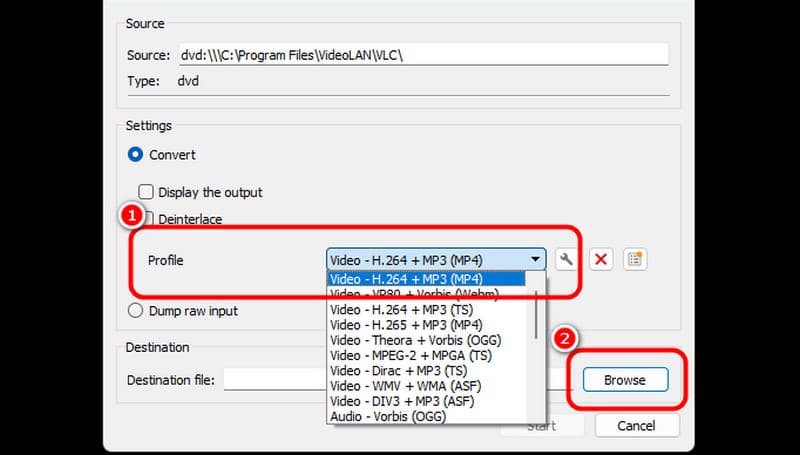
Langkah 4Kemudian, klik Awal pilihan di bawah ini untuk memulai proses DVD-ripping akhir. Setelah proses selesai, Anda dapat menyimpan dan memutar video di berbagai pemutar media.

Bagian 3. Menyalin DVD Video di Mac dengan Disk Utility
Jika Anda ingin menyalin DVD tanpa mengunduh perangkat lunak apa pun, Anda dapat menggunakan Utilitas Disk dari Mac Anda. Perangkat lunak ini dapat membantu Anda menangani DVD dengan berbagai cara, terutama saat menyalin. Selain itu, proses menyalin DVD berjalan lancar, sehingga Anda dapat mengharapkan hasil yang baik. Akan tetapi, ada berbagai kekurangan pada perangkat lunak ini. Proses menyalin DVD rumit. Anda harus menjadi seorang profesional untuk mendapatkan hasil yang diinginkan dengan sukses. Oleh karena itu, kami sarankan untuk meminta bantuan dari pengguna yang ahli mengenai penyalinan DVD pada perangkat lunak ini.
Langkah 1Buka Disk Utility di Mac Anda. Kemudian, klik file DVD yang ingin Anda rip dari antarmuka sebelah kiri. Kemudian, tekan tombol Mengajukan menu dan klik Gambar baru tombol. Setelah itu, klik Gambar dari (nama DVD Anda) pilihan.
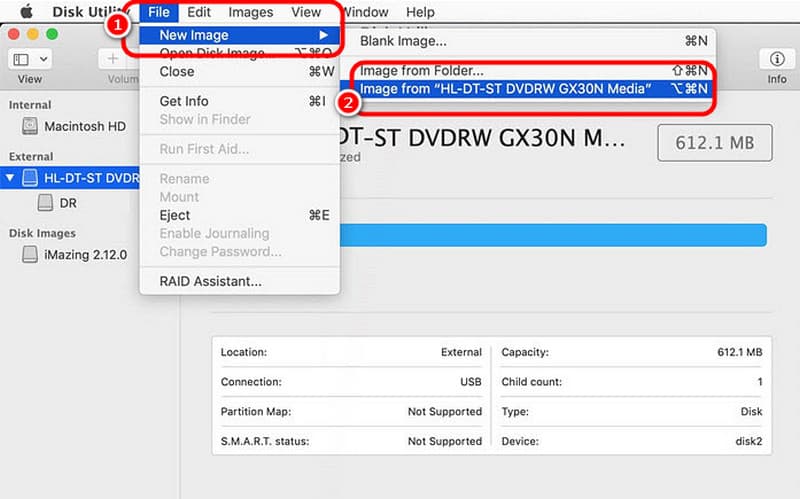
Langkah 2Ke jendela berikutnya, pergi ke Simpan sebagai pilihan, dan Anda dapat mengganti nama file Anda. Kemudian, pilih format pilihan Anda menggunakan Format pilihan. Setelah itu, Anda dapat menekan Menyimpan untuk menyelesaikan proses akhir.
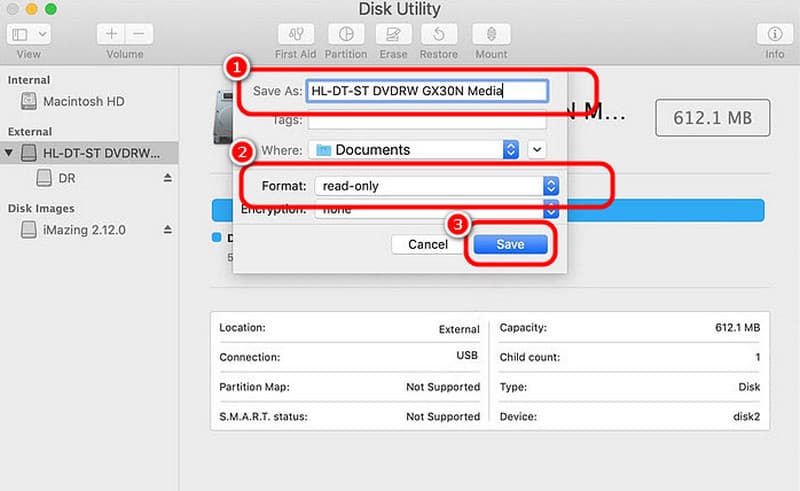
Langkah 3Setelah itu, perangkat lunak akan mulai menyalin cakram. Anda dapat menunggu beberapa saat untuk mendapatkan berkas Anda. Setelah selesai, Anda sudah dapat memiliki DVD hasil rip di Mac Anda.
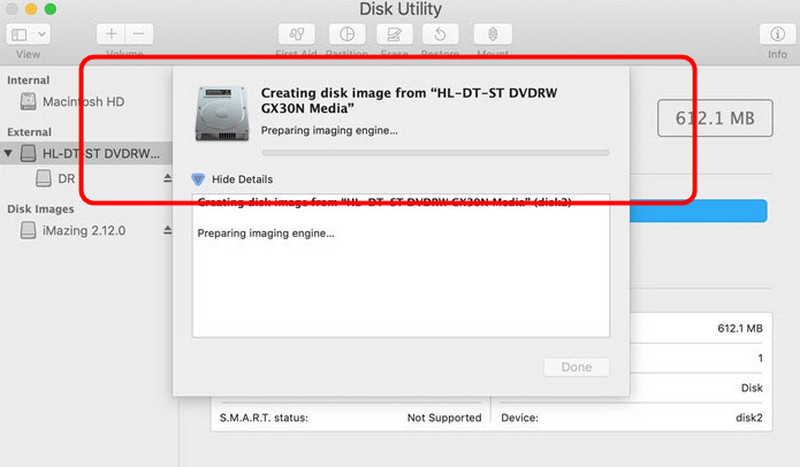
Bagian 4. Secara Efektif Menyalin Video DVD di Mac Menggunakan Handbrake
NS Rem tangan perangkat lunak juga termasuk salah satu ripper DVD gratis Anda dapat mengandalkannya saat menggunakan Mac. Perangkat lunak ini memungkinkan Anda menyalin DVD dan mengubahnya menjadi berbagai format, seperti MP4, MKV, dan WebM. Perangkat lunak ini juga memungkinkan Anda memilih konten apa yang ingin Anda salin dari DVD. Dengan demikian, kita dapat mengetahui bahwa apa pun hasil yang kita inginkan, perangkat lunak ini dapat membantu kita mendapatkannya setelah proses tersebut. Jadi, ikuti langkah-langkah di bawah ini menggunakan perangkat lunak penyalin DVD gratis untuk Mac ini.
Langkah 1Unduh Rem tangan perangkat lunak pada Mac Anda. Kemudian, sebelum melanjutkan ke proses berikutnya, pastikan DVD Anda sudah dimasukkan ke perangkat Anda.
Langkah 2Klik file DVD dari antarmuka untuk melihat antarmuka utama perangkat lunak. Anda dapat mulai mendigitalkan DVD Anda dengan mengklik Format opsi untuk memilih format keluaran yang Anda inginkan.
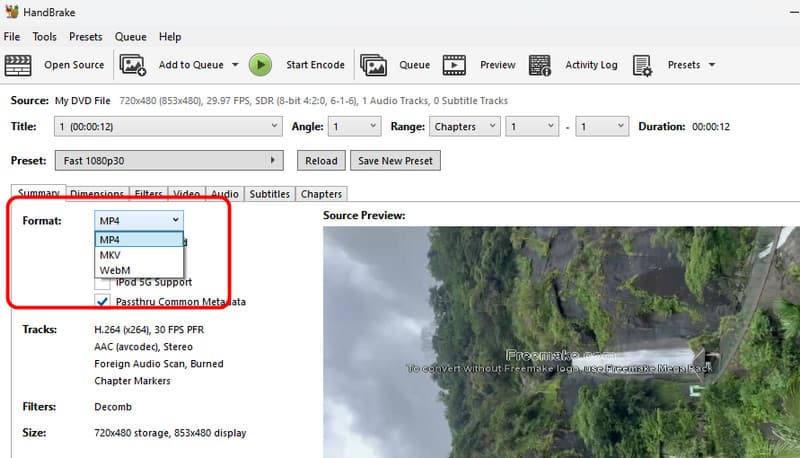
Langkah 3Klik Mulai Enkode opsi dari antarmuka atas untuk memulai proses penyalinan akhir. Setelah selesai, Anda sudah siap! Anda dapat mulai memutar berkas yang telah di-rip pada berbagai perangkat dan pemutar media.
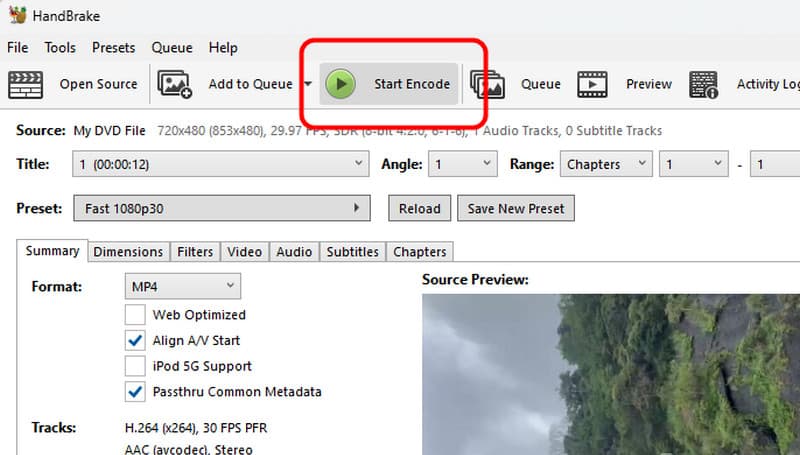
Ke menyalin DVD di Mac, kami memiliki semua metode efektif yang dapat Anda ikuti untuk mendapatkan hasil yang sangat baik. Selain itu, jika Anda ingin menyalin DVD dengan kualitas terbaik, kami lebih suka menggunakan AVAide DVD Ripper. Alat ini memungkinkan Anda menyalin DVD dengan sempurna. Alat ini bahkan dapat menawarkan fungsi penyuntingan dasar yang memungkinkan Anda menyempurnakan berkas hasil rip, menjadikannya ripper dan penyunting yang luar biasa.
Alat terbaik untuk menyalin dan mengonversi file gambar DVD Disc/Folder/ISO ke dalam berbagai format.




