DVD bersifat halus dan rentan terhadap kerusakan. Karena image ISO menduplikasi DVD dengan sempurna, menyimpan DVD sebagai file ISO adalah cara yang bijaksana untuk mencegah kerusakan atau kehilangan yang tidak disengaja. File ini menyimpan semuanya: video, audio, menu, dan subtitle dalam satu format file. Selain itu, penyimpanan, akses, dan berbagi menjadi lebih mudah tanpa perlu khawatir akan kerusakan fisik atau salah penempatan.
Tulisan ini akan menyajikan metode sederhana untuk membantu Anda dalam menyalin dan menyalin DVD ke ISO file gambar. Siap menjelajahi cara melakukan ini dengan mudah? Mari kita selami dan temukan metode terbaik bersama-sama!
Bagian 1. Cara Menyalin DVD ke ISO
Sebuah program yang dirancang untuk memudahkan penyalinan DVD ke file ISO Salinan DVD Tipard. Antarmukanya dirancang intuitif dan ramah bagi pemula, membuat proses penyalinan menjadi mudah bagi pemula dan pengguna tingkat lanjut. Anda tidak memerlukan keahlian teknis untuk menavigasi program ini. Ia menawarkan berbagai mode penyalinan sesuai kebutuhan Anda; Anda dapat memilih dari salinan lengkap, film utama, atau penyesuaian.
Dengan mode penyalinan yang berbeda, Anda dapat menyalin seluruh DVD atau hanya bagian tertentu, sesuai preferensi Anda. Bagian yang mengesankan adalah file ISO yang disalin mempertahankan kualitas video dan audio asli tanpa kompromi. Ini memastikan bahwa file yang Anda salin cocok dengan kejelasan dan suara aslinya. Selain itu, Anda tidak perlu menunggu lama hingga proses penyalinan selesai.
Berikut adalah langkah-langkah cara menyalin DVD ke file image ISO menggunakan Tipard DVD Copy:
Langkah 1Unduh dan Instal Salinan DVD Tipard di komputer Anda. Setelah Anda memilikinya, jalankan programnya.

COBA GRATIS Untuk Windows 7 atau lebih baru
 Unduh Aman
Unduh Aman
COBA GRATIS Untuk Mac OS X 10.13 atau lebih baru
 Unduh Aman
Unduh AmanLangkah 2Masukkan DVD yang ingin Anda buat ISO ke dalam drive optik. Selain itu, klik Sumber tombol untuk memilih DVD sumber. Setelahnya, Tipard DVD Copy akan langsung mengenali isinya.
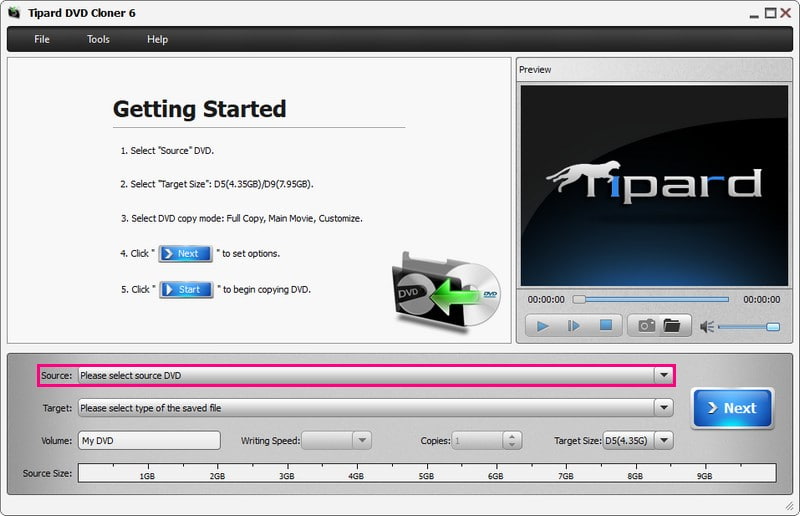
Langkah 3Ada tiga mode penyalinan, Salinan Lengkap, Film Utama, dan Sesuaikan, untuk Anda pilih. Itu Salinan Lengkap mereplikasi seluruh DVD, itu Film Utama hanya menyalin konten utama, dan Sesuaikan memungkinkan Anda memilih bagian tertentu. jika kamu mau 1:1 duplikasi disk, Anda dapat memilih Salinan Lengkap mode.
Kiat: Anda dapat mempersonalisasi trek audio dan subtitle di bawah Sesuaikan mode tetapi tidak dua mode lainnya.
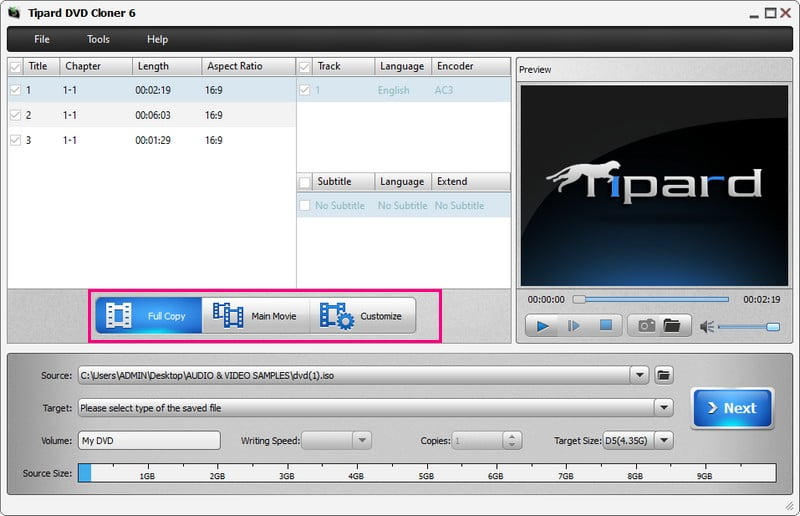
Langkah 4Pergilah ke Target menu tarik-turun dan pilih Simpan sebagai ISO untuk menyalin konten DVD ke ISO.
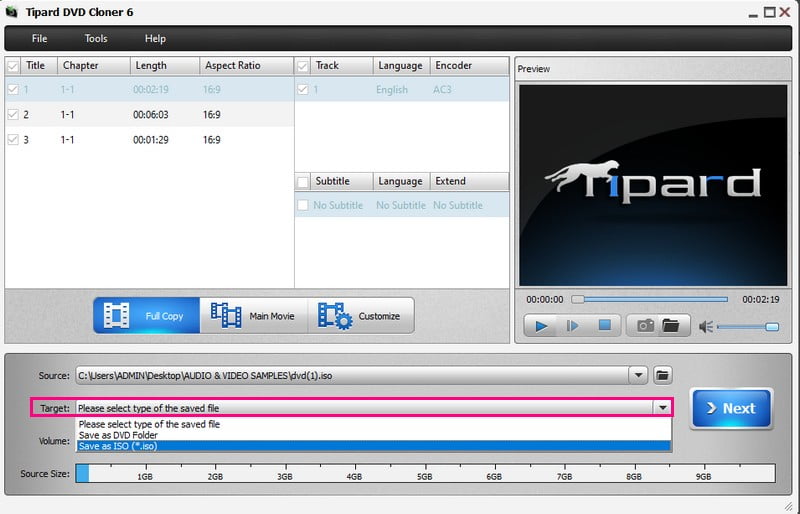
Langkah 5Memukul Lanjut untuk mengatur opsi lain, dan setelah selesai, klik Awal tombol untuk menyalin DVD ke file image ISO.
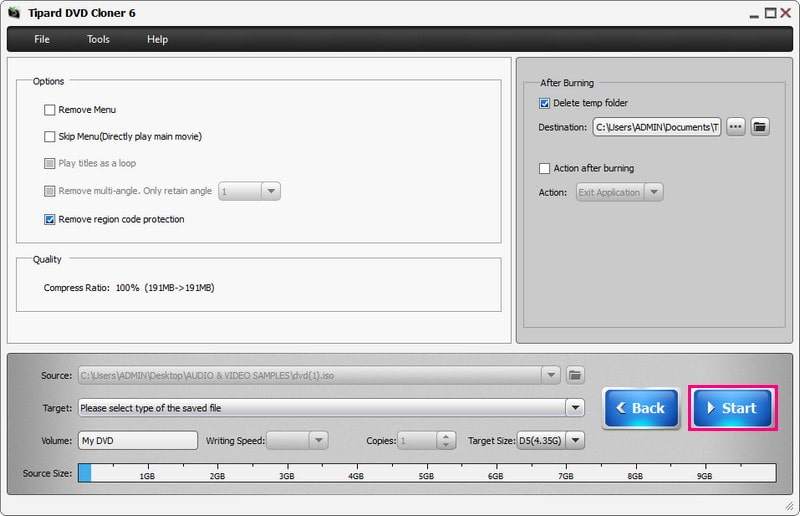
Bagian 2. Cara Menyalin DVD ke ISO
Jika Anda menginginkan pilihan yang dapat diandalkan untuk membuat salinan ISO pada DVD dengan tetap menjaga kualitas video dan audio yang luar biasa, Ripper DVD AVAide adalah untukmu. Program ini dirancang untuk menyalin DVD ke file ISO dengan mudah, mereplikasi konten disk asli.
Selain ISO, AVAide DVD Ripper menawarkan berbagai format output untuk konten Anda yang di-ripping. Anda dapat memilih format seperti MP4, AVI, MKV, dan lainnya, memberikan fleksibilitas dalam menyimpan atau melihat file yang dikonversi. Selain itu, ia menawarkan opsi di mana Anda dapat mengubah pengaturan keluaran sesuai kebutuhan Anda. Bagian terbaiknya adalah Anda dapat menerapkan pengeditan dasar pada konten Anda sebelum mulai melakukan ripping. Luar biasa, bukan? Memang benar, AVAide DVD Ripper dapat diandalkan dalam menyalin DVD ke file ISO, memastikan proses lancar dan bebas kesalahan.
Langkah 1Unduh dan Instal AVAide DVD Ripper di komputer Anda. Setelah terinstal, jalankan programnya.

COBA GRATIS Untuk Windows 7 atau lebih baru
 Unduh Aman
Unduh Aman
COBA GRATIS Untuk Mac OS X 10.13 atau lebih baru
 Unduh Aman
Unduh AmanLangkah 2Anda harus memasukkan DVD yang ingin Anda rip ke dalam drive DVD komputer Anda. Kemudian, di Tipard DVD Ripper, klik Muat DVD tombol, dan program akan secara otomatis mendeteksi konten DVD Anda.
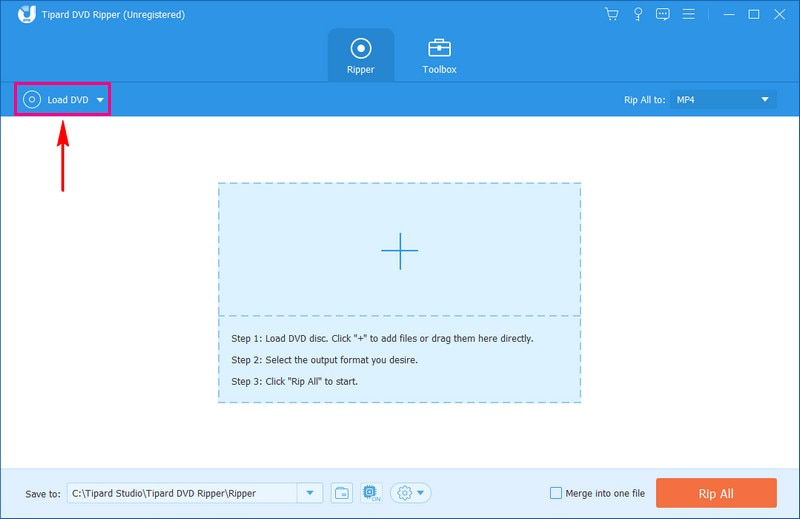
Langkah 3Sebuah jendela kecil diatur untuk muncul di layar Anda, menanyakan apakah Anda akan memilih Judul utama atau Daftar Judul Lengkap untuk menyajikan konten Anda. Setelah dipilih, tekan Oke tombol untuk memuat konten Anda dengan sukses.
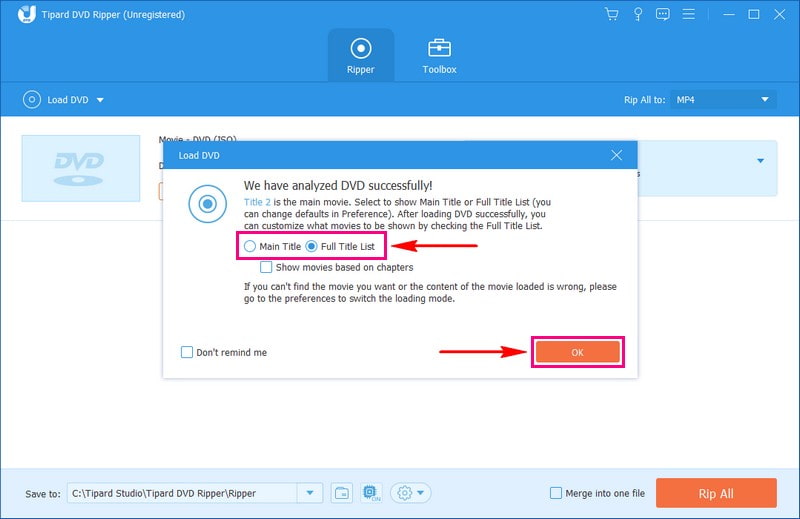
Langkah 4Setelah memuat konten DVD, navigasikan ke Robek Semua ke menu drop down. Anda akan melihat beberapa pilihan format video dan audio serta perangkat preset. Di bawah Video pilihan, pilih format wadah ISO yang didukung dan kualitas yang Anda inginkan untuk keluaran baru Anda.
Anda dapat mengklik roda gigi tombol untuk mengubah pengaturan output Anda. Di bawah Video pengaturan, Anda dapat memodifikasi Resolusi, Kecepatan bit, pembuat enkode, dan Kecepatan Bingkai. Selain itu, Anda dapat mengubah Channel, Bitrate, Encoder, dan Sample Rate di bawah pengaturan Audio. Silakan atur pengaturannya sesuai dengan kebutuhan Anda. Lalu, tekan Membuat baru tombol untuk menyimpan perubahan.
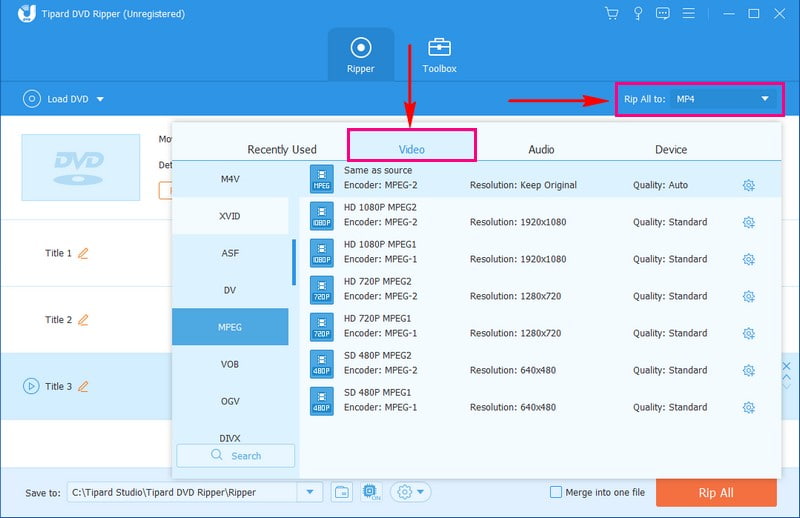
Langkah 5Tentukan lokasi di komputer Anda tempat Anda ingin menyimpan file ISO yang dihasilkan. Tekan pada Jelajahi tombol untuk memilih folder tujuan. Setelah Anda mengatur format keluaran dan tujuan, klik Robek Semua tombol untuk memulai proses ripping.
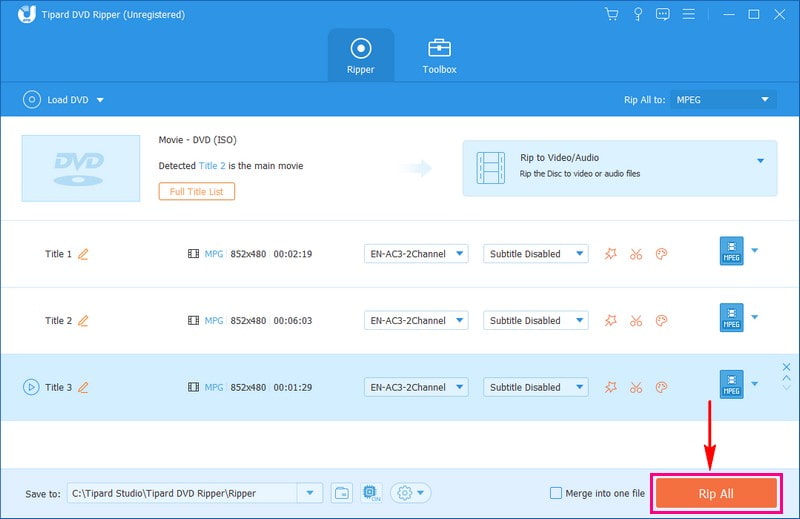
Bagian 3. FAQ tentang Menyalin atau Menyalin DVD ke ISO
Mengapa membuat ISO dari DVD?
DVD rentan terhadap kerusakan atau tidak dapat diputar seiring waktu. Membuat ISO dari DVD Anda berfungsi sebagai rencana cadangan. Jika DVD Anda tergores atau berhenti berfungsi, file ISO di komputer Anda akan berfungsi seperti disk fisik. Ini nyaman karena sebagian besar komputer saat ini tidak dilengkapi dengan drive DVD.
Bisakah HandBrake membuat ISO dari DVD?
Sayangnya, HandBrake tidak dapat membuat salinan ISO langsung dari DVD, terutama jika DVD tersebut memiliki enkripsi.
Apakah menyalin DVD ilegal?
Membuat salinan cadangan DVD Anda mungkin diperbolehkan untuk penggunaan pribadi, yang berarti Anda boleh menyalinnya. Namun, membagikan atau mendistribusikan file yang disalin tersebut dapat melanggar aturan atau dilarang.
Bisakah saya menyalin DVD dengan Windows Media Player?
Windows Media Player tidak dilengkapi dengan fitur untuk menyalin DVD. Ini terutama untuk memutar media dan tidak memiliki kemampuan menyalin DVD.
Apa format rip DVD kualitas terbaik?
Format rip DVD yang sempurna bergantung pada apa yang Anda inginkan. Namun, untuk ripping DVD, banyak yang lebih memilih jenis file MKV. Ini adalah format fleksibel yang dapat menampung banyak bagian audio, video, dan subtitle dalam satu file tanpa kehilangan kualitas. Selain itu, MKV dikenal luas dan sangat baik dalam menjaga robekan berkualitas tinggi.
Mencadangkan DVD Anda ke dalam file image ISO adalah langkah cerdas untuk melindungi film dan data berharga Anda. Jika Anda menginginkan solusi yang andal dan ramah pengguna salin DVD ke file image ISO, pertimbangkan Salinan DVD Tipard. Program ini menawarkan konversi DVD-ke-ISO yang efisien, memastikan proses yang lancar dan menjaga kualitas aslinya.
Selain itu, Anda dapat memiliki AVAide DVD Ripper untuk menyalin DVD ke ISO, yang menawarkan kemampuan luar biasa dalam menyalin DVD menjadi file ISO. Fleksibilitas program ini dalam format output dan komitmen untuk menjaga kualitas terbaik menjadikannya pilihan yang tepat untuk menjaga koleksi DVD Anda. Baik Anda memilih Tipard DVD Copy atau AVAide DVD Ripper, kedua program tersebut menawarkan cara yang dapat diandalkan untuk membuat cadangan ISO pada DVD Anda. Ini memastikan akses ke konten favorit Anda, bahkan jika disk fisik Anda mengalami masalah.
Rip film DVD ke berbagai format video & audio, serta perangkat populer.




