Jika Anda memiliki banyak video dalam DVD, Anda mungkin khawatir video tersebut akan hilang jika disk rusak atau tergores. Jadi, daripada hanya menggunakan DVD, beberapa dari Anda mungkin menyalin video tersebut ke drive USB agar tetap aman. Tapi bagaimana Anda melakukan itu? Tidak perlu stres! Kami telah membahas Anda dengan dua metode hebat untuk membantu Anda menyalin DVD ke drive USB. Jadi, mari kita gulir ke bawah dan pelajari cara menyalin DVD ke drive USB!
Bagian 1. Salin DVD ke USB
Apakah Anda memiliki film dalam DVD tetapi tidak dapat menontonnya di perangkat tanpa drive DVD? Tipard DVD Copy membantu dengan menyalin DVD ke drive USB.
Navigasi yang mudah memungkinkan pengguna untuk memulai proses penyalinan tanpa kerumitan. Ini menyediakan berbagai mode penyalinan untuk menyesuaikan preferensi yang berbeda. Anda dapat menduplikasi seluruh DVD, hanya menyalin fitur utama, dan menyalin konten tertentu. Bagian yang mengesankan? Ini menjaga kualitas asli konten DVD selama proses penyalinan. Ini memastikan bahwa file yang disalin pada drive USB mempertahankan integritas visual dan audio yang sama seperti DVD asli.
Langkah 1Mulailah dengan mengunduh dan menginstal Tipard DVD Copy di komputer Anda. Setelah selesai, lanjutkan untuk meluncurkannya.

COBA GRATIS Untuk Windows 7 atau lebih baru
 Unduh Aman
Unduh Aman
COBA GRATIS Untuk Mac OS X 10.13 atau lebih baru
 Unduh Aman
Unduh AmanLangkah 2Masukkan DVD yang ingin Anda salin ke drive DVD komputer Anda. Setelah itu, sambungkan drive USB Anda ke port USB di komputer Anda.
Kepala Sumber menu drop down. Pilih drive DVD sebagai sumber tempat DVD Anda dimasukkan. Pindah ke Target menu drop down. Pilih drive USB sebagai target tempat Anda ingin menyalin konten DVD.

Langkah 3Tipard DVD Copy menawarkan mode penyalinan yang berbeda: Penuh Salinan, Film Utama, dan Sesuaikan. Dari pilihan tersebut, silakan pilih mode yang Anda sukai.

Langkah 4Setelah Anda memilih mode salin, klik Lanjut tombol. Jendela berikut akan menampilkan opsi: Hapus Menu, Lewati Menu, Hapus perlindungan kode wilayah, dan banyak lagi. Terserah Anda apa yang harus diaktifkan dan apa yang harus dimatikan.
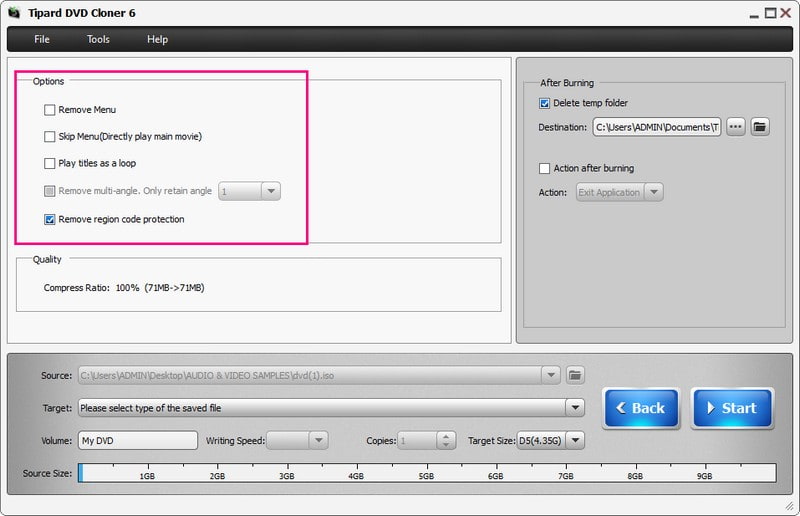
Langkah 5Akhirnya, tekan Awal tombol, dan penyalinan DVD ke USB akan dimulai. Setelah proses penyalinan selesai, keluarkan drive USB dengan aman dari komputer Anda. Colokkan drive USB ke perangkat yang kompatibel, seperti TV, komputer, atau pemutar DVD. Hal ini untuk memastikan bahwa konten DVD berhasil disalin.
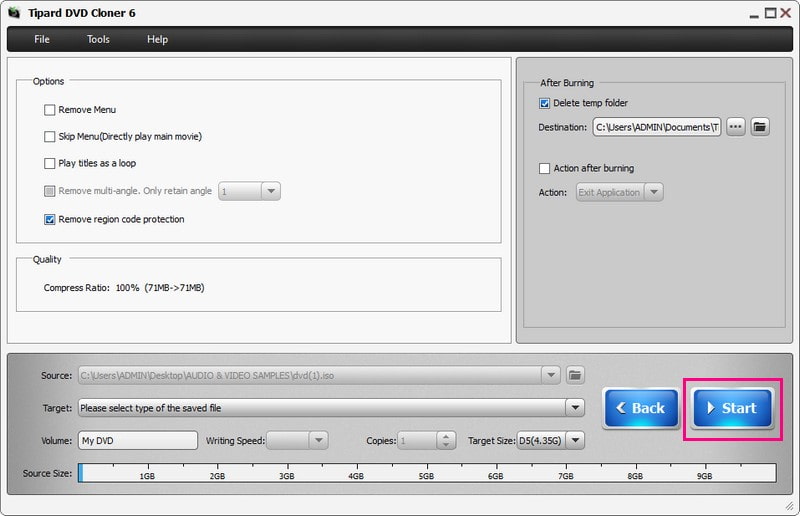
Bagian 2. Konversi DVD ke USB
Pernahkah Anda ingin menonton film DVD favorit Anda di perangkat yang tidak memiliki drive DVD? Atau Anda mungkin ingin menghemat ruang dengan menyimpan koleksi DVD Anda di drive USB. Di situlah letaknya Ripper DVD AVAide berguna; ini adalah konverter DVD-ke-USB terbaik yang dapat Anda miliki!
Anda dapat dengan cepat mengonversi konten DVD Anda ke berbagai format digital seperti MP4, AVI, MKV, dan lainnya. Artinya Anda dapat mentransfer koleksi DVD Anda ke drive USB dan menontonnya di perangkat yang mendukung pemutaran USB. Anda dapat mengonfigurasi pengaturan video dan audio sesuai preferensi Anda. Program ini memastikan kualitas keluaran yang dikonversi sedekat mungkin dengan DVD aslinya. Dengan itu, Anda dapat menikmati visual yang tajam dan audio yang jernih.
Langkah 1Untuk memulainya, unduh dan instal AVAide DVD Ripper di komputer Anda. Setelah terinstal, jalankan programnya.

COBA GRATIS Untuk Windows 7 atau lebih baru
 Unduh Aman
Unduh Aman
COBA GRATIS Untuk Mac OS X 10.13 atau lebih baru
 Unduh Aman
Unduh AmanLangkah 2Tempatkan DVD yang ingin Anda konversi ke drive DVD komputer Anda. Setelah itu, sambungkan drive USB Anda ke port USB di desktop Anda. Di AVAide DVD Ripper, klik Muat DVD menu tarik-turun dan pilih Muat Disk DVD.
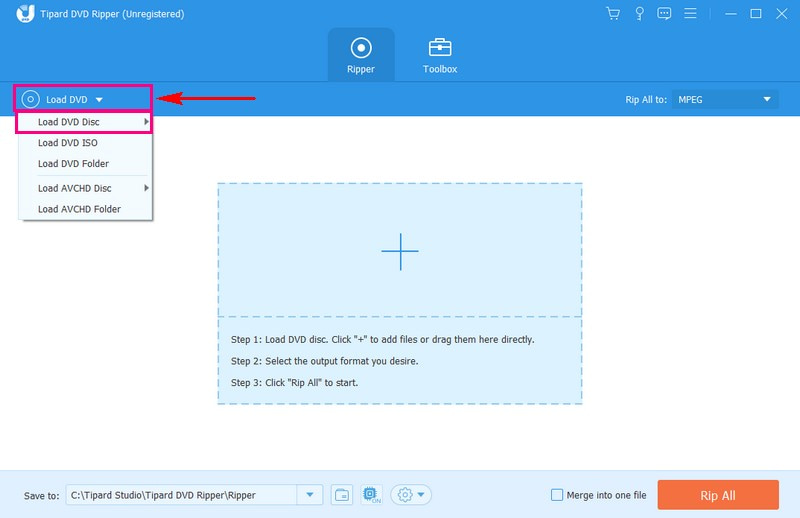
Langkah 3Pilih apakah hanya akan menampilkan Judul utama atau Daftar Judul Lengkap untuk memuat konten DVD Anda. Setelah dipilih, klik Oke tombol untuk melanjutkan.
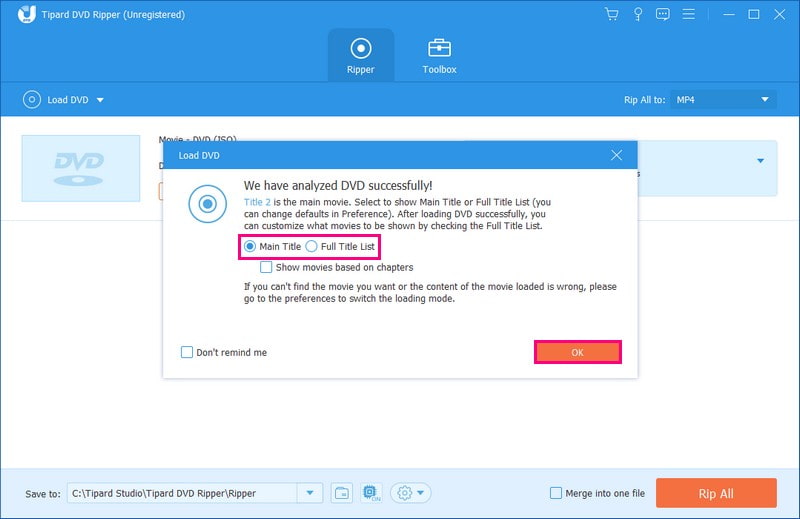
Langkah 4Pergilah ke Robek Semua ke tombol dan pilih Video dari opsi. Di bawah Video, pilih format pilihan Anda. Anda bisa memilih MP4, MOV, MXF, M4V, Xvid, ASF, DV, MPEG, dll. Di sudut kanan, pilih resolusi yang Anda inginkan. Anda dapat memilih Video 4K, HD 1080P, HD 720P, dll, untuk keluaran yang lebih presisi.
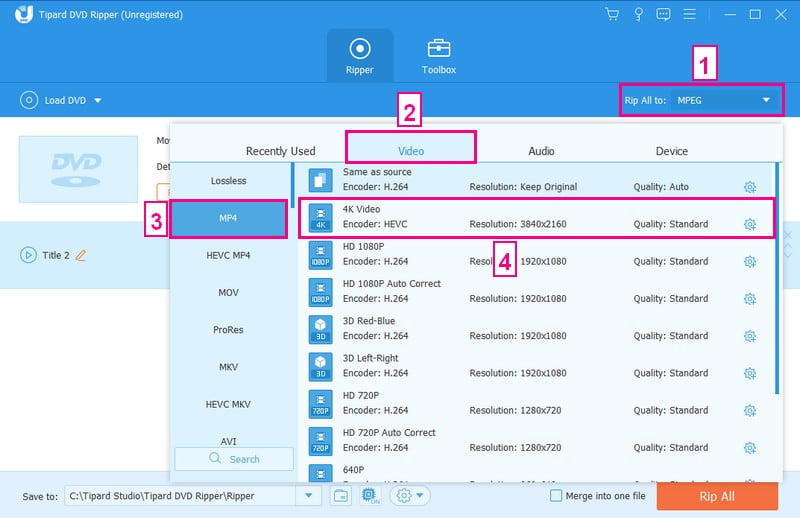
Langkah 5Jika Anda ingin mengonfigurasi output, klik roda gigi tombol di sudut kanan. Di bawah Video pengaturan, Anda dapat memodifikasi Encoder, Resolusi, Kecepatan bit, dan Kecepatan Bingkai. Selain itu, Anda dapat memodifikasi pembuat enkode, Saluran, Kecepatan bit, dan Tingkat Sampel di bawah audio pengaturan. Setelah selesai, tekan Membuat baru tombol untuk mengonfirmasi perubahan.
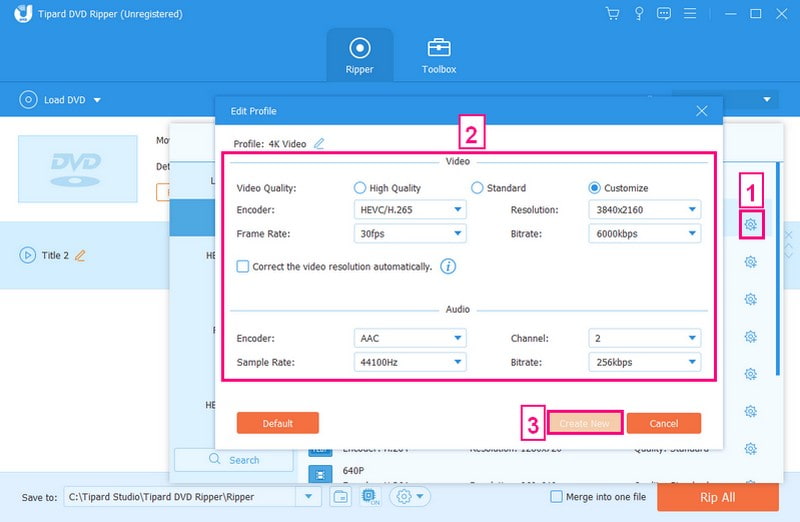
Langkah 6Pergi ke Menyimpan ke tombol, dan tentukan tujuan di mana Anda ingin menyimpan file yang dikonversi. Untuk USB, pilih drive USB yang terhubung ke komputer Anda.
Setelah semuanya diatur, klik Robek Semua tombol untuk berhasil mengonversi DVD ke USB. Ketika konversi selesai, keluarkan drive USB dengan aman dari komputer Anda. Colokkan USB ke perangkat yang kompatibel dan periksa apakah file yang dikonversi dapat diputar dengan benar.
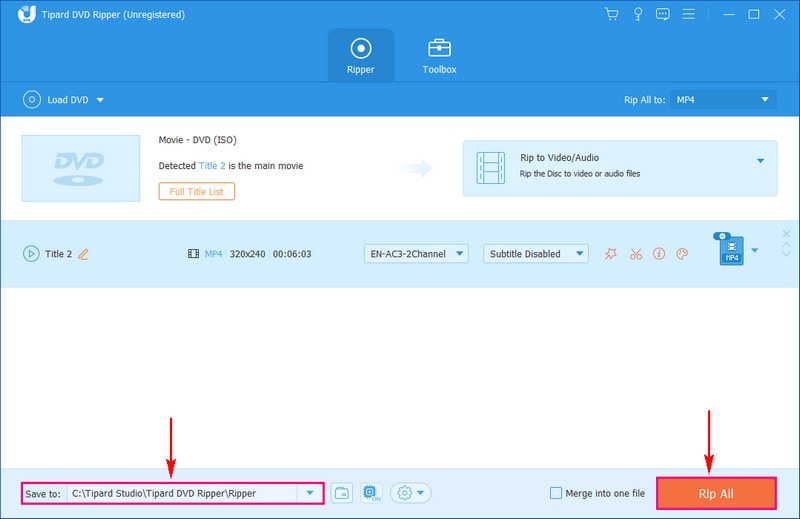
Bagian 3. FAQ tentang Menyalin DVD ke USB
Mengapa pemutar DVD saya tidak dapat membaca USB?
Jika pemutar DVD Anda tidak dapat membaca video dari USB Anda, mungkin karena USB rusak atau tidak berfungsi dengan baik. Jika USBnya oke, mungkin karena diformat dalam NTFS, dan beberapa pemain tidak bisa membacanya. Coba gunakan drive USB lain yang diformat dalam FAT32 atau NTFS agar dapat berfungsi dengan pemutar Anda.
Berapa lama untuk menyalin DVD ke drive USB?
Waktu yang dibutuhkan bergantung pada faktor-faktor seperti panjang DVD, kecepatan komputer, dan perangkat lunak yang Anda gunakan. Umumnya, proses ini memerlukan waktu beberapa menit hingga satu jam atau lebih.
Bisakah saya menyalin DVD yang dilindungi salinan ke drive USB?
Beberapa DVD dilengkapi dengan perlindungan penyalinan, yang mungkin membatasi penyalinan. Untungnya, beberapa perangkat lunak ripping DVD, seperti AVAide DVD Ripper, dapat melewati perlindungan ini untuk membantu Anda menyalin konten.
Berapa banyak ruang yang digunakan DVD pada drive USB?
DVD pada umumnya dapat memakan ruang sekitar 4,7 GB. Namun, ukuran file yang dikonversi mungkin berbeda tergantung pada format dan pengaturan kualitas.
Bagaimana jika konten DVD yang disalin tidak dapat diputar di perangkat saya?
Jika konten yang disalin tidak dapat diputar, hal ini mungkin disebabkan oleh format yang tidak kompatibel. Coba konversi DVD ke format lain, atau periksa apakah perangkat Anda mendukung format yang Anda gunakan.
Untuk menutup diskusi, belajarlah menyalin DVD ke USB adalah cara cerdas untuk menyimpan film favorit Anda agar mudah diakses. Anda menggandakan informasi dalam format yang lebih kecil dan portabel. Jadi, baik untuk menjaga kenangan berharga atau membuat koleksi film saat bepergian, transformasi dari DVD ke USB membuka banyak kemungkinan di ujung jari Anda!
Alat terbaik untuk menyalin dan mengonversi file gambar DVD Disc/Folder/ISO ke dalam berbagai format.




