Memiliki DVD akan memakan banyak ruang di kamar Anda. Itulah sebabnya banyak orang beralih ke cara di mana mereka dapat menyingkirkan tumpukan banyak disk tetapi menyimpan catatan isi DVD mereka. Salah satu solusi terbaik untuk masalah ini adalah salin DVD ke hard drive Mac. Ada banyak faktor yang perlu dipertimbangkan dalam melakukan tugas seperti itu. Namun, dalam artikel ini, kami akan mengajarkan dan memberi Anda cara termudah, paling efektif, dan paling efisien untuk melakukannya. Selain itu, Anda juga akan membaca tentang cara yang tepat untuk menyimpan DVD Anda ke iTunes Mac. Oleh karena itu, mari kita mulai kolokium dengan membaca informasi di bawah ini dan bersiaplah untuk memenuhi tujuan kami dalam mempertaruhkan film DVD favorit Anda.
Bagian 1. Cara Paling Efisien untuk Menyalin DVD ke Hard Drive Mac
Menyalin film DVD ke perangkat keras Mac Anda tidak akan pernah efisien tanpa menggunakan Ripper DVD AVAide. Ya, DVD ripper ini dapat memberikan kualitas yang sama dengan film yang Anda miliki dari DVD Anda dengan menyalinnya. Selain itu, perangkat lunak ini mendukung lebih dari 300 format yang dapat Anda mainkan di perangkat yang berbeda. Selain itu, perangkat lunak luar biasa ini mengekstrak audio DVD rumah Anda untuk mendigitalkannya ke berbagai format audio untuk Mac Anda, seperti AC3, AAC, M4A, MP3, dll. Apa lagi? Ini dengan murah hati memberi pengguna beberapa alat pengeditan yang akan memberi Anda melampaui harapan Anda dalam memotong, memotong, menggabungkan, menambahkan efek, filter, dan banyak lagi ketika Anda mengimpor DVD ke Mac.
- Ini menyalin beberapa film DVD Anda dalam ISO dan folder ke Mac Anda secara bersamaan tanpa kehilangan kualitasnya.
- Hadir dengan opsi hebat untuk menyesuaikan film DVD Anda.
- Mendukung berbagai jenis output seperti MOV, MP4, dll.
- Tidak ada tanda air pada film robek Anda.
Cara Menyalin DVD ke Mac Menggunakan AVAide DVD Ripper
Langkah 1Dapatkan AVAide DVD Ripper ke Mac Anda dengan menginstalnya dengan lancar. Kemudian, luncurkan perangkat lunak dan mulai mengutak-atik Plus ikon di tengah antarmuka atau opsi Muat DVD. Jangan lupa untuk memasukkan DVD Anda ke Mac Anda sebelum memuatnya dengan perangkat lunak ini.
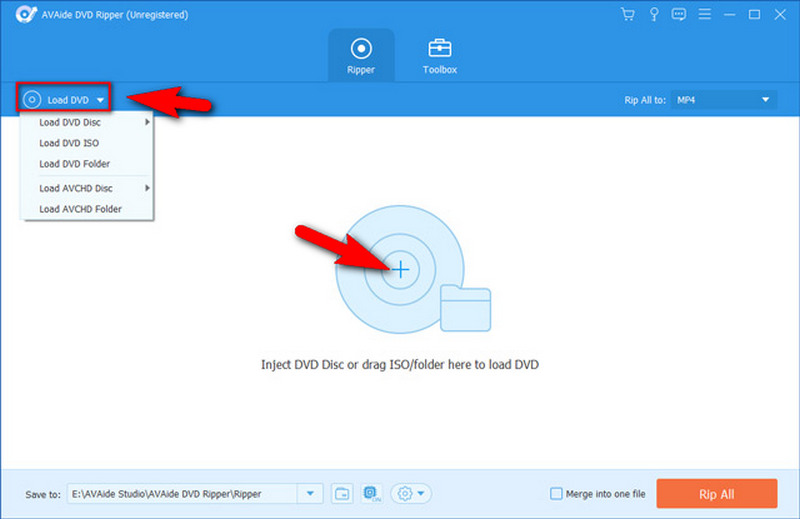
Langkah 2Ini adalah cara menyalin film dari DVD ke Mac. Setelah Anda memuat judul DVD, buka Rip Semua Untuk pilihan untuk melihat berbagai format video dan perangkat. Silakan pilih yang Anda inginkan untuk output Anda, atau lebih baik pilih MP4 atau MOV karena itu adalah format standar yang didukung Mac.
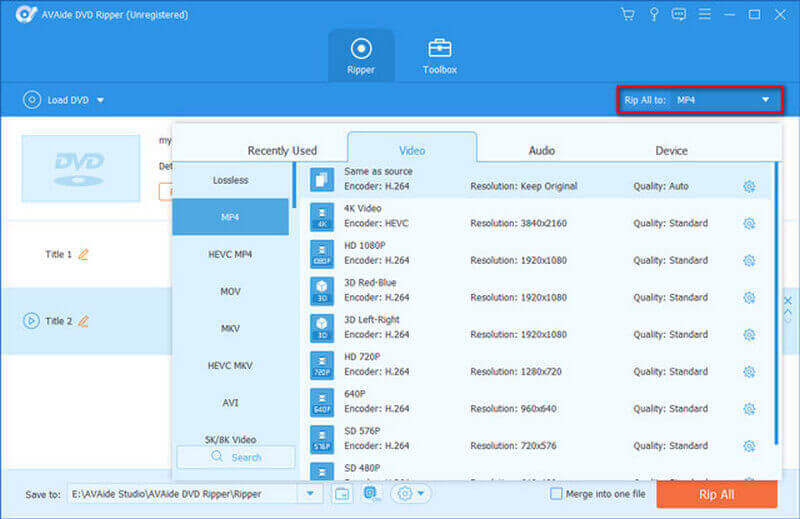
Langkah 3Kali ini, jika Anda ingin mengedit file, Anda dapat mengklik tombol Sunting ikon di bawah file yang diunggah. Setelah itu, Anda akan dibawa ke jendela pengaturan, di mana Anda dapat mengubah rotasi & potong, efek & filter, tanda air, audio, dan subtitle. Klik Oke tombol untuk menerapkan perubahan untuk berjaga-jaga. Jika tidak, lompat ke langkah berikutnya jika Anda tidak ingin mengedit file.
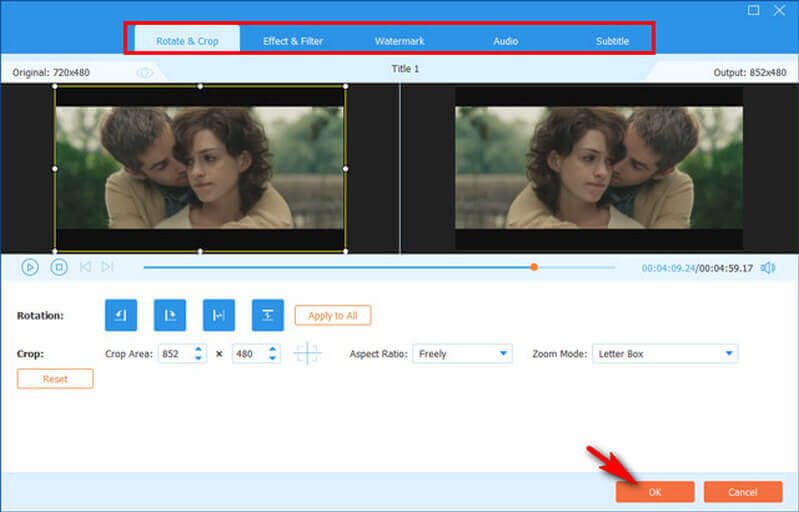
Langkah 4Akhirnya, mari kita mulai menyalin DVD ke hard drive Mac dengan mengklik tombol Robek Semua tab. Tunggu proses quick ripping selesai, lalu lihat nama foldernya di Menyimpan ke pilihan.
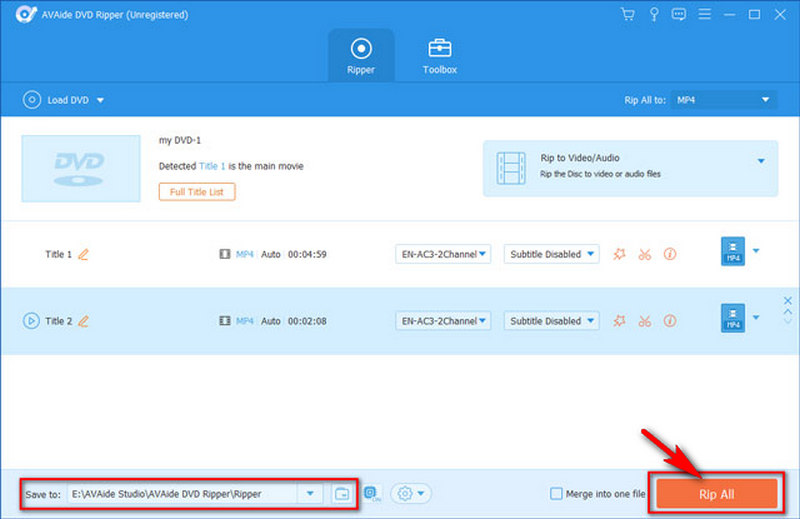
Jika Anda perlu mengkonversi DVD ke MKV, WMV, atau format video lainnya, AVAide DVD Ripper masih merupakan pilihan yang baik. Selain itu, dapat digunakan sebagai pengekstrak audio DVD untuk rip DVD ke MP3 atau file audio lainnya.
Bagian 2. Cara Menyimpan DVD ke Mac di iTunes
Setelah menyalin film DVD Anda dengan AVAide DVD Ripper, Anda sekarang dapat menyimpannya ke perpustakaan iTunes Anda. Anda dapat melihat langkah-langkah di bawah ini bahwa Anda dapat melakukan tugas dengan baik tanpa menggunakan alat pihak ketiga selama Anda memiliki pembaruan iTunes terbaru. Oleh karena itu, ikuti panduan untuk melakukannya dengan benar.
Langkah 1Luncurkan iTunes ke Mac Anda. Kemudian, klik Mengajukan opsi yang terletak di sudut paling kiri atas, dan klik Tambahkan File ke Perpustakaan atau Tambahkan Folder ke Perpustakaan pilihan.
Langkah 2Setelah itu, saatnya menelusuri folder tempat DVD robekan Anda berada dan klik tombol Membuka tab. Dan itulah cara menyimpan DVD ke iTunes Mac.
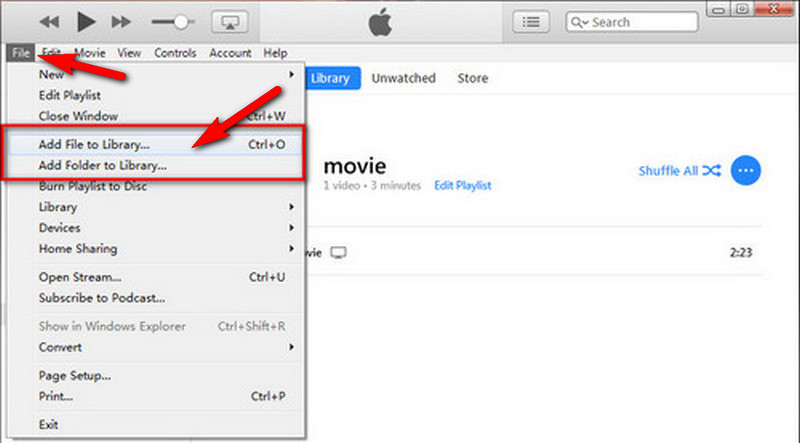
Langkah 3Sekarang Anda dapat memeriksa film yang baru saja Anda simpan dengan membuka Film ikon sebagai bagian dari pita.
Bagian 3. Cara Mentransfer DVD ke Hard Drive Eksternal di Mac
Sekarang, mari kita bahas bagaimana Anda dapat mentransfer DVD ke hard drive Anda. Seperti yang kita semua tahu, menghubungkan hard drive ke Mac adalah tugas yang berisiko. Terkadang menyebabkan masalah, terutama untuk hard drive yang telah diformat sebelumnya oleh sistem file NTFS. tItu karena ada kalanya macOS dapat membacanya tetapi tidak dapat menulisnya. Oleh karena itu, jika Anda menghadapi masalah yang sama, Anda mungkin ingin memformat ulang drive Anda terlebih dahulu. Kemudian, lanjutkan ke panduan tentang cara mentransfer DVD ke hard drive eksternal di Mac di bawah ini.
Langkah 1Colokkan hard drive Anda ke Mac Anda. Kemudian, pergi ke Penemu untuk mencari drive eksternal yang Anda colokkan dan klik.
Langkah 2Sekarang, seret file DVD Anda dan letakkan di jendela hard drive Anda. Tunggu hingga proses transfer selesai.
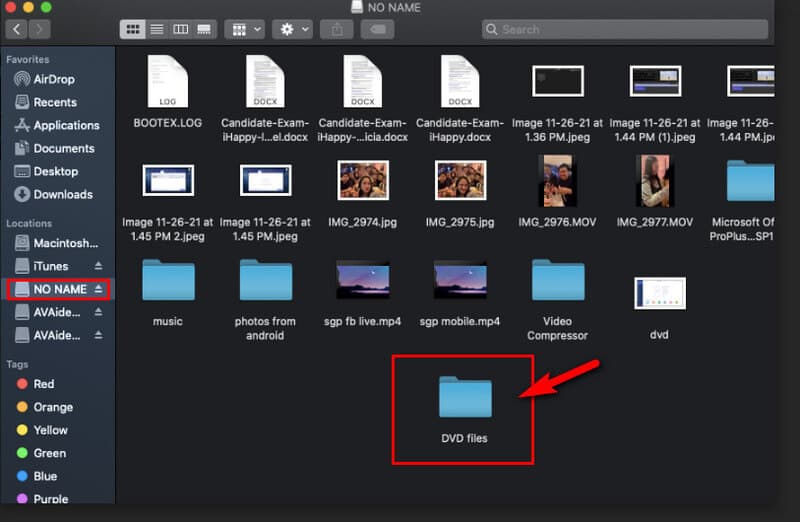
Langkah 3Terakhir, keluarkan hard drive dengan aman dengan mengklik Kontrol kunci dan ikon hard drive Anda secara bersamaan.
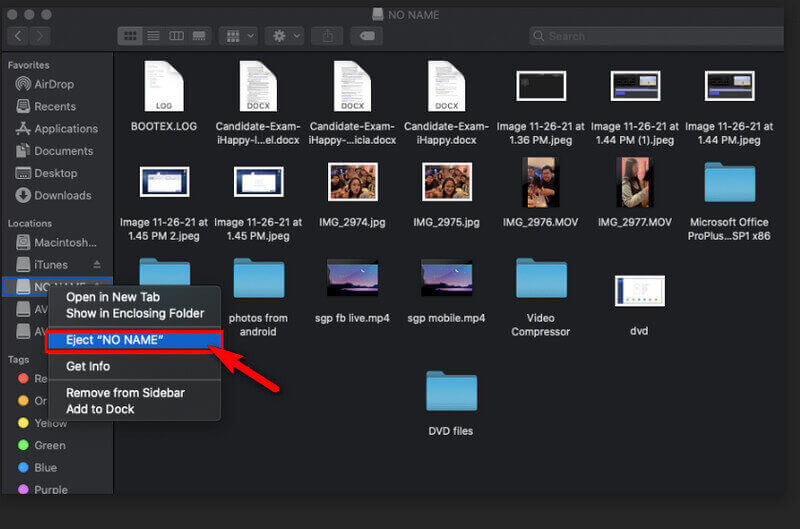


![]() Ripper DVD AVAide
Ripper DVD AVAide
Rip film DVD ke berbagai format video & audio, serta perangkat populer.
Bagian 4. FAQ tentang Menyalin DVD ke Mac
Bisakah saya mengunduh DVD ke Mac tanpa perangkat lunak?
Ya. Anda benar-benar dapat menyalin DVD di macOS Anda tanpa bantuan perangkat lunak pihak ketiga. Namun, kami tidak menyarankan Anda untuk melakukannya, karena bisa sangat berisiko bagi komputer Anda. Selain itu, macOS hanya mendukung penyalinan DVD yang tidak memiliki perlindungan penyalinan digital.
Bagaimana saya bisa menyalin DVD terenkripsi ke MP4 di Mac saya?
Cara teraman, termudah, dan tercepat untuk menyalin DVD terenkripsi Anda adalah dengan menggunakan Ripper DVD AVAide. Ikuti saja langkah-langkahnya rip DVD ke MP4 di sini.
Berapa lama waktu yang dibutuhkan untuk menyalin DVD?
Itu tergantung pada ripper yang Anda gunakan. Jika Anda menyalin DVD ke hard drive Mac dengan Ripper DVD AVAide, Anda hanya perlu waktu kurang dari lima menit untuk menyalin file batch. Pasalnya, software ini dilengkapi dengan teknologi akselerasi yang membantu proses berjalan dengan cepat.
Anda baru saja mempelajari cara terbaik yang dapat Anda gunakan untuk menyalin film ke DVD dengan Ripper DVD AVAide. Kami menjamin bahwa perangkat lunak ini akan menjaga Mac Anda tetap aman dan tidak akan membahayakan Anda. Jadi, unduh dan instal sekarang, dan selamat mencobanya!
Rip film DVD ke berbagai format video & audio, serta perangkat populer.






 Unduh Aman
Unduh Aman


