Saat ini, kami menginginkan akses mudah ke film dan video favorit kami ke mana pun kami pergi. Jika Anda memiliki koleksi cakram Blu-ray, koleksi tersebut tidak hanya memakan ruang di rak Anda. Namun batasi opsi menonton Anda hanya pada pemutar Blu-ray atau perangkat dengan dukungan Blu-ray bawaan. Untuk memastikan video Anda dapat diputar di berbagai pemutar media dan perangkat, solusi paling efektif adalah dengan melakukannya mengubah Blu-ray menjadi MP4 format. Ini akan membantu Anda mengubah konten video Anda menjadi file digital. Jika Anda siap untuk mencapainya, lihat bagian berikut.
Bagian 1. Gunakan Tipard Blu-ray Converter
1. Konverter Blu-ray Tipard
Mempertahankan kualitas video asli adalah salah satu perhatian paling penting saat mengonversi Blu-ray. Konverter Blu-ray Tipard unggul dalam aspek ini, memastikan file MP4 Anda terlihat sama menakjubkannya dengan sumber Blu-ray, tanpa kehilangan detail atau kejelasan. Anda tidak hanya dapat mengonversi Blu-ray ke MP4, tetapi Anda juga dapat memilih dari berbagai profil khusus perangkat.
Waktu sangat berharga, dan tidak seorang pun ingin menghabiskan waktu berjam-jam menunggu filmnya dikonversi. Program ini dirancang untuk efisiensi, memastikan proses konversi yang cepat tanpa mengurangi kualitas. Memang benar, Tipard Blu-ray Converter dapat membantu Anda mengonversi Blu-ray ke MP4, sehingga meningkatkan pengalaman menonton film Anda.
Langkah 1Dapatkan Tipard Blu-ray Converter dari situs resminya.

COBA GRATIS Untuk Windows 7 atau lebih baru
 Unduh Aman
Unduh Aman
COBA GRATIS Untuk Mac OS X 10.13 atau lebih baru
 Unduh Aman
Unduh AmanLangkah 2Hubungkan drive optik Blu-ray Anda ke komputer dan tempatkan disk Blu-ray ke dalam drive. Kemudian, jalankan program yang Anda instal. Klik Muat Blu-ray menu tarik-turun di Ripper tab dan pilih Muat Disk Blu-ray dari opsi.
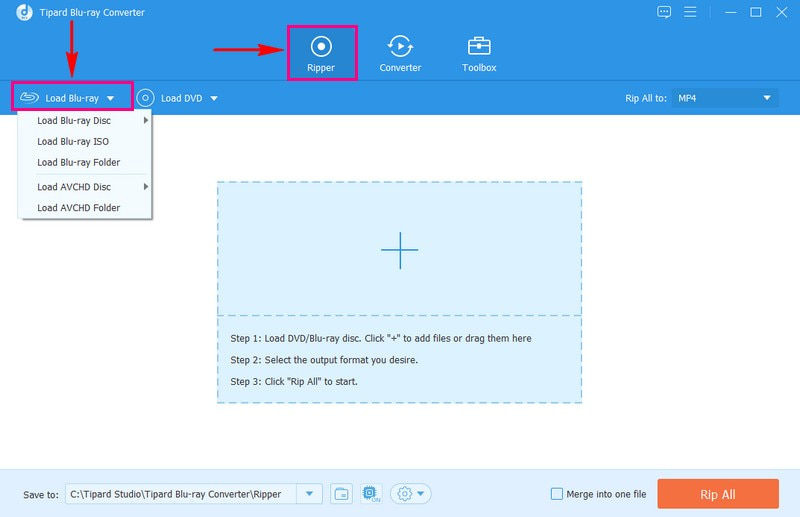
Langkah 3Pilih Judul utama atau Daftar Judul Lengkap sesuai dengan preferensi Anda pada jendela yang baru dibuka. Setelah dipilih, klik Oke tombol untuk melanjutkan.
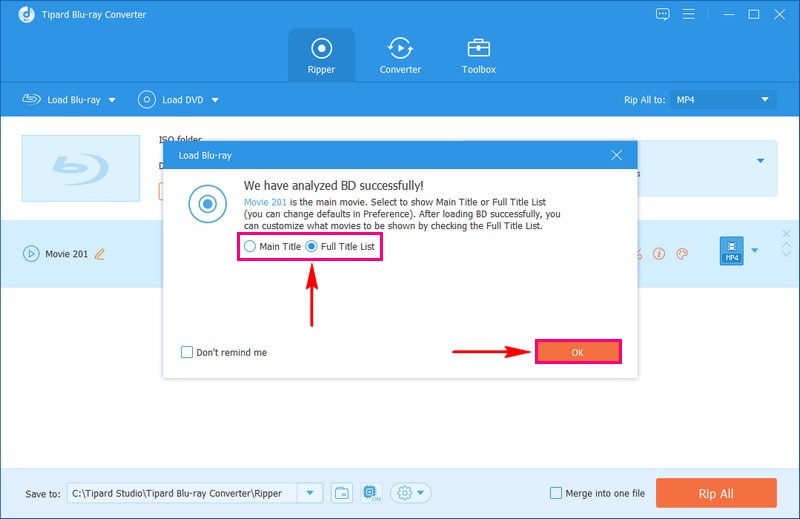
Langkah 4Program ini secara otomatis akan menyajikan konten Blu-ray Anda sesuai dengan pilihan yang Anda pilih. Pukul Robek Semua ke menu tarik-turun dan pilih MP4 sebagai format keluaran di bawah Video pilihan.
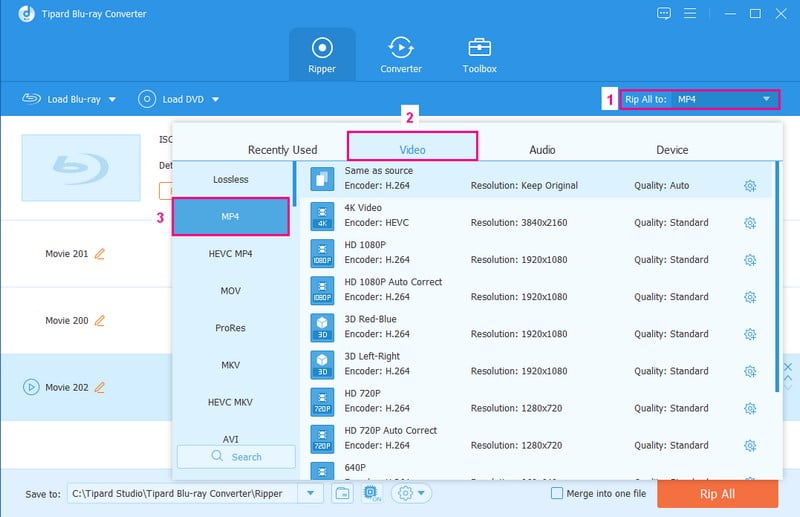
Langkah 5Terakhir, tekan Robek Semua tombol di kanan bawah untuk memulai konversi konten Blu-ray. Proses konversi akan memakan waktu lebih sedikit, sehingga Anda bisa mendapatkan hasil konversi dengan cepat.
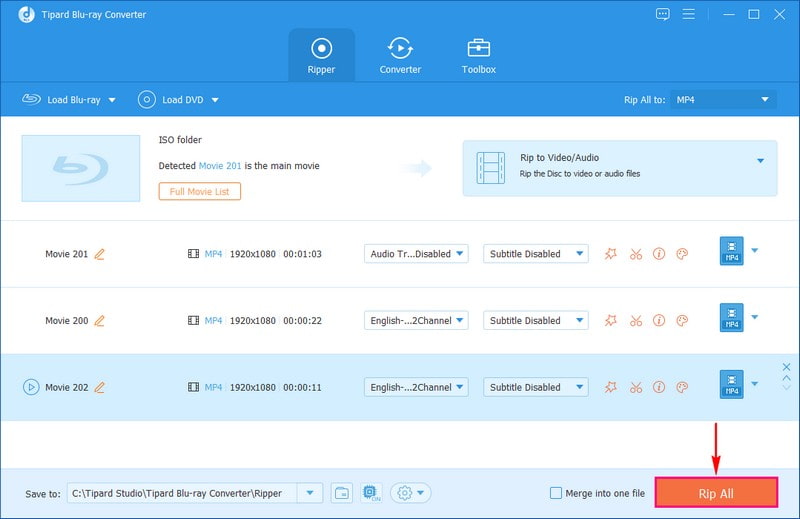
2. Rem Tangan
Apakah Anda memiliki koleksi film Blu-ray yang ingin Anda tonton di perangkat Anda? HandBrake hadir untuk membantu Anda; ini adalah salah satu konverter Blu-ray ke MP4 terbaik yang dapat Anda akses. Ini memungkinkan Anda untuk mengubah pengaturan seperti kualitas dan format video untuk membuat MP4 yang dipersonalisasi dari Blu-ray Anda. Namun, penting untuk dicatat bahwa HandBrake versi 0.10.5, 1.0.7, dan yang lebih baru tidak dapat mengonversi Blu-ray yang dilindungi hak cipta.
Langkah 1Pertama, buka HandBrake. Selanjutnya, letakkan disk Blu-ray tanpa perlindungan salinan di komputer Anda.
Langkah 2Biarkan program memindai Blu-ray. Kemudian pilih judul yang ingin Anda konversi ke MP4, biasanya yang terpanjang.
Langkah 3Memilih MP4 sebagai format keluaran pilihan Anda.
Langkah 4Pilih tempat untuk menyimpan file MP4 dan klik Mulai Enkode tombol untuk memulai konversi.
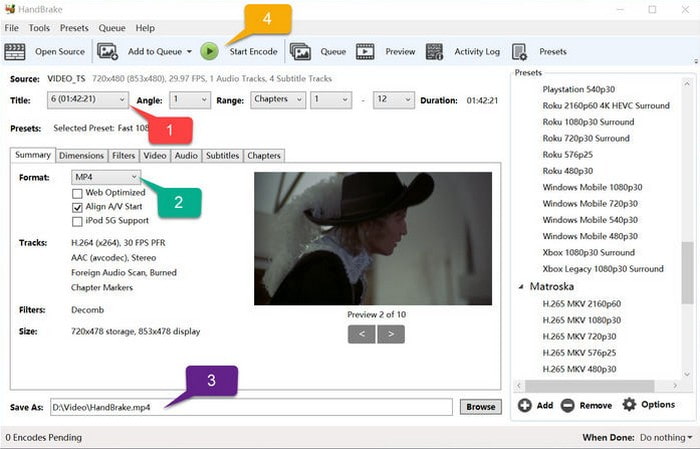
3. Konverter Video Prisma
Prism Video Converter dapat mengubah film pada cakram Blu-ray Anda ke dalam format yang dapat digunakan pada banyak perangkat, seperti ponsel dan komputer. Program ini berguna karena mudah digunakan dan memberi Anda banyak pilihan tentang film yang Anda inginkan. Jika Anda memiliki film Blu-ray dan ingin menontonnya di ponsel atau komputer, Prism Video Converter dapat membantu Anda.
Langkah 1Unduh dan Instal Prism Video Converter di komputer Anda untuk akses lengkap.
Langkah 2Tambahkan Blu-ray Anda dengan mengklik Tambahkan Blu-ray. Harap diperhatikan bahwa Ini tidak akan berfungsi dengan Blu-ray yang dilindungi hak cipta.
Langkah 3Pilih di mana Anda ingin menyimpan file yang dikonversi.
Langkah 4Memilih MP4 format dan tekan Mengubah untuk mengubah Blu-ray Anda menjadi file MP4.
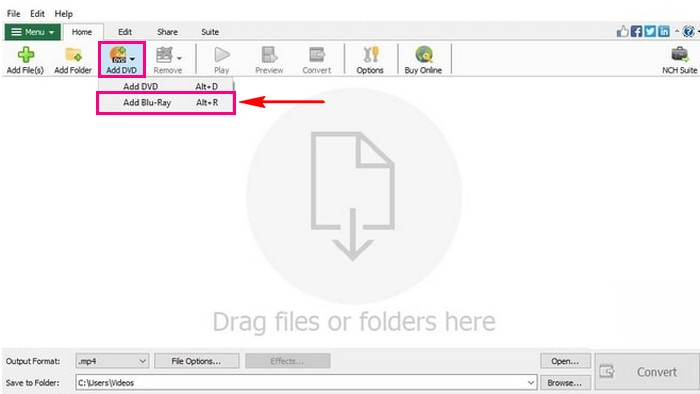
4. Ripper Blu-ray EaseFab
EaseFab Blu-ray Ripper memungkinkan Anda memulihkan dan menyalin file Blu-ray ke format MP4 dengan mudah, memberikan kecepatan, kualitas, dan ukuran file yang luar biasa. Hal ini tidak terbatas pada MP4; Anda dapat memilih dari berbagai format seperti MKV, HEVC, AVI, WMV, MOV, M4V, MPG, FLV, dan banyak lagi. Selain itu, Anda dapat memilih subtitle dan trek audio, mengedit, memotong, dll. Anda dapat mengubah resolusi, bitrate, codec, dan pengaturan lainnya jika Anda menginginkan ukuran yang lebih kecil.
Langkah 1Masukkan disk Blu-ray dan klik Muat Disk untuk mengunggahnya. Anda akan melihat daftar konten Blu-ray, dengan judul utama sudah dipilih.
Langkah 2Kamu bisa memakai Cakram Blu-ray, folder BDMV, salinan ISO, atau VIDEO_TS folder sebagai sumber.
Langkah 3Pilih format yang Anda inginkan, seperti MP4, dari Profil Tidak bisa.
Langkah 4Secara opsional, Anda dapat mengubah pengaturan sesuai kebutuhan Anda, seperti kualitas video dan audio.
Langkah 5Pilih tempat menyimpan file, lalu klik Mengubah untuk memulai.
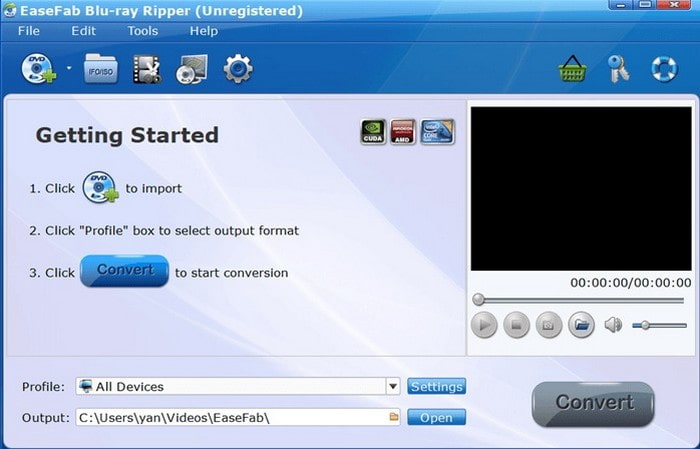
5. Konversi Cloud
M2TS adalah format video yang digunakan untuk Blu-ray Disc. Jika Anda memiliki konten Blu-ray di komputer Anda, alat seperti CloudConvert dapat mengonversi format M2TS ke MP4. Ini dirancang untuk kecepatan dan efisiensi. Ini dapat dengan cepat mengkonversi Blu-ray Anda ke MP4, menghemat waktu Anda. Selain mengonversi, pengonversi Blu-ray ke MP4 online gratis ini memungkinkan Anda mempersonalisasi berbagai pengaturan video dan audio sesuai kebutuhan Anda. Tak ayal, banyak pengguna dan pelanggan yang mempercayai platform berbasis browser ini.
Langkah 1Kunjungi situs resmi CloudConvert menggunakan browser Anda.
Langkah 2Pergilah ke Pilih file tombol untuk mengimpor file M2TS yang ingin Anda konversi ke format MP4.
Langkah 3pada Mengubah ke menu tarik-turun, pilih MP4.
Langkah 4Setelah diselesaikan, klik Mengubah tombol untuk memulai proses konversi Blu-ray ke MP4.
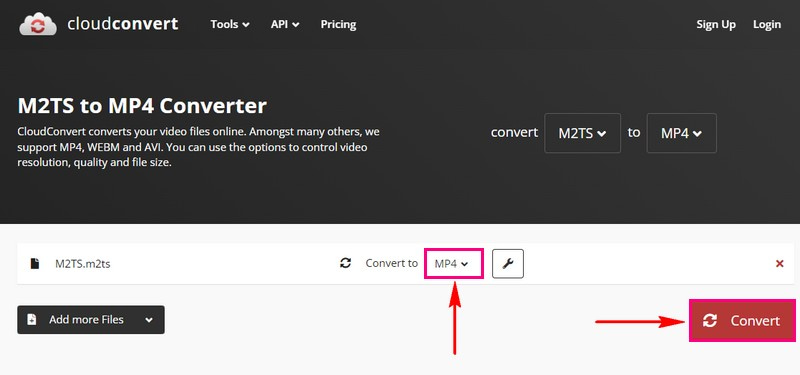
Bagian 2. FAQ tentang Mengonversi Blu-ray ke MP4
Mengapa MP4 adalah format terbaik untuk mengonversi film Blu-ray?
MP4 adalah pilihan utama untuk konversi Blu-ray karena kompatibilitas, ukuran, dan kualitas. Format ini berfungsi di hampir semua perangkat, membuat film Blu-ray Anda dapat diputar di berbagai gadget, mulai dari komputer hingga konsol game. Selain itu, cakram Blu-ray berukuran besar, tetapi MP4 membuatnya tetap kompak tanpa mengorbankan kualitas.
Apakah MP4 menjaga kualitas?
MP4 memiliki kualitas audio dan video rata-rata karena menggunakan jenis kompresi yang disebut lossy. Karena formatnya dikompresi, kualitas konten diperkirakan akan kurang dari ekspektasi Anda.
Bisakah VLC mengonversi Blu-ray ke MP4?
VLC tidak dapat memutar atau menyalin Blu-ray terenkripsi dengan mudah. Untuk membuatnya berfungsi, Anda harus melalui proses lambat yang mungkin hanya menangani beberapa menu Blu-ray.
Apa saja kesalahan konversi Blu-ray ke MP4 yang mungkin Anda temui?
Proses konversinya terlalu lama, outputnya tidak sebagus Blu-ray asli, dan MP4 yang dikonversi sangat besar.
Apakah legal untuk mengonversi film Blu-ray ke MP4?
Apakah konversi Blu-ray legal atau tidak tergantung pada tempat tinggal Anda dan peraturan tentang hak cipta. Agar aman, pastikan Anda dapat membuat salinannya sendiri, namun jangan membagikan materi berhak cipta tanpa izin.
Ketika datang untuk menemukan cara terbaik untuk menyalin Blu-ray ke MP4, Tipard Blu-ray Converter menonjol sebagai pilihan yang sangat baik. Antarmukanya yang sederhana dan fitur-fitur canggihnya memastikan proses konversi yang lancar dan berkualitas tinggi. Baik Anda ingin membuat film Blu-ray lebih mudah diakses atau mempertahankan kualitas aslinya, Tipard Blu-ray Converter menawarkan fleksibilitas yang Anda perlukan. Kompatibilitasnya dengan berbagai perangkat, kemudahan penggunaan, dan konversi yang efisien menjadikannya solusi andal untuk semua kebutuhan Blu-ray ke MP4 Anda.
Pemutar multimedia berfitur lengkap untuk memutar Blu-ray, DVD, UHD 4K, dan file video/audio lainnya.




