Selamat datang di panduan kami tentang cara memutar video Blu-ray di komputer Windows Anda. Cakram Blu-ray menawarkan video dan audio definisi tinggi berkualitas tinggi. Dengan kanan Pemutar Blu-ray di Windows 10 dan versi lainnya, Anda dapat menikmati film dan acara ini di komputer Anda. Dalam panduan ini, kami akan memandu Anda melalui langkah-langkah dasar sehingga Anda dapat mulai menonton konten Blu-ray favorit Anda dalam waktu singkat.
Bagian 1. Tonton Blu-ray di PC dengan VLC
VLC gratis untuk diunduh dan digunakan. Ia menawarkan berbagai fungsi untuk file multimedia, seperti memutar, mengonversi, dan mengedit file audio dan video. Selain itu, ini adalah program yang dapat Anda gunakan untuk menonton film Blu-ray. Ini adalah pemutar khusus yang dapat memutar disk definisi tinggi ini di komputer pribadi Anda. Berikut langkah-langkah cara menonton Blu-ray di PC menggunakan VLC:
Langkah 1Pertama, unduh dan instal VLC di komputer Anda.
Langkah 2Berlari Penjelajah Berkas dan pergi ke C:Data Program. Jika Windows tidak ada di drive C, gunakan drive tempat Windows diinstal. Kemudian silahkan buat folder baru dengan cara menekan Shift + CTRL + N dan beri nama aacs.
Langkah 3Unduh KEYDB.cfg dari situs vlc-bluray.whoknowsmy.name dan menyimpannya di CProgramData ac map. Apalagi unduh libaacs.dll dari situs web yang sama dan simpan di folder VLC Anda.
Langkah 4Masukkan disk Blu-ray ke drive Blu-ray Anda dan buka VLC. Klik Media lalu pilih Buka Disk.
Langkah 5Memilih Blu-ray, centang kotak dengan Tidak ada menu disk, pastikan drive Blu-ray Anda dipilih, dan klik Bermain. Setelah itu, film Blu-ray Anda akan mulai diputar.
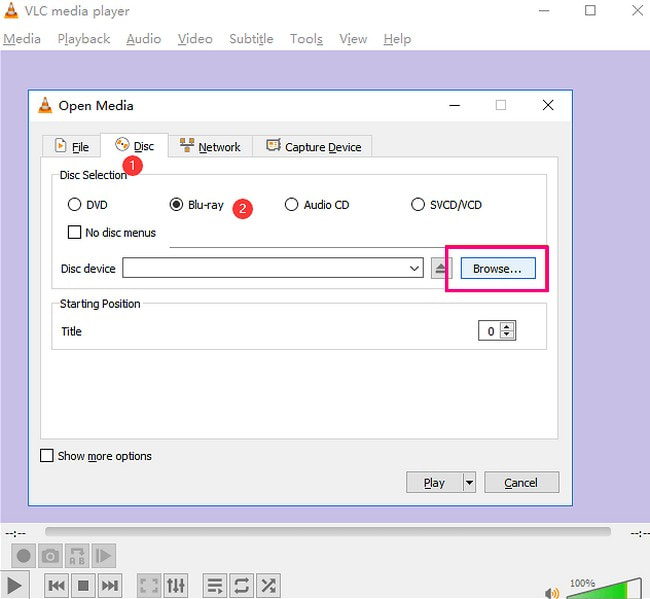
Bagian 2. Tonton Blu-ray di Windows menggunakan AVAide Blu-ray Player
Dengan Pemutar Blu-ray AVAide, Anda dapat menikmati pemutaran cakram Blu-ray berkualitas tinggi, yang menjadikannya pemutar terbaik untuk film Blu-ray di PC. Ini memastikan Anda mendapatkan audio yang lengkap dan kaya serta video tajam yang dikenal dengan film Blu-ray. AVAide Blu-ray Player tidak hanya dapat menangani cakram Blu-ray, tetapi juga kompatibel dengan berbagai format video dan audio. Fleksibilitas ini memungkinkan Anda menikmati semua konten media di satu tempat.
Selain itu, Anda dapat mengubah pengaturan video dan audio, subtitle, dan lainnya untuk mengontrol pengalaman menonton film sesuai keinginan Anda. Pemutar ini menyediakan kontrol navigasi yang mudah digunakan, sehingga Anda dapat dengan cepat melompat ke adegan atau bab favorit dalam film Blu-ray. Ini semua tentang memberi Anda pengalaman menonton yang lancar. Pelajari cara memutar Blu-ray di Windows 10 dan versi lainnya menggunakan AVAide Blu-ray Player:
Langkah 1Mulailah dengan mengunduh dan menginstal AVAide Blu-ray Player dari situs resminya.

COBA GRATIS Untuk Windows 7 atau lebih baru
 Unduh Aman
Unduh Aman
COBA GRATIS Untuk Mac OS X 10.13 atau lebih baru
 Unduh Aman
Unduh AmanLangkah 2Buka program untuk memulai. Setelah pemutar diluncurkan, pilih Membuka file atau Buka Disk untuk mengakses Blu-ray Anda. Ini akan membuka folder desktop Anda; silakan pilih konten Blu-ray yang ingin Anda putar. Setelah dipilih, klik Oke tombol untuk melanjutkan memutar video.
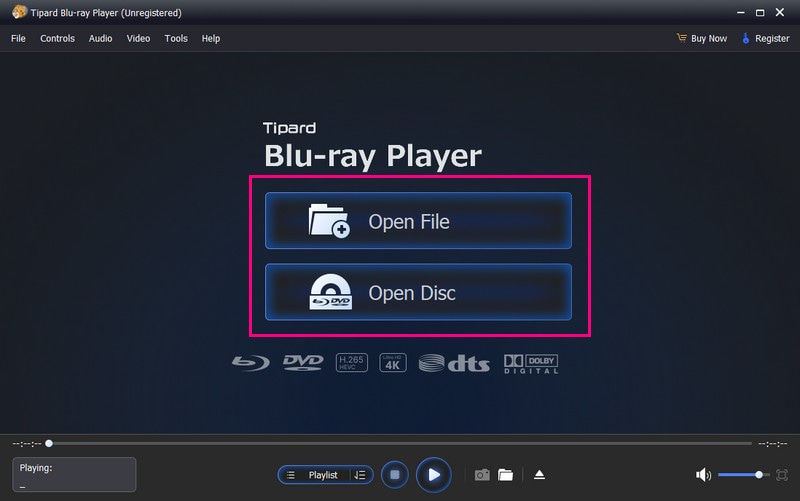
Langkah 3Program ini secara otomatis akan memutar konten Blu-ray Anda. Anda sekarang dapat menikmati menonton konten Blu-ray Anda. Selain itu, Anda bebas menjelajahi navigasi lain dalam antarmuka.
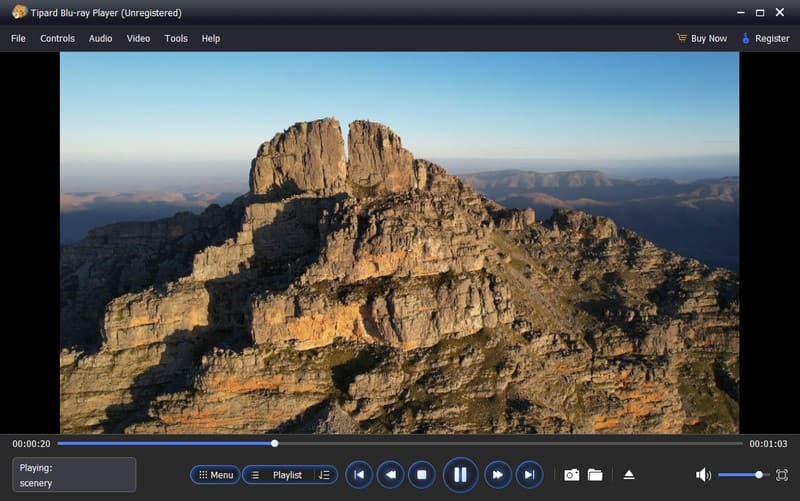
Bagian 3. Konversi Blu-ray ke Video dan Putar di Windows
Apakah Anda memiliki setumpuk cakram Blu-ray di rumah yang berisi film favorit Anda? Apakah Anda merasa frustrasi karena tidak dapat menontonnya di komputer Windows? Nah, ada solusi untuk itu. Bertemu Konverter Blu-ray Tipard, kunci Anda untuk mengonversi film Blu-ray tersebut menjadi video digital untuk memutar Blu-ray Windows 10 dan versi lainnya.
Program ini memungkinkan Anda mengubah cakram Blu-ray menjadi format video terkenal seperti MP4, MKV, AVI, dan lainnya. Ini mempertahankan kualitas video dan audio asli dari konten Blu-ray Anda selama proses konversi. Anda akan mendapatkan visual dan suara yang tajam dan jernih seperti yang Anda dapatkan dari disk fisik. Selain itu, ini memungkinkan Anda mengubah pengaturan seperti resolusi, bitrate, frame rate, dll. Tipard Blu-ray Converter menggunakan teknologi canggih untuk mengonversi cakram Blu-ray secara efisien. Oleh karena itu, Anda tidak perlu menunggu berjam-jam untuk menikmati film Anda.
Langkah 1Kunjungi situs web resmi Tipard Blu-ray Converter untuk mengunduh program. Selanjutnya, instal program di komputer Anda dengan mengikuti petunjuk di layar.

COBA GRATIS Untuk Windows 7 atau lebih baru
 Unduh Aman
Unduh Aman
COBA GRATIS Untuk Mac OS X 10.13 atau lebih baru
 Unduh Aman
Unduh AmanLangkah 2Masukkan disk Blu-ray Anda ke dalam driver disk. Buka program untuk memulai; Anda diarahkan ke Ripper tab.
Klik (+), dan program akan secara otomatis menganalisis film dan file pada disk Blu-ray. Selain itu, Anda dapat mengunggah konten Blu-ray Anda dari Muat Blu-ray mengimpor pilihan.
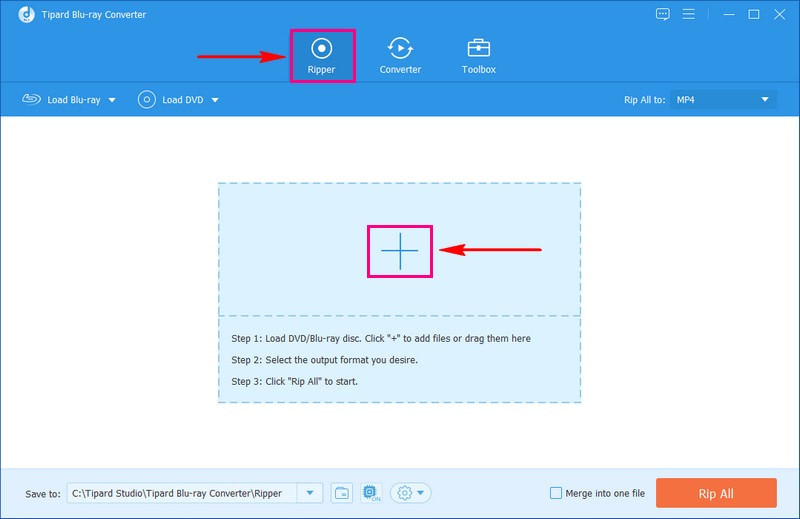
Langkah 3Pada jendela yang baru dibuka, beri tanda di sampingnya Judul utama atau Daftar Judul Lengkap sesuai dengan keinginan Anda. Kemudian, klik Oke tombol, dan program akan menampilkan konten berdasarkan opsi yang Anda pilih.
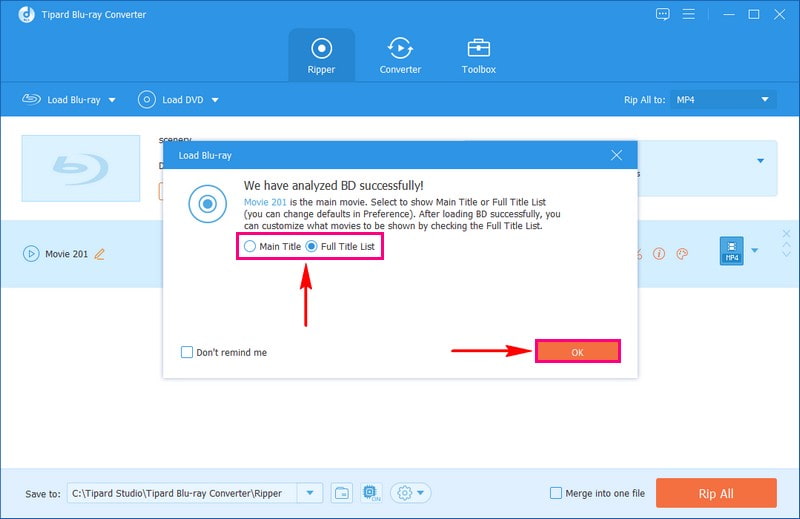
Langkah 4Di sudut kanan atas antarmuka utama, klik Profil menu drop down. Di bawah Video tab, pilih format video yang ingin Anda konversi konten Blu-ray Anda. Anda bisa memilih MP4, WMV, MKV, AVI, WEBM, M4V, dll, sebagai format keluaran Anda.
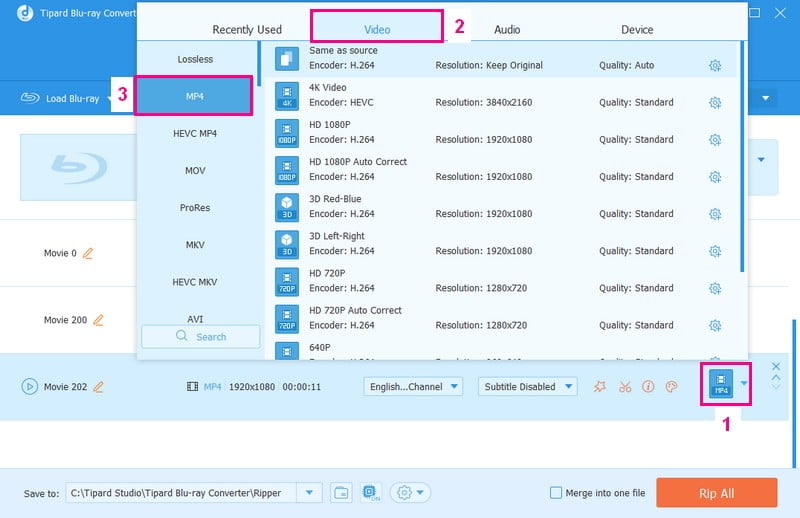
Langkah 5Misalkan Anda ingin mengubah tampilan dan suara video Anda; klik roda gigi tombol. Anda dapat mengubah Encoder, Resolusi, Frame Rate, dan Bitrate di bawah pengaturan Video. Selain itu, Anda dapat memodifikasi pembuat enkode, Tingkat Sampel, Saluran, dan Kecepatan bit di bawah audio pengaturan. Kemudian, simpan perubahan Anda dengan mengklik Membuat baru.
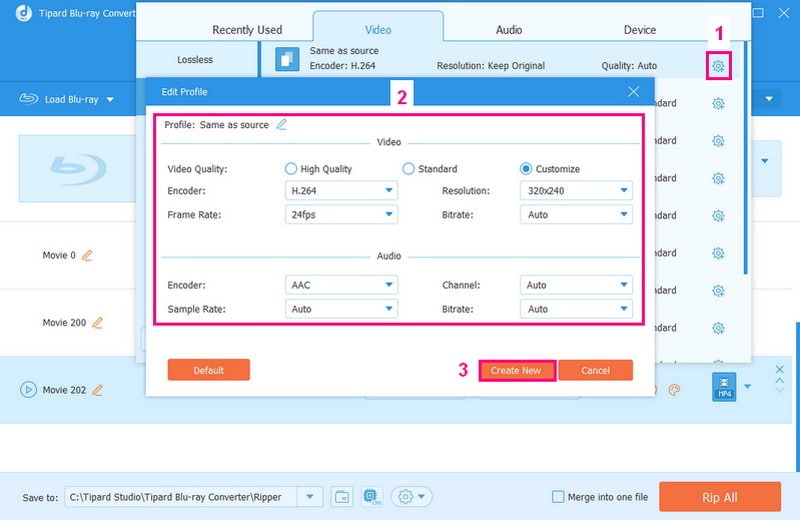
Langkah 6Untuk memulai proses konversi, klik Robek Semua tombol. Anda dapat mengubah keluaran konten Blu-ray menjadi video di folder desktop Anda. Cobalah, dan mainkan di komputer Anda!
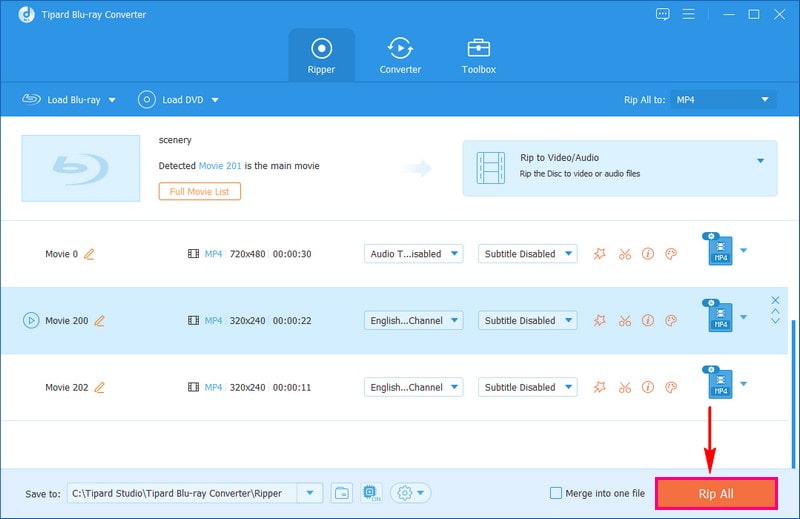
Bagian 4. FAQ tentang Menonton Blu-ray di Windows
Apa format video terbaik untuk Blu-ray?
Cakram Blu-ray mempunyai berbagai cara untuk menyimpan video, seperti menggunakan MPEG-2 dan H.264. H.264 adalah pilihan yang biasa. Jika Anda membuat video Blu-ray, sebaiknya pilih format H.264 yang sesuai dengan kualitas dan kehalusan yang Anda inginkan untuk video Anda.
Apakah MP4 menjaga kualitas?
MP4 memiliki kualitas suara dan video yang biasa, namun menggunakan jenis kompresi yang disebut lossy. Kualitasnya mungkin tidak sebaik yang Anda harapkan karena beberapa detail hilang. Jika ingin tetap menjaga kualitas terbaik, gunakan format RAW, namun bersiaplah untuk ukuran file yang lebih besar karena tidak menggunakan kompresi.
Bagaimana jika saya mengalami masalah pemutaran atau kesalahan Blu-ray di Windows?
Jika Anda kesulitan memutar film, pertama-tama pastikan program dan driver Anda adalah versi terbaru. Anda mungkin juga perlu mencari pembaruan untuk perangkat lunak dan program internal drive Blu-ray Anda.
Bagaimana cara memastikan PC saya dapat menangani pemutaran Blu-ray?
Untuk memastikan film Blu-ray diputar dengan baik di komputer Windows Anda, Anda memerlukan PC modern dengan prosesor yang bagus, memori yang cukup, dan kartu grafis yang bagus. Layar Anda juga harus mampu menangani HDCP, sebuah teknologi yang menjaga film tetap aman saat diputar.
Apakah ada pertimbangan hukum untuk memutar Blu-ray di Windows?
Pastikan Anda hanya menggunakan cakram Blu-ray dan program yang Anda beli secara legal. Menggunakan salinan yang tidak sah, seperti salinan bajakan, dapat membuat Anda bermasalah dengan hukum dan mungkin tidak berfungsi dengan benar.
Kesimpulannya, menonton film Blu-ray di Windows 10 bisa menjadi pengalaman yang menyenangkan bila Anda memiliki perangkat keras dan perangkat lunak yang tepat. Namun, jika Anda tidak hanya ingin menonton tetapi juga mengonversi film Blu-ray Anda ke format video lain, pertimbangkan untuk menggunakan Tipard Blu-ray Converter. Dengannya, Anda dapat menjaga kualitas konten Blu-ray sambil menyesuaikan keluaran sesuai preferensi Anda.
Pemutar multimedia berfitur lengkap untuk memutar Blu-ray, DVD, UHD 4K, dan file video/audio lainnya.




