Anda dapat menggunakan pemutar DVD bawaan atau aplikasi pemutar media pihak ketiga memutar DVD di Mac. Namun, model Mac yang lebih baru mungkin tidak memiliki pemutar DVD bawaan. Anda dapat membeli drive DVD USB eksternal yang memungkinkan Anda menonton DVD di Mac. Panduan ini akan membahas tiga metode efektif untuk memutar DVD di Mac.
Bagian 1. Cara Memutar DVD di Mac Lama dengan Pemutar DVD Bawaan
Jika Mac Anda memiliki drive DVD internal, Anda dapat menggunakan Pemutar DVD Apple perangkat lunak untuk memutar DVD Anda dengan mudah. Itu dapat memutar DVD secara otomatis saat Anda memasukkan disk ke drive Mac Anda.
Langkah 1Harap masukkan DVD Anda ke drive DVD di Mac Anda. Mac Anda akan secara otomatis mengenali disk dan meluncurkan aplikasi DVD Player bawaan. Jika Pemutar DVD tidak terbuka secara otomatis, Anda dapat membukanya secara manual dengan mengeklik ikonnya di folder Aplikasi.

Langkah 2Setelah DVD diputar, Anda dapat menggunakan pemutar DVD Mac untuk menavigasi disk dan mengontrol pemutaran film DVD, seperti menggunakan pemutar DVD tradisional. Perhatikan bahwa aplikasi Pemutar DVD bawaan tidak dapat memutar DVD dengan perlindungan. Selain itu, Anda tidak dapat menggunakannya untuk memutar cakram Blu-ray.

Bagian 2. Cara Rip DVD ke Video Digital untuk Diputar di Mac
Saat Anda ingin memutar DVD di Mac, Anda dapat memilih untuk menyalin DVD ke video digital. Ripper DVD AVAide adalah alat ripping DVD yang mudah digunakan yang dapat membantu Anda mengekstrak film dari disk DVD dan menyimpannya dalam format video yang Anda inginkan, seperti MOV, MP4, AVI, atau M4V. Ini memungkinkan Anda meningkatkan kualitas DVD sumber dan mengonversinya ke resolusi yang lebih tinggi, seperti 1080p, 720p, atau 4K. Selain itu, DVD Ripper ini memiliki banyak fitur pengeditan yang umum digunakan. Anda dapat menggunakannya untuk memotong, memotong, memutar, atau mengompres DVD Anda.

COBA GRATIS Untuk Windows 7 atau lebih baru
 Unduh Aman
Unduh Aman
COBA GRATIS Untuk Mac OS X 10.13 atau lebih baru
 Unduh Aman
Unduh AmanLangkah 1Unduh gratis dan luncurkan AVAide DVD Ripper di komputer Mac atau Windows Anda. Masukkan DVD Anda ke dalam drive Mac DVD. Jika tidak ada drive DVD internal di Mac Anda, Anda harus menghubungkan drive eksternal.
Langkah 2Klik Muat DVD dan pilih Load DVD Disc dari dropdown untuk menambahkan file DVD Anda. Ini juga memungkinkan Anda menyalin folder DVD dan file ISO.

Langkah 2Pilih konten DVD spesifik yang ingin Anda konversi dan pilih format keluaran target Robek Semua ke. Kemudian klik Robek Semua tombol untuk membuat salinan digital DVD Anda.

Sebelum menyalin DVD, Anda dapat mengklik Sunting tombol untuk mengakses editor DVD bawaannya. Dan itu memungkinkan Anda untuk dengan bebas memangkas, memotong, membalik, atau memutar DVD Anda, menyesuaikan gambar dan efek suara, menambahkan tanda air, dan banyak lagi.

Bagian 3. Cara Memutar DVD di Mac Menggunakan Pemutar DVD Pihak Ketiga
Jika Mac Anda tidak memiliki drive DVD internal, atau jika Anda tidak ingin menggunakan perangkat lunak pemutar DVD default, Anda dapat menggunakan drive DVD eksternal dan perangkat lunak pemutar DVD pihak ketiga untuk menonton DVD. Anda perlu membeli drive DVD eksternal yang kompatibel dengan Mac Anda. Kemudian sambungkan dan gunakan perangkat lunak pemutar DVD pihak ketiga untuk memutar DVD Anda. Bagian ini memperkenalkan Anda pada tiga pemutar DVD populer.
Pemutar Media VLC
Pemutar Media VLC adalah perangkat lunak pemutar video, audio, dan DVD berfitur lengkap. Bisa memutar DVD di Windows, komputer Mac, dan Linux. Anda dapat mengunduh pemutar DVD gratis ini dari situs resminya untuk memutar DVD, VCD, dan CD Audio di Mac. Anda dapat memasukkan DVD Anda ke drive eksternal dan meluncurkan perangkat lunak pemutar DVD. Itu dapat mengenali semua file DVD seperti menu, bab, dan banyak lagi.
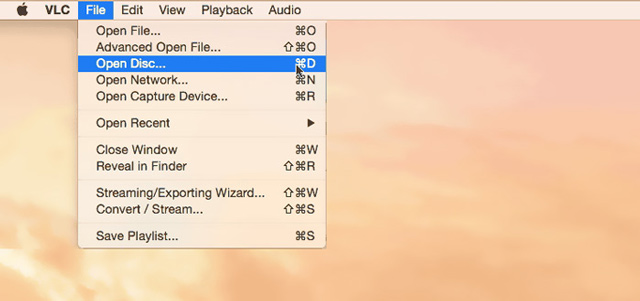
Pemutar DVD Gratis FVC
Pemutar DVD Gratis FVC adalah pemutar DVD online gratis yang memungkinkan Anda memutar disk DVD, folder DVD, dan file gambar ISO di Mac Anda. Ia juga menawarkan versi desktop untuk memutar DVD dan Blu-ray. Pemutar DVD untuk Mac ini memiliki teknologi penyandian video canggih untuk memastikan pemutaran DVD yang mulus dan berkualitas tinggi. Saat Anda ingin memutar DVD di Mac, Anda dapat mengunjungi situs resminya dan mengeklik Main sekarang tombol. Anda harus mengunduh peluncur kecil untuk membuka Pemutar DVD Gratis FVC.
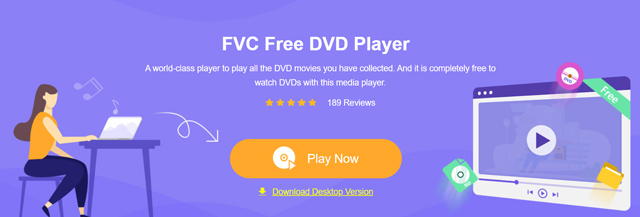
Jika Mac Anda tidak memiliki drive DVD, masukkan disk Anda ke drive eksternal. Kemudian klik Buka Disk tombol untuk menambah dan memutar DVD Anda. Pemutar DVD ini memberi Anda semua kontrol pemutaran DVD.

KMPplayer
KMPplayer adalah pemutar media sumber terbuka yang dapat berfungsi sebagai pemutar DVD untuk Mac. Ini dirancang dengan fungsi decoding multi-core untuk memutar DVD dengan lancar dengan penggunaan CPU dan GPU yang lebih sedikit. KMPlayer memungkinkan Anda menyesuaikan menu DVD, memilih trek audio dan subtitle, menyesuaikan efek DVD, dan melakukan operasi lain untuk mengoptimalkan pemutaran DVD di Mac Anda. Saat mendeteksi DVD Anda, Anda dapat menggunakan kontrol di perangkat lunak untuk menavigasi disk dan mengontrol pemutaran.
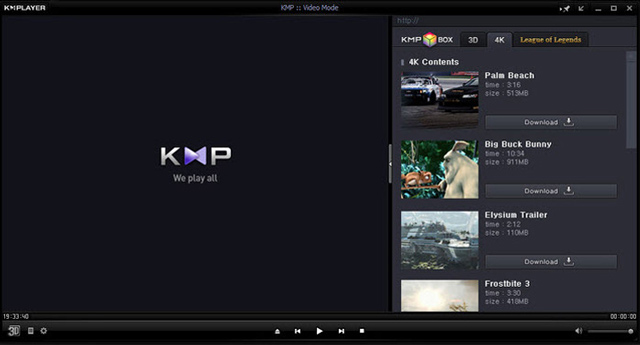
Bagian 4. FAQ tentang Cara Memutar DVD di Mac
Bagaimana cara memutar DVD di Mac dengan pemutar DVD eksternal?
Jika Anda memiliki pemutar DVD eksternal, Anda dapat menyambungkannya ke Mac dan mulai memutar DVD. Anda biasanya dapat menemukannya di Finder di bawah bagian Devices di sidebar. Jika pemutar DVD tidak muncul, periksa apakah sudah tersambung ke Mac dengan benar dan dihidupkan.
Apakah Mac saya memiliki drive DVD?
Komputer Mac yang lebih lama biasanya memiliki pemutar DVD bawaan, tetapi model yang lebih baru mungkin tidak. Sebagian besar model Mac yang diproduksi setelah tahun 2012 tidak menyertakan drive DVD bawaan. Anda dapat memeriksa model Mac Anda untuk menentukan apakah ia memiliki drive DVD bawaan.
Mengapa saya tidak dapat memutar DVD di Mac saya?
Mungkin ada beberapa alasan mengapa DVD tidak dapat diputar di Mac atau pemutar DVD tidak berfungsi. Anda perlu memeriksa kompatibilitas DVD dan memastikannya kompatibel dengan drive DVD Mac Anda. Sistem atau aplikasi yang kedaluwarsa juga dapat menyebabkan DVD tidak dapat diputar di Mac. Juga, Anda harus memeriksa disk dan membersihkannya dengan kain lembut.
Kami terutama berbicara tentang bagaimana caranya memutar DVD di Mac di postingan ini. Apakah Anda menggunakan aplikasi DVD Player bawaan, VLC Media Player, atau pemutar DVD eksternal, Anda dapat dengan mudah memutar DVD di Mac Anda. Selain itu, Anda dapat membuat salinan digital DVD Anda menggunakan yang direkomendasikan Pemotong DVD.
Alat terbaik untuk menyalin dan mengonversi file gambar DVD Disc/Folder/ISO ke dalam berbagai format.




