Memutar film Blu-ray di Windows Media Player memerlukan langkah tambahan karena batasan tertentu. Blu-ray menggunakan format berbeda yang tidak didukung oleh Windows Media Player. Untungnya, ada metode untuk mengaktifkan pemutaran. Panduan ini akan mengeksplorasi cara memutar film Blu-ray di Windows Media Player dengan mengekstraksi konten dan memanfaatkan pemutar alternatif yang mendukung pemutaran Blu-ray.
Bagian 1. Bisakah Anda Memutar Disk Blu-ray di Windows Media Player
Sayangnya, Windows Media Player, pemutar media default di Windows, tidak dapat langsung memutar disk Blu-ray.
Blu-ray memerlukan teknologi khusus, seperti codec untuk video dan audio, dan Windows Media Player belum diinstal sebelumnya. Blu-ray menggunakan codec seperti MPEG-2, H.264, VC-1 untuk video dan DTS, Dolby Digital, atau TrueHD untuk audio. Namun, hal ini tidak didukung oleh pengaturan dasar Windows Media Player. Oleh karena itu, Anda memerlukan program tambahan yang dirancang untuk pemutaran Blu-ray untuk menonton Blu-ray di komputer Windows Anda.
Bagian 2. Ekstrak Film Blu-ray dan Putar di Windows Media Player
Apakah Anda mencari cara untuk menonton film Blu-ray favorit Anda di Windows Media Player? Konverter Blu-ray Tipard adalah solusi yang Anda butuhkan. Ia dengan mudah mengenali dan memuat cakram Blu-ray, memungkinkan Anda mengekstrak film dengan mudah.
Tipard Blu-ray Converter mendukung berbagai format output seperti MP4, WMV, dan AVI, memastikan kompatibilitas dengan Windows Media Player. Selain itu, file keluarannya dapat diputar di berbagai perangkat seperti smartphone, tablet, dan pemutar media lainnya. Anda dapat menyesuaikan video Anda dengan mengonfigurasi pengaturan seperti resolusi, kecepatan bit, kecepatan bingkai, dan opsi audio agar sesuai dengan preferensi Anda. Antarmuka intuitifnya membuatnya dapat diakses oleh pengguna dari semua tingkat teknis. Ini menyeimbangkan kecepatan konversi dan kualitas video, memastikan pengalaman menonton yang lancar dan berkualitas tinggi.
Langkah 1Mulailah dengan mengunduh dan menginstal Tipard Blu-ray Converter di komputer Anda.

COBA GRATIS Untuk Windows 7 atau lebih baru
 Unduh Aman
Unduh Aman
COBA GRATIS Untuk Mac OS X 10.13 atau lebih baru
 Unduh Aman
Unduh AmanLangkah 2Masukkan cakram Blu-ray ke dalam drive Blu-ray komputer Anda. Kemudian, luncurkan program untuk memulai.
Navigasikan ke Ripper tab, klik Muat Blu-ray menu tarik-turun, dan pilih opsi pemuatan Anda.
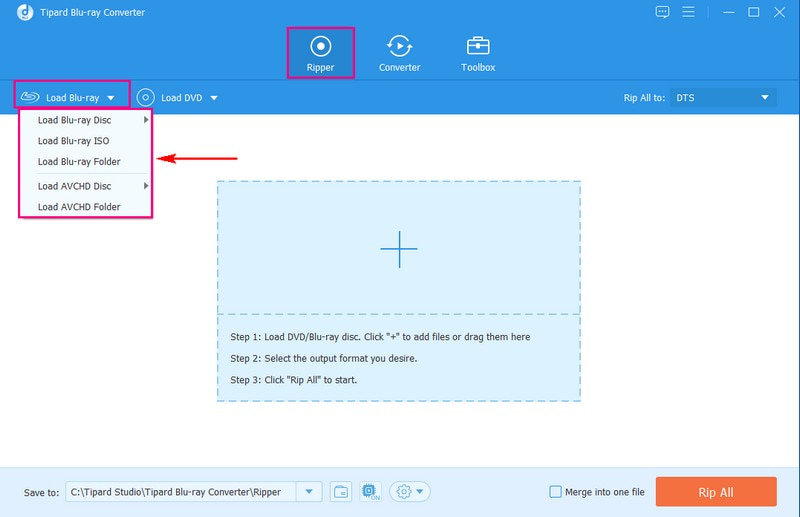
Langkah 3Tipard Blu-ray Converter akan menganalisis konten Blu-ray Anda. Pilih apakah akan menyajikan hanya Judul utama atau Judul Lengkap Daftar. Setelah dipilih, klik Oke tombol untuk mengonfirmasi.
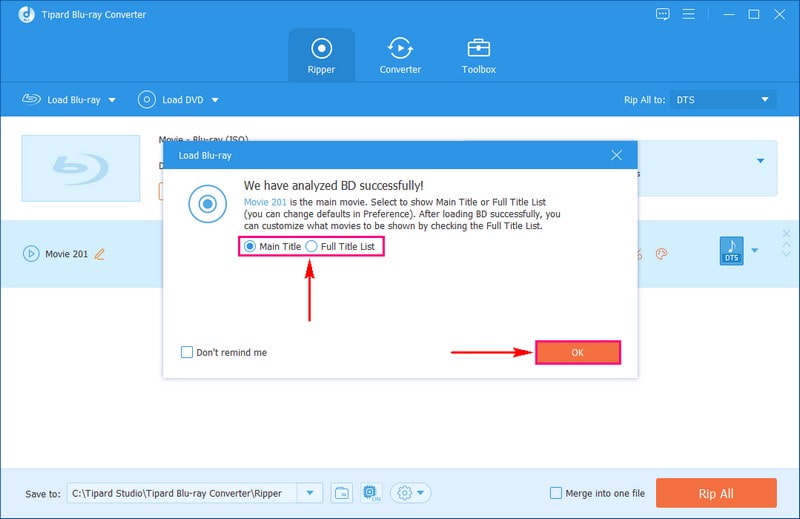
Langkah 4Pergilah ke Robek Semua untuk tombol, pilih Video pilihan, dan pilih format output untuk film Anda.
Windows Media Player mendukung berbagai format seperti MP4, WMV, AVI, dll. Pilih format yang kompatibel dengan Windows Media Player. Di samping kategori video, pilih kualitas video pilihan Anda, seperti Video 4K, HD 1080P, HD 720P, dll.
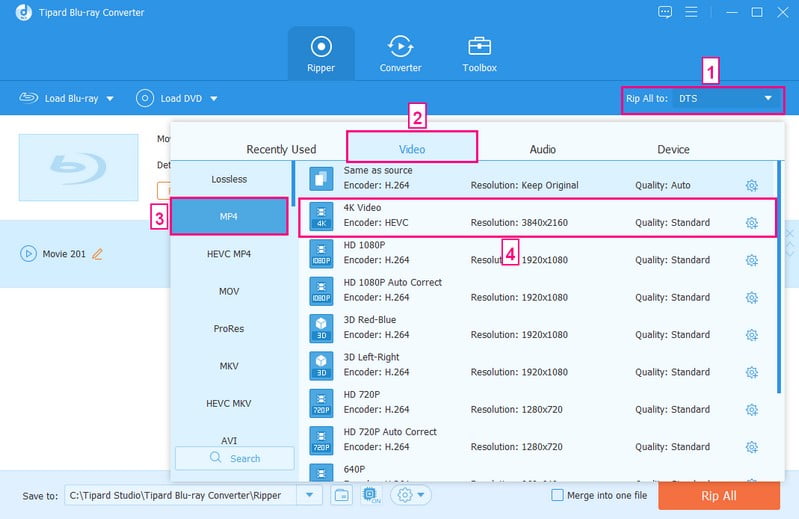
Langkah 5Anda dapat menyesuaikan pengaturan video dan audio, seperti resolusi, bitrate, dan lainnya, di bawah Profil Kustom tombol.
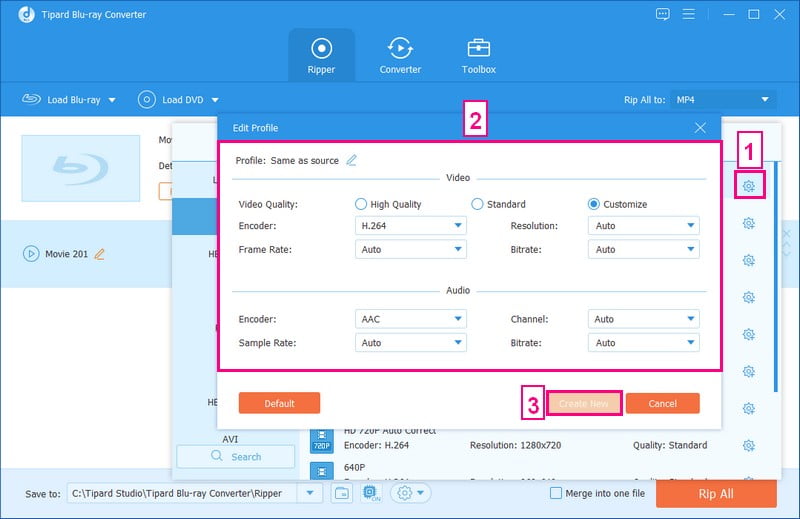
Langkah 6Untuk mulai mengekstrak film Blu-ray Anda, klik Robek Semua tombol. Setelah selesai, cari file yang diekstraksi di komputer Anda.
Untuk mempelajari cara memutar Blu-ray di Windows Media Player, buka Windows Media Player dan seret file ke jendela pemutar. Selain itu, Anda juga bisa menggunakan Membuka pilihan di pemutar untuk mencari dan memutar film.
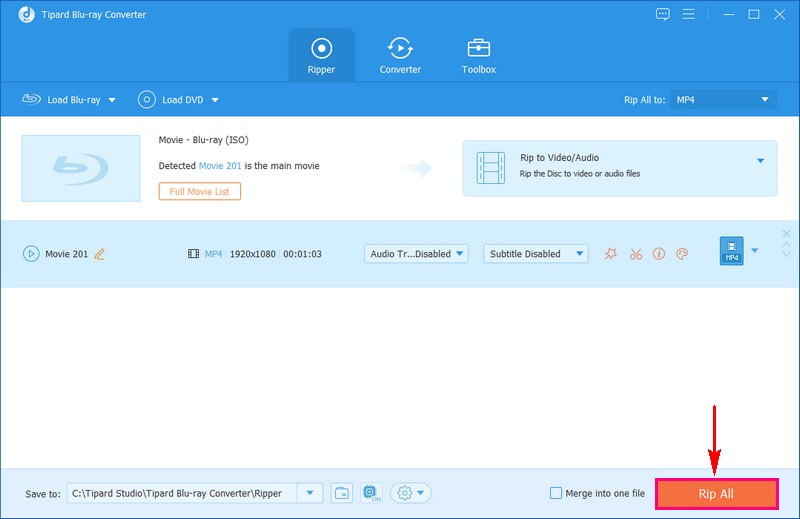
Master mengekstrak film Blu-ray untuk Windows Media Player dengan Tipard Blu-ray Converter! Nikmati film favorit Anda tanpa repot dengan mengonversinya menjadi file digital yang kompatibel dengan Windows Media Player. Sederhanakan pengalaman menonton film Anda dengan platform ramah pengguna ini!
Bagian 3. Cara Alternatif Memutar Blu-ray di Komputer Windows
Pemutar Blu-ray AVAide adalah cara yang nyaman dan efisien untuk menikmati film Blu-ray di komputer Windows Anda. Ia menawarkan antarmuka yang ramah pengguna dan kemampuan pemutaran yang andal. Antarmuka intuitifnya memudahkan navigasi bagi pengguna dari semua tingkatan, memastikan pengalaman langsung dalam memutar konten Blu-ray.
Untuk kenyamanan, ia menawarkan kontrol pemutaran standar seperti putar, jeda, hentikan, mundur, dan maju cepat dalam antarmuka pemutar. Ini mencakup fungsi snapshot, menangkap adegan favorit dari film Blu-ray yang sedang diputar. Pemutar ini memberikan pemutaran film Blu-ray yang mulus dan berkualitas tinggi, menawarkan pengalaman menonton yang mulus.
Langkah 1Mulailah dengan mengunduh dan menginstal AVAide Blu-ray Player di komputer Windows Anda. Setelah selesai, lanjutkan untuk meluncurkannya.

COBA GRATIS Untuk Windows 7 atau lebih baru
 Unduh Aman
Unduh Aman
COBA GRATIS Untuk Mac OS X 10.13 atau lebih baru
 Unduh Aman
Unduh AmanLangkah 2Masukkan disk Blu-ray ke dalam drive Blu-ray komputer Anda. Di dalam AVAide Blu-ray Player, pilih Membuka file atau Buka Disk untuk memuat film Blu-ray Anda.
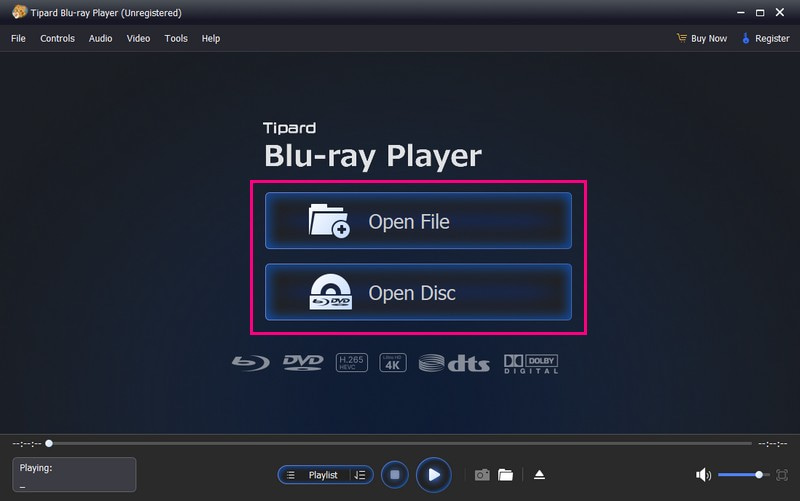
Langkah 3Setelah film dimuat, Anda dapat menggunakan Kontrol Pemutaran ke Bermain, Memutar ulang, Berhenti sebentar, atau Maju Cepat film Blu-ray sesuai keinginan. Jika Anda ingin mengambil cuplikan tertentu.
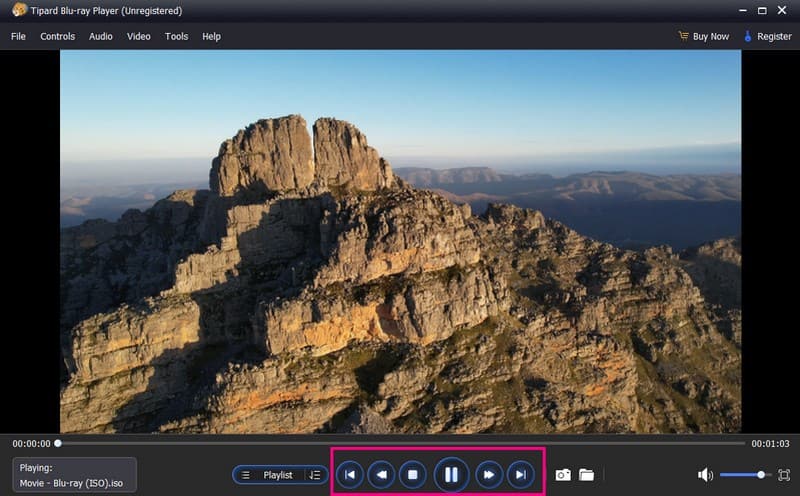
Langkah 4Saat film diputar, Anda dapat menangkap atau mengambil cuplikan bingkai saat ini dengan mengklik Kamera tombol. Snapshot akan disimpan di folder default atau lokasi yang ditentukan oleh program.
Duduk dan nikmati menonton film Blu-ray di komputer Windows Anda menggunakan AVAide Blu-ray Player.
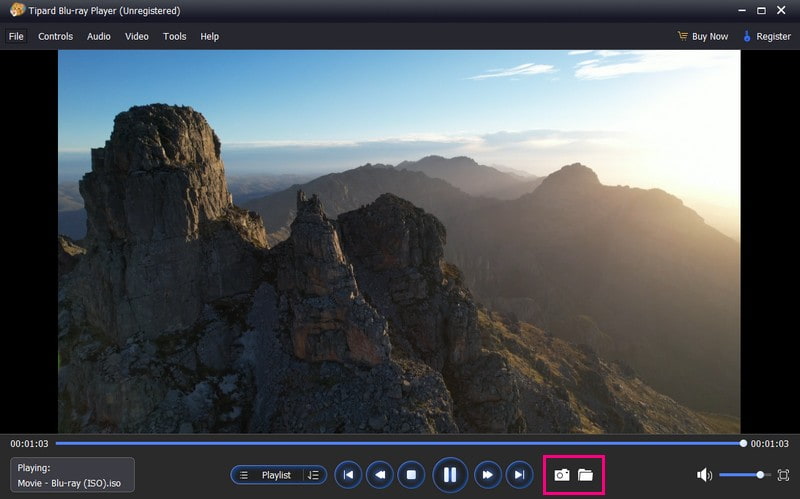
Belajar memutar cakram Blu-ray di komputer Windows Anda dengan AVAide Blu-ray Player sangatlah mudah. Ini adalah platform ramah pengguna yang menyederhanakan proses, memungkinkan Anda menikmati film berkualitas tinggi dengan mudah.
Bagian 4. FAQ tentang Memutar Blu-ray di Windows Media Player
Format apa yang didukung Windows Media Player untuk pemutaran Blu-ray?
Windows Media Player mendukung berbagai format video seperti MP4, WMV, dan AVI. Namun, cakram Blu-ray biasanya memerlukan dekripsi dan codec tertentu yang tidak didukung langsung oleh Windows Media Player.
Apakah ada perbedaan antara memutar DVD biasa dan cakram Blu-ray di Windows Media Player?
Ya, ada perbedaan. Windows Media Player dapat memutar DVD standar karena memiliki codec yang diperlukan untuk memutar DVD. Namun, cakram Blu-ray menggunakan enkripsi berbeda dan memerlukan codec khusus yang tidak tersedia di Windows Media Player.
Bisakah saya memutar file ISO Blu-ray langsung di Windows Media Player?
Windows Media Player tidak mendukung pemutaran file ISO Blu-ray. Anda masih memerlukan program khusus yang dirancang untuk menangani gambar ISO Blu-ray seperti AVAide Blu-ray Player untuk memutar file ini.
Apakah saya memerlukan drive Blu-ray untuk PC saya?
Cakram Blu-ray dapat menampung film definisi tinggi dalam HD 1080p dan 4K, menawarkan visual yang nyata. Anda memerlukan drive Blu-ray terpisah untuk menonton film Blu-ray di komputer karena komputer tidak memiliki drive Blu-ray internal.
Bisakah pemutar DVD memutar Blu-ray di Windows 10?
Pemutar DVD terbatas untuk memutar DVD dan tidak dapat membaca disk Blu-ray. Sebaliknya, banyak pemutar Blu-ray yang dapat memutar cakram Blu-ray dan DVD. Artinya, meskipun Anda dapat memutar DVD di pemutar Blu-ray, Anda tidak dapat menggunakan pemutar DVD untuk memutar cakram Blu-ray.
Jika Anda Blu-ray tidak muncul di Windows Media Player, kemungkinan besar karena pemutar tidak memiliki alat yang diperlukan untuk menangani cakram Blu-ray.
Gunakan Tipard Blu-ray Converter untuk mengekstrak film dari disk dan mengubahnya menjadi format yang kompatibel untuk diputar. Selain itu, pertimbangkan untuk menggunakan AVAide Blu-ray Player untuk memutar film Blu-ray di komputer Anda. Platform ini membantu menjembatani kesenjangan pemutaran Blu-ray di Windows Media Player.
Pemutar multimedia berfitur lengkap untuk memutar Blu-ray, DVD, UHD 4K, dan file video/audio lainnya.




