Memulai perjalanan film Blu-ray di Mac Anda bisa menjadi hal yang menyenangkan dan mudah. Pelajari caranya memutar Blu-ray di Mac Anda, membuka dunia visual berkualitas tinggi dan suara yang imersif. Anda dapat mengubah Mac Anda menjadi pusat hiburan yang hebat dengan beberapa langkah mudah. Mari kita jelajahi proses sederhana memutar Blu-ray di Mac Anda untuk pengalaman menonton yang lebih baik.
Bagian 1. Persiapan
Bagian ini akan menyajikan persiapan berikut yang harus Anda lakukan atau miliki untuk menikmati film Blu-ray yang lebih baik di Mac Anda. Di sini mereka:
1. Drive Blu-ray Eksternal
Dapatkan drive Blu-ray eksternal yang kompatibel dengan USB secara online, seperti Amazon atau eBay, untuk membaca disk Blu-ray.
2. Perangkat Lunak Pemutar Blu-ray Pihak Ketiga
Gunakan program andal dengan fitur seperti memutar cakram Blu-ray, melewati perlindungan DRM, mendukung 1080p/2K/4K, mempertahankan efek audio, bab, subtitle, akselerasi perangkat keras, menu navigasi, dan koneksi jaringan untuk decoding.
3. Disk Blu-ray
Setelah semuanya siap, sekarang saatnya memilih pemutar Blu-ray pilihan Anda untuk Mac.
Bagian 2. Memutar Film Blu-ray di Mac dengan VLC
VLC, kependekan dari VideoLAN Client, adalah program sumber terbuka yang banyak digunakan dan gratis untuk menonton video di perangkat Anda. Awalnya, VLC tidak dapat memutar cakram Blu-ray dengan lancar. Namun, berkat diperkenalkannya proyek libbluray beberapa tahun lalu, VLC mampu memutar Blu-ray. Namun ada kendalanya: Perpustakaan libbluray memiliki keterbatasan. Ia bekerja dengan baik dengan Blu-ray bebas DRM dan buatan sendiri, tetapi kesulitan dengan Blu-ray komersial dengan perlindungan hak cipta AACS dan BD+.
Berikut cara kerja memutar Blu-ray di Mac menggunakan VLC:
Langkah 1Kunjungi Videola.org dan unduh versi VLC terbaru untuk sistem operasi Mac. Instal di komputer Anda.
Langkah 2Kunjungi https://vlc-bluray.whoknowsmy.name/ dan unduh dua file: KEYDB.cfg dan libaacs.dylib.
Langkah 3Meletakkan KEYDB.cfg di dalam ~/Perpustakaan/Preferensi/aacs/ dan libaacs.dylib di dalam Isi/MacOS/lib/.
Kiat: Anda dapat membuat folder jika diperlukan.
Langkah 4Buka VLC, masukkan disk Blu-ray Anda, dan buka menggunakan program. Setelah itu, film Anda akan mulai diputar.
Kiat: VLC tidak mendukung menu Blu-ray, jadi pilih judul yang akan diputar secara manual. Selain itu, perlu diingat bahwa tidak semua film Blu-ray didukung.
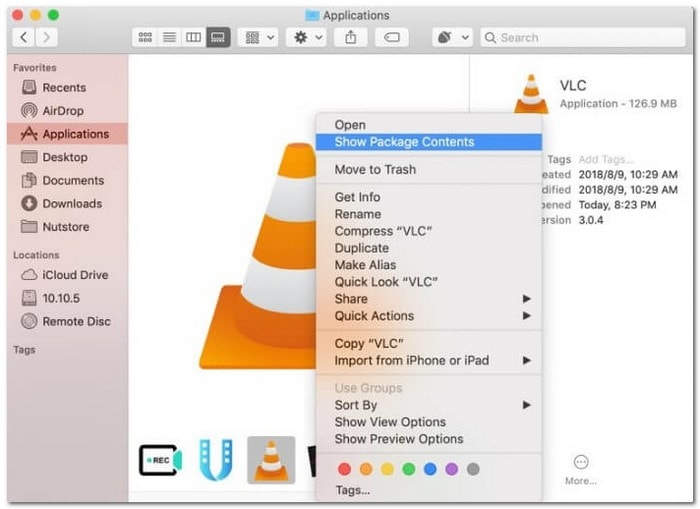
Bagian 3. Putar Blu-ray di Mac dengan AVAide Blu-ray Player
Bisakah saya memutar Blu-ray di Mac saya? Ya! Sebuah program ramah pemula yang dirancang untuk pengguna Mac yang ingin menikmati konten Blu-ray berkualitas tinggi adalah Pemutar Blu-ray AVAide. Ini menangani seluk-beluk teknologi Blu-ray, memberikan pengalaman menonton yang tajam dan mendalam. Ini mendukung video resolusi tinggi, termasuk 720p, 1080p, dan 4K, dalam berbagai format. Anda dapat menangkap adegan favorit Anda dengan opsi tangkapan layar. Selain itu, Anda dapat menjelajahi opsi penyesuaian pengaturan audio dan video untuk meningkatkan kenikmatan menonton. Bagian terbaiknya adalah proses penyiapannya cepat dan mudah, bahkan bagi mereka yang tidak paham teknologi.
Berikut langkah-langkah cara memutar Blu-ray di Mac menggunakan AVAide Blu-ray Player:
Langkah 1Unduh dan Instal Pemutar Blu-ray AVAide di Mac Anda.

COBA GRATIS Untuk Windows 7 atau lebih baru
 Unduh Aman
Unduh Aman
COBA GRATIS Untuk Mac OS X 10.13 atau lebih baru
 Unduh Aman
Unduh AmanLangkah 2Jika Mac Anda tidak memiliki drive Blu-ray internal, sambungkan drive eksternal ke Mac Anda. Kemudian, masukkan cakram Blu-ray ke dalam drive Blu-ray.
Langkah 3Luncurkan Pemutar Blu-ray AVAide di Mac Anda. Pilih Open Disc untuk memuat disk Blu-ray.
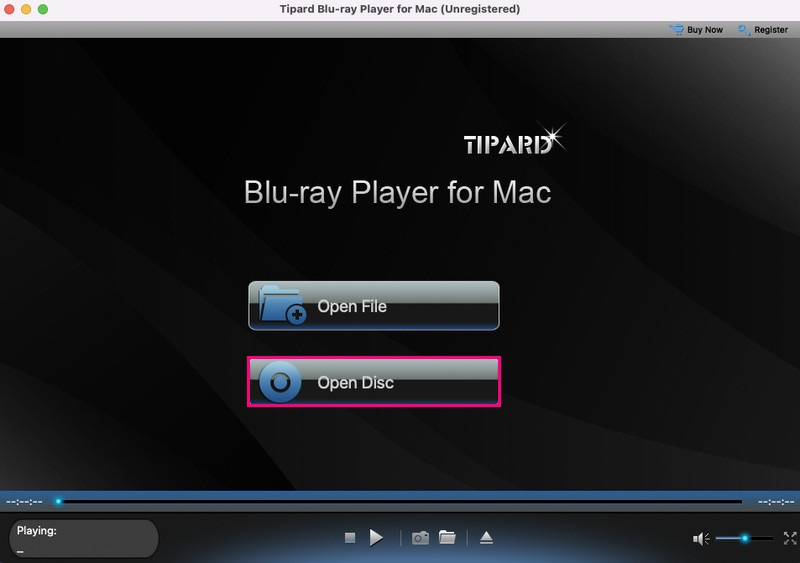
Langkah 4Duduk dan nikmati konten Blu-ray di Mac Anda menggunakan AVAide Blu-ray Player. Anda dapat menggunakan Kontrol Pemutaran ke Bermain, Berhenti sebentar, dan Berhenti konten yang Anda tonton. Selain itu, Anda dapat mengambil cuplikan konten Anda dengan mengklik Kamera tombol. Selamat menonton!
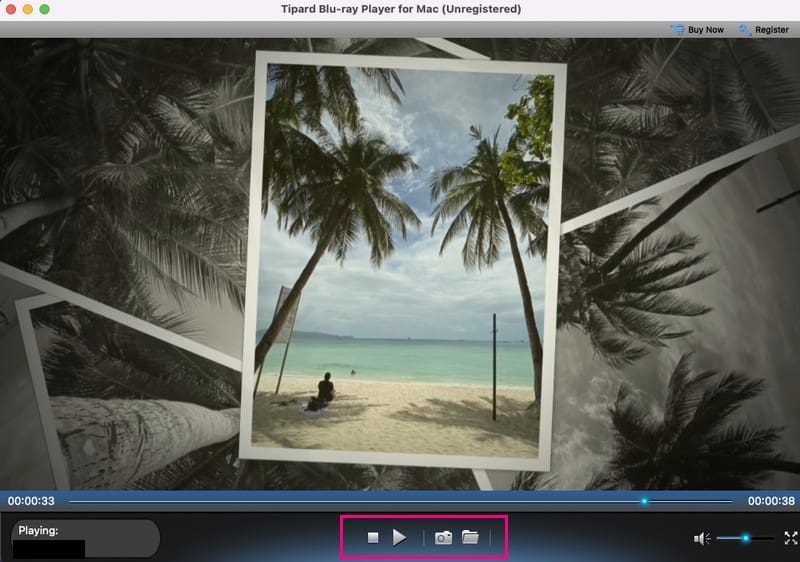
Bagian 4. Mengonversi Blu-ray ke Salinan Digital di Mac
Salah satu program yang menyederhanakan proses konversi Blu-ray ke digital di Mac Anda adalah Konverter Blu-ray Tipard. Ini membanggakan antarmuka yang intuitif, membuatnya dapat diakses oleh mereka yang paham teknologi dan mereka yang kurang paham dengan konversi digital. Program ini menawarkan berbagai format digital, termasuk MP4, MKV, AVI, dan banyak lagi.
Anda dapat menyesuaikan keluaran agar sesuai dengan perangkat atau preferensi pribadi Anda. Selain itu, Anda dapat menyempurnakan resolusi, bitrate, dan spesifikasi lainnya untuk memenuhi kebutuhan spesifik Anda. Selanjutnya, Anda dapat mengedit video Blu-ray Anda sebelum konversi. Anda dapat memangkas, memotong, menambahkan efek, atau menyisipkan tanda air untuk mempersonalisasi salinan digital Anda.
Langkah 1Unduh dan Instal Tipard Blu-ray Converter di Mac Anda.

COBA GRATIS Untuk Windows 7 atau lebih baru
 Unduh Aman
Unduh Aman
COBA GRATIS Untuk Mac OS X 10.13 atau lebih baru
 Unduh Aman
Unduh AmanLangkah 2Hubungkan drive Blu-ray Anda ke Mac dan masukkan disk Blu-ray. Luncurkan Konverter Blu-ray Tipard. Pukul Muat Blu-ray menu tarik-turun, dan pilih Muat Disk Blu-ray untuk memuat konten Blu-ray Anda.

Langkah 3Pilih Judul utama atau Daftar Judul Lengkap setelah Tipard Blu-ray Converter selesai menganalisis konten Blu-ray. Setelah dipilih, klik Oke tombol untuk melanjutkan.
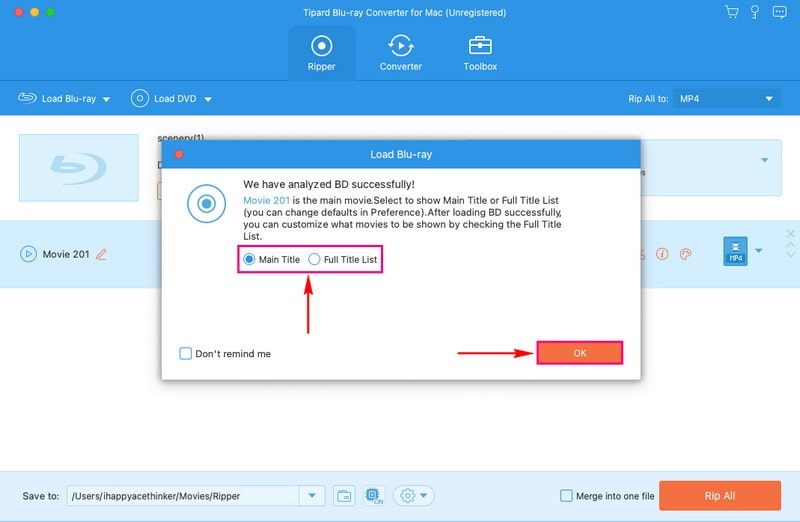
Langkah 4Klik Robek Semua ke menu tarik-turun untuk mengakses format video. Anda dapat memilih dari MP4, MOV, MKV, AVI, WMV, WEBM, dan banyak lagi. Pilih format yang sesuai dengan perangkat pemutaran atau preferensi Anda.
Jika Anda tidak puas dengan pengaturan default, klik roda gigi tombol. Di sini, Anda dapat menyesuaikan pengaturan video dan audio, seperti resolusi, bitrate, dll. Setelah diselesaikan, klik Membuat baru tombol untuk mengonfirmasi perubahan.
Langkah 5Setelah selesai dengan tugas Anda, tekan Robek Semua tombol untuk mengonversi konten Blu-ray Anda ke format video.
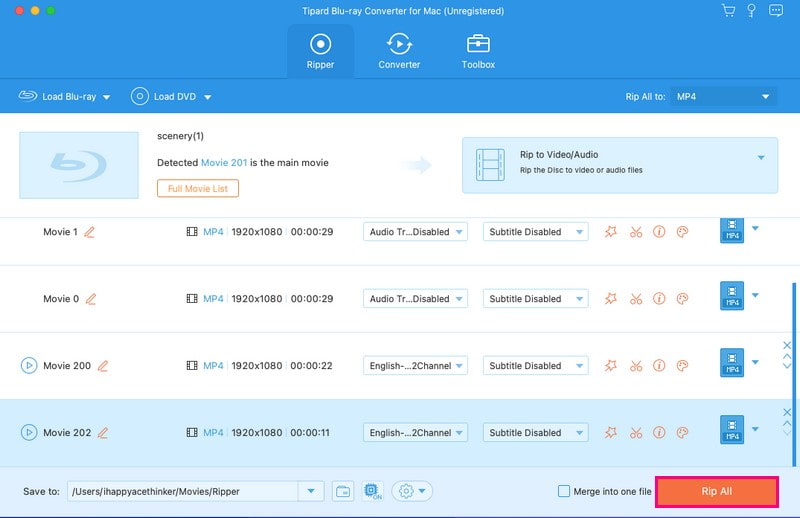
- Cara Memutar Film Blu-ray 4K di PC: Diselesaikan dengan Dua Cara
- 6 Pemutar Blu-ray Bebas Wilayah yang Luar Biasa [Perangkat Keras dan Perangkat Lunak]
Bagian 5. FAQ tentang Memutar Blu-ray di Mac
Mengapa VLC Media Player tidak dapat memutar Blu-ray meskipun fungsinya ada?
VLC dapat memutar file Blu-ray, namun penting untuk dicatat bahwa tidak semua disk Blu-ray kompatibel. VLC hanya dapat menangani disk jika perpustakaannya memiliki kunci AACS yang diperlukan. Namun, pustaka dan kunci AACS dan BD+ DRM tidak disertakan atau dikirimkan bersama VLC karena alasan hukum.
Jenis file apa yang dapat diputar oleh VLC?
VLC Media Player mendukung berbagai format media, termasuk file video, audio, DVD, dan Blu-ray. Itu dapat menangani berbagai metode streaming dan jenis file, seperti UDP/RTP Unicast, HTTP/FTP, MPEG, AVI, MP4/MOV/3GP, dan banyak lagi. Baik DVD, Blu-ray, CD audio, atau streaming online, VLC serbaguna dan dapat memutar semuanya.
Apa yang harus saya lakukan jika VLC Blu-ray menunjukkan ketidakcocokan antara kode wilayah disk dan pemutar?
Navigasi ke Menu VLC, Alat, dan Preferensi, lalu buka Tampilkan Pengaturan dan Semua. Selanjutnya, buka Input/Codecs, klik panah di sebelah Access Modules, dan temukan Blu-ray. Di bawah Kode Wilayah, buat perubahan wilayah yang diinginkan. Kemudian, simpan pengaturan Anda dan coba putar Blu-ray lagi.
Bagaimana cara memutar disk Blu-ray tanpa pemutar Blu-ray?
Anda memiliki dua pilihan untuk menonton disk Blu-ray: menggunakan pemutar Blu-ray atau mengonversi Blu-ray ke video digital. Jika Anda lebih suka video digital daripada pemutar Blu-ray, Tipard Blu-ray Converter adalah solusi yang bagus. Itu dapat mengubah cakram Blu-ray Anda menjadi file video berkualitas tinggi.
Bisakah saya memutar Blu-ray di laptop saya?
Anda memerlukan drive Blu-ray BD-ROM dan pemutar seperti AVAide Blu-ray Player untuk memutar disk Blu-ray di laptop. Banyak laptop tidak memiliki drive yang diperlukan, sehingga drive eksternal mungkin diperlukan. Selain itu, Anda dapat mengonversi disk menjadi video digital dan memutarnya di laptop Anda.
Kesimpulannya, menikmati film Blu-ray di Mac Anda adalah pengalaman yang menyenangkan. Jika Anda mencari solusi yang andal dan mudah digunakan, pertimbangkan AVAide Blu-ray Player, yang dirancang untuk a Pemutar Blu-ray di Mac. Ini dapat membantu Anda memutar cakram Blu-ray dengan lancar di Mac Anda, menawarkan pengalaman menonton yang lugas dan mendalam. Tingkatkan hiburan Anda dengan AVAide Blu-ray Player - teman sempurna untuk menonton film di malam hari di Mac Anda.
Pemutar multimedia berfitur lengkap untuk memutar Blu-ray, DVD, UHD 4K, dan file video/audio lainnya.




