VLC adalah salah satu pemutar media paling terkenal di World Wide Web. Pemutar ini menjadi bagian integral dalam menonton video karena mempopulerkan opsi menonton offline. Ini adalah pemutar media sumber terbuka dan gratis yang cocok untuk memutar file media apa pun. Salah satu kemampuannya adalah memutar file video seperti DVD. Pada artikel ini, Anda akan menemukan metode yang sesuai cara menggunakan pemutar media VLC untuk memutar DVD dan cara alternatif lainnya untuk memutar video di komputer Anda. Lihat solusinya di bawah ini.
Bagian 1. Cara Menggunakan VLC Media Player untuk Memutar DVD
VLC adalah pemutar media luar biasa untuk PC Windows, Android, iOS, Linux, dan Mac. Ini memungkinkan pengguna memutar berbagai file digital, termasuk video, audio, gambar, dan DVD. Ia juga memiliki fitur seperti merekam file, mengonversi format media, dan banyak lagi. Apalagi dengan drive DVD, aplikasi ini dapat memutar file media DVD tanpa masalah.
Langkah 1Karena VLC bukan aplikasi PC pra-instal, Anda harus mengunduh pemutar media di sistem perangkat Anda terlebih dahulu. Akses halaman produk utama aplikasi dan instal di PC Anda.
Langkah 2Dengan menggunakan drive DVD Anda, masukkan disk ke dalamnya dan biarkan komputer Anda menganalisis isinya. Luncurkan pemutar media VLC.
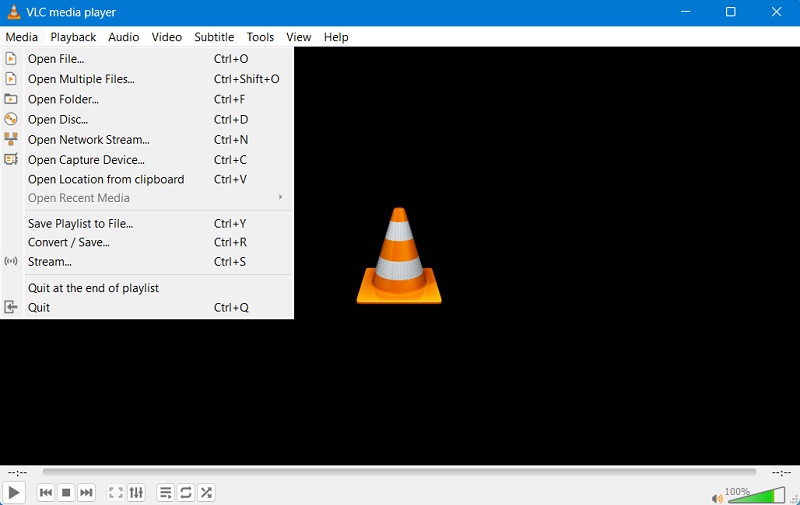
Langkah 3Di aplikasi VLC, buka Media tab di sisi kiri atas dan tekan Buka Disk pilihan. Pilih jenis disk dan tekan opsi DVD.
Langkah 4tekan pada Jelajahi pilihan untuk memilih drive. Pemutar media akan meluncurkan folder PC Anda dan mencari file DVD. Memukul Pilih folder dan memutar file DVD.
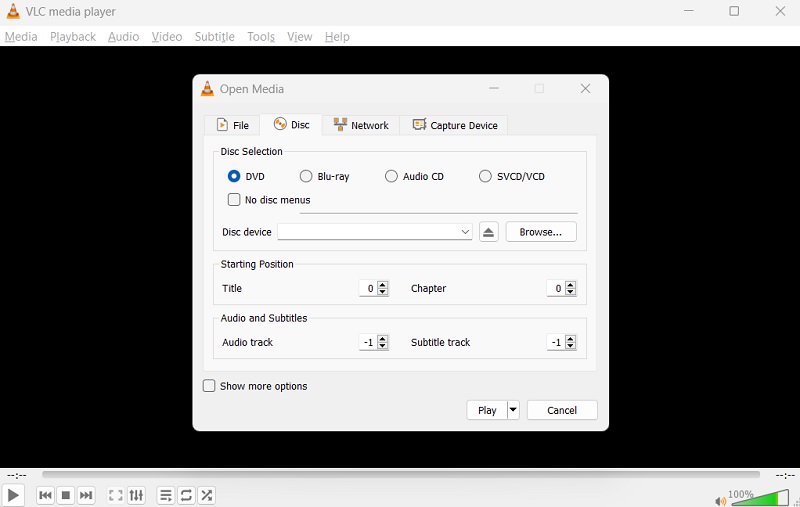
Bagian 2. Cara Memperbaiki VLC Tidak Dapat Memutar DVD
Jika Anda mengalami masalah dengan VLC yang tidak dapat memutar DVD, ada beberapa metode yang dapat Anda coba untuk memperbaiki masalah tersebut. Kami telah mengumpulkan solusinya di sini, yang dapat Anda gunakan untuk mencoba memperbaiki masalah tersebut.
Metode 1: Bersihkan Disk DVD
Pertama, periksa apakah DVD bersih dan bebas goresan atau kerusakan. Jika tidak, bersihkan dengan kain lembut untuk menghilangkan kotoran atau noda yang menyebabkan masalah pemutaran. Anda harus membersihkan bagian tengah disk karena bagian ini berisi data yang tersimpan di DVD Anda. Anda juga perlu memeriksa apakah disk tidak rusak atau tergores.

Metode 2: Perbarui VLC Media Player
Solusi lainnya adalah dengan mengupdate VLC ke versi terbaru. Pembaruan yang lebih baru mungkin telah memperbaiki bug atau masalah apa pun yang terkait dengan pemutaran DVD. Opsi ini akan memperbarui VLC ke versi terbaru, karena pembaruan yang lebih baru mungkin telah memperbaiki gangguan pada VLC Anda. Anda juga dapat menilai apakah aplikasi tidak macet atau mogok saat memutar DVD. Anda dapat menggunakan opsi Pemecahan Masalah Windows untuk memperbaiki masalah pemutaran VLC Anda dan menghilangkan bug yang masih ada.
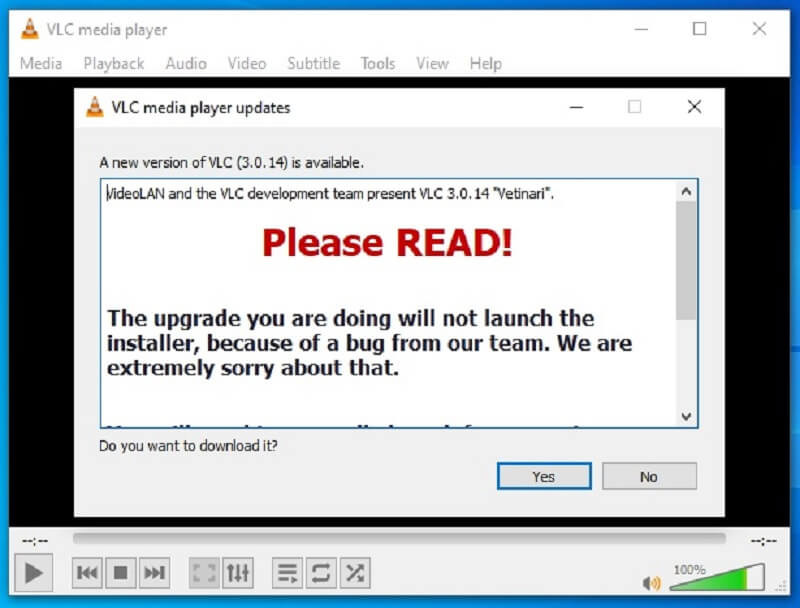
Metode 3: Sesuaikan Pengaturan VLC
Anda juga dapat menyesuaikan pengaturan di VLC, seperti mengubah kode wilayah drive DVD atau menyesuaikan pengaturan audio dan video, untuk membantu mengatasi masalah pemutaran. VLC memiliki fitur yang dapat menyesuaikan pengaturan sesuai dengan file yang ingin Anda putar. Misalnya, DVD memiliki codec tertentu yang tidak mirip dengan file video biasa seperti MP4. Itu bisa berupa mengunduh codec yang kompatibel atau mengonversi file ke format lain.
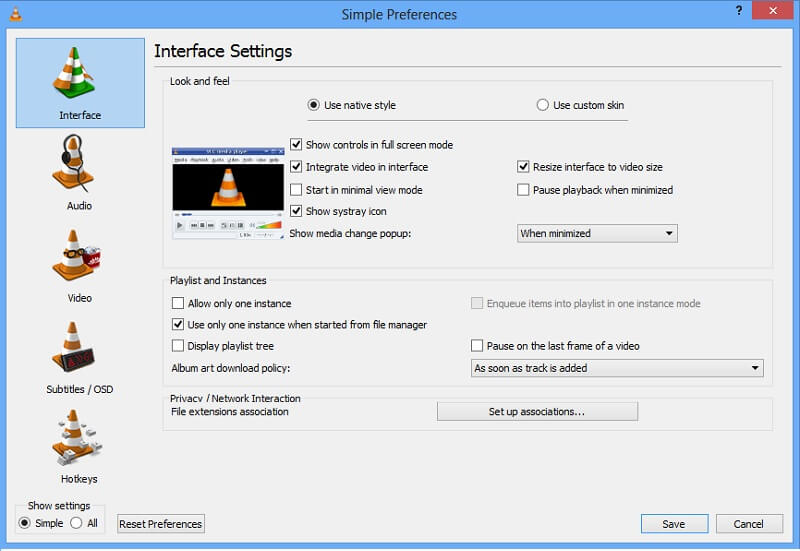
Jika tidak ada solusi yang berhasil, mencoba pemutar media lain atau mencari bantuan dari profesional dukungan teknis mungkin patut dicoba. Dengan mengikuti metode ini, Anda dapat memastikan bahwa Anda dapat memutar DVD dengan lancar dan menikmati film dan film favorit Anda tanpa gangguan apa pun.
Bagian 3. Cara Mengonversi DVD ke Digital untuk Diputar di VLC
Jika codec DVD Anda tidak kompatibel dengan VLC Media Player, Anda dapat mengonversi file ke format media yang dapat diputar. Ripper DVD AVAide adalah pengonversi video terkenal yang memungkinkan pengguna mengonversi dan mengubah file menjadi file yang dapat diputar dan diakses. Dalam hal ini, jika DVD tidak kompatibel dengan VLC, DVD dapat mengubah file menjadi MP4, yang merupakan format yang sesuai karena MP4 adalah format video universal. Selain itu, dapat menyimpan file dalam wadah berbeda dengan tetap menjaga kualitas video. Anda dapat memproses file berukuran 4K, 1080p HD, 720P, dan resolusi lainnya tanpa mengurangi kualitasnya.
Langkah 1Unduh AVAide DVD Ripper
Mendapatkan AVAide DVD Ripper di komputer Anda adalah panduan pertama yang perlu Anda lakukan. Pukul Unduh tombol di bawah untuk menyimpan file penginstal aplikasi. Jalankan file untuk menyelesaikan perintah pada perangkat Anda.

COBA GRATIS Untuk Windows 7 atau lebih baru
 Unduh Aman
Unduh Aman
COBA GRATIS Untuk Mac OS X 10.13 atau lebih baru
 Unduh Aman
Unduh AmanLangkah 2Impor File DVD
Yang perlu Anda lakukan selanjutnya untuk mengonversi DVD ke format yang kompatibel dengan VLC adalah mengimpor file yang perlu Anda putar. Pukul + tombol pada antarmuka alat untuk mengakses folder PC Anda. Silakan pilih file untuk diimpor ke konverter.
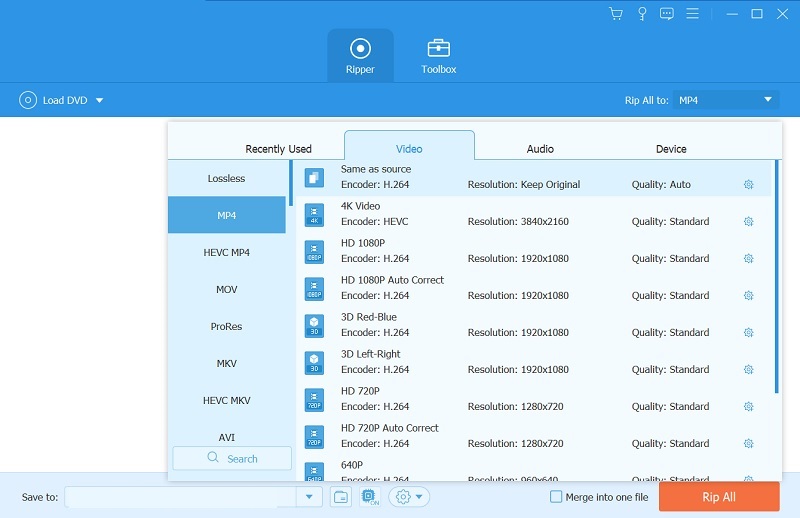
Langkah 3Konversi dan Putar File
Langkah terakhir adalah mengonversi file ke format yang sesuai untuk VLC. Kami merekomendasikan penggunaan file MP4 karena ini adalah wadah universal yang kompatibel dengan sebagian besar pemutar media. Pilih resolusi untuk menyempurnakan file DVD dan tekan Robek Semua untuk mengonversi file. Harap tunggu hingga aplikasi menyelesaikan prosesnya. Kemudian, jalankan dan putar video di folder keluarannya menggunakan pemutar media VLC.
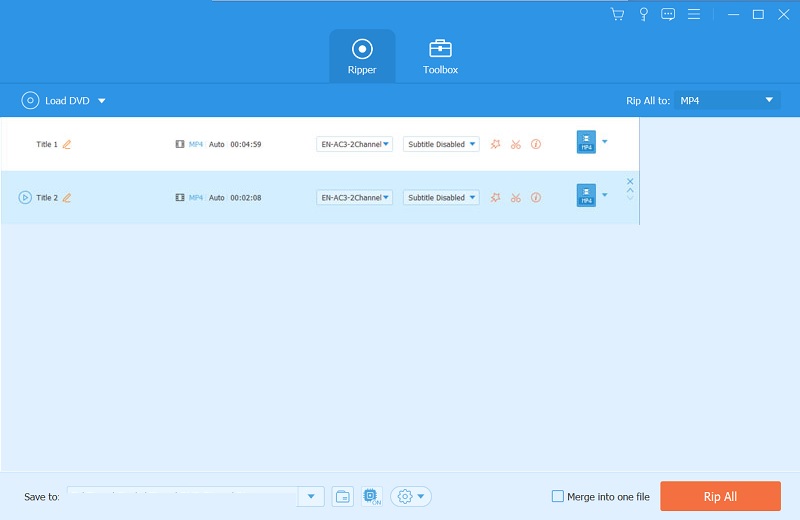
Bagian 4. Cara Terbaik Memutar Disk DVD
Solusi lain yang dapat Anda gunakan ketika VLC tidak memutar DVD adalah dengan menggunakan Pemutar Blu-ray AVAide. Aplikasi ini berisi opsi yang sesuai yang Anda perlukan, yang merupakan alternatif yang menguntungkan untuk VLC. Ini sengaja dibuat untuk DVD untuk PC di mana Anda tidak perlu lagi memperbaiki masalah apa pun pada pemutar VLC Anda. Opsi ini dapat dengan mudah memutar file DVD. Itu juga dilengkapi dengan berbagai utilitas yang dapat dioperasikan pengguna. Saat memutar, misalkan Anda memiliki file subtitle untuk DVD yang Anda tonton.
Anda dapat menggunakan aplikasi ini untuk mengimpornya ke file video. Ini juga mendukung file media lain seperti MP4, WMV, AVI, MOV, MKV, VOB, dan banyak lagi. Video 4K dan film berkualitas HD juga dapat diputar dengan aplikasi ini. Anda dapat menilai dan membaca panduan terperinci di bawah ini untuk mempelajari caranya memutar DVD di Windows Anda & PC Mac.
Langkah 1Unduh Pemutar Blu-ray AVAide
Anda dapat menggunakan COBA GRATIS tombol di bawah untuk mendapatkan AVAide Blu-ray Player di perangkat Anda. Setelah terinstal, luncurkan pemutar media dan navigasikan fungsinya untuk membiasakan diri Anda dengannya.

COBA GRATIS Untuk Windows 7 atau lebih baru
 Unduh Aman
Unduh Aman
COBA GRATIS Untuk Mac OS X 10.13 atau lebih baru
 Unduh Aman
Unduh AmanLangkah 2Impor File
Langkah selanjutnya adalah mengimpor file DVD ke aplikasi. Pukul Buka Disk untuk meluncurkan folder perangkat Anda. Pilih Blu-ray atau DVD untuk memutar file video di perangkat Anda. Lalu klik Oke untuk meluncurkan file DVD di pemutar media.
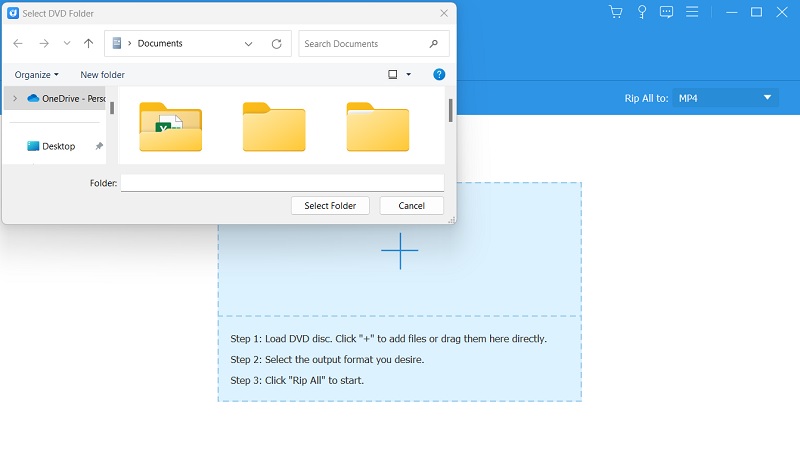
Langkah 3Tonton File Video
Langkah terakhir adalah tetap menonton video yang Anda putar di AVAide Blu-ray Player. Anda juga dapat menggunakan berbagai utilitas saat menonton file DVD di PC Anda. Anda dapat menggunakan stop, pause, play, dan forward yang tersedia dengan alat ini.
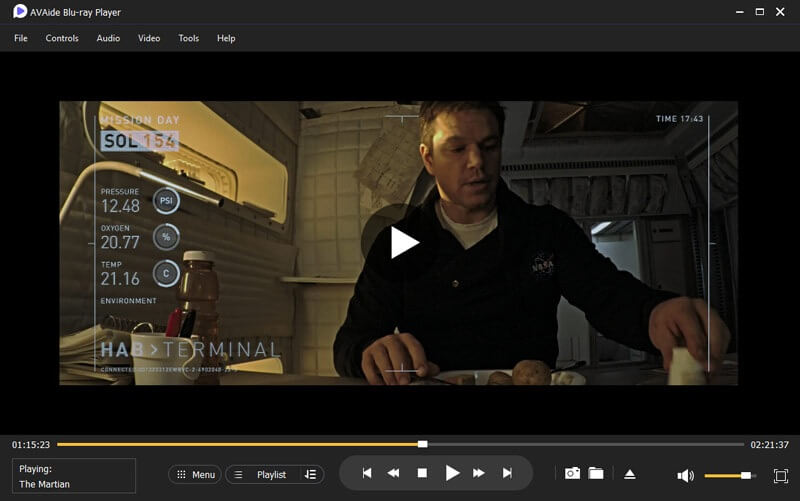
Bagian 5. FAQ Tentang Menggunakan VLC Media Player untuk DVD
Mengapa DVD saya tidak dapat diputar di pemutar media VLC?
Jika DVD Anda tidak dapat diputar di pemutar media VLC, hal ini mungkin disebabkan oleh berbagai alasan, seperti disk yang kotor atau rusak, perangkat lunak yang ketinggalan jaman, atau pengaturan yang salah. Coba bersihkan disk, perbarui VLC, atau ubah pengaturan untuk melihat apakah tindakan tersebut dapat menyelesaikan masalah.
Bagaimana cara memperbarui pemutar media VLC?
Untuk memperbarui pemutar media VLC, kunjungi situs web VLC dan unduh versi perangkat lunak terbaru. Patuhi petunjuk untuk menginstal update di laptop/komputer Anda.
Bisakah saya mengubah kode wilayah pada drive DVD saya di pemutar media VLC?
Anda dapat menyesuaikan atau mengubah kode wilayah pada drive DVD Anda di pemutar media VLC. Buka Alat > Preferensi > Input/Codec > Modul akses > DVD > Perangkat disk dan pilih drive DVD Anda. Kemudian, di bawah Wilayah, pilih kode wilayah yang sesuai untuk disk Anda.
Pengaturan audio dan video standar apa yang dapat disesuaikan oleh pemutar media VLC?
Beberapa pengaturan audio dan video standar yang perlu disesuaikan di pemutar media VLC mencakup rasio aspek, pemotongan, deinterlacing, dan sinkronisasi audio.
Apa yang harus saya lakukan jika saya memerlukan bantuan terkait solusi ini?
Jika tidak ada metode/solusi ini yang berhasil, coba gunakan pemutar media lain untuk memutar DVD Anda atau cari bantuan dari ahli dukungan teknis. Mereka mungkin dapat mendiagnosis dan memperbaiki masalah tersebut. Anda juga dapat menemukan alternatif seperti AVAide Blu-ray Player untuk memutar file DVD.
Kesimpulannya, file DVD mungkin tampak rumit untuk dipratinjau atau diputar di PC Windows atau Mac Anda. Meskipun demikian, Anda tetap dapat menjalankan file ini di VLC Anda dengan codec dan sistem PC yang tepat. Jika ada masalah yang Anda alami VLC tidak dapat memutar DVD, Anda selalu dapat menggunakan metode yang disebutkan di atas. AVAide DVD Ripper dan AVAide Blu-ray Player juga merupakan pilihan bagus untuk mengatasi masalah DVD yang tidak dapat diputar di PC Anda.
Pemutar multimedia berfitur lengkap untuk memutar Blu-ray, DVD, UHD 4K, dan file video/audio lainnya.




