Memutar DVD di Windows 10/11 mungkin tampak mudah – masukkan DVD dan tekan putar, bukan? Sayangnya, tidak semua versi Windows dilengkapi dengan pemutar DVD yang sudah diinstal sebelumnya. Ketidakhadiran ini disebabkan oleh Microsoft tidak membayar biaya lisensi untuk dukungan pemutaran DVD di sistem operasi dan pemutar media mereka, termasuk Windows 10 dan 11.
Tidak perlu khawatir karena Anda tetap bisa memutar DVD di Windows secara gratis tanpa DVD drive. Kami akan memberikan metode yang bermanfaat cara memutar DVD di Windows 10 dan 11. Kami akan memperkenalkan Anda pada pemutar media yang umum digunakan dan merekomendasikan ripper DVD terbaik untuk kenyamanan Anda.
- Bagian 1. Cara Memutar DVD di Windows 10/11 Menggunakan Software Pemutar DVD Terbaik
- Bagian 2. Cara Memutar DVD di Windows Media Player
- Bagian 3. Cara Memutar DVD di Laptop melalui VLC
- Bagian 4 Cara Mengonversi DVD ke Digital untuk Diputar di Windows 10/11
- Bagian 5. Cara Memperbaiki DVD Tidak Dapat Diputar di Windows 10/11
- Bagian 6. FAQ tentang Cara Memutar DVD di Windows 10/11
Bagian 1. Cara Memutar DVD di Windows 10/11 Menggunakan Software Pemutar DVD Terbaik
Untuk efek pengeditan yang ditingkatkan, dukungan untuk berbagai format media, dan kontrol pemutaran serbaguna saat memutar DVD di Windows 10/11 Anda, pertimbangkan untuk menggunakan yang lanjutan Pemutar Blu-ray AVAide. Pemutar media profesional ini memungkinkan Anda memutar cakram Blu-ray, cakram DVD, folder, atau file ISO di Windows 10/11, memberikan pengalaman pemutaran yang komprehensif dan fleksibel.
- Memutar semua jenis file/folder Blu-ray & DVD/ISO, video, dan audio.
- Putar disk Blu-ray/file/folder ISO dengan menu dan resolusi asli.
- Mendukung DVD dan semua format media, seperti MP4, VOB, WMV, dan MP3.
- Opsi lanjutan untuk menyesuaikan daftar putar, efek video, dll.
- Kontrol pemutaran yang fleksibel, seperti maju cepat, mundur cepat, dll.
Cara Memutar disk DVD dengan AVAide Blu-ray Player:
Langkah 1Jalankan AVAide Blu-ray Player, mulai pemutar, sambungkan drive Blu-ray atau DVD ke komputer Anda, dan masukkan disk ke dalam drive.
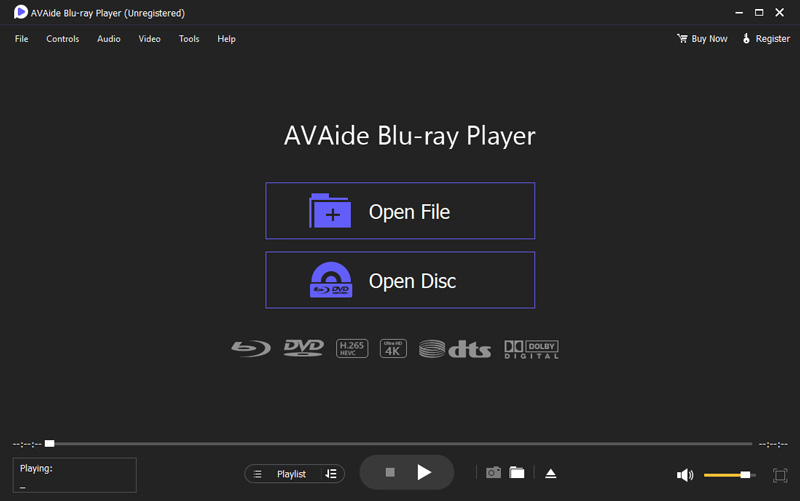
Langkah 2Pilih Disk Blu-ray atau DVD. Untuk memutar Blu-ray atau DVD, gunakan Buka Disk tombol untuk memuat film Anda. Kemudian, pilih disk Blu-ray atau DVD tertentu yang ingin Anda putar.
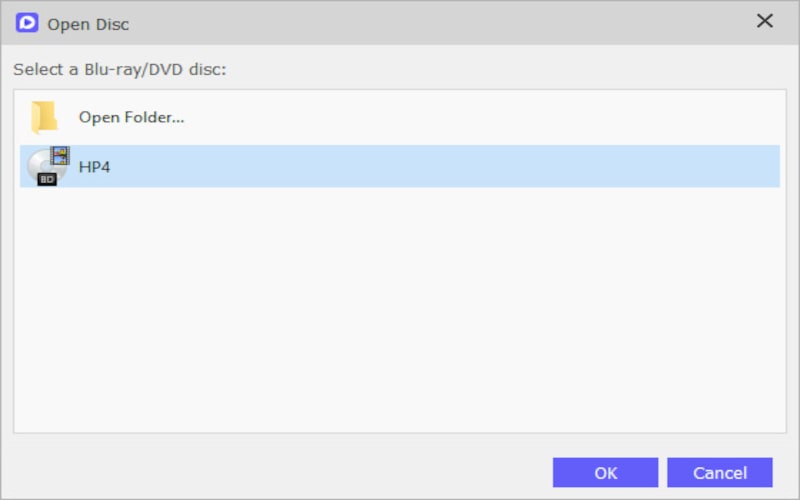
Langkah 3Setelah menyelesaikan proses pemuatan, film Anda akan mulai diputar secara otomatis.
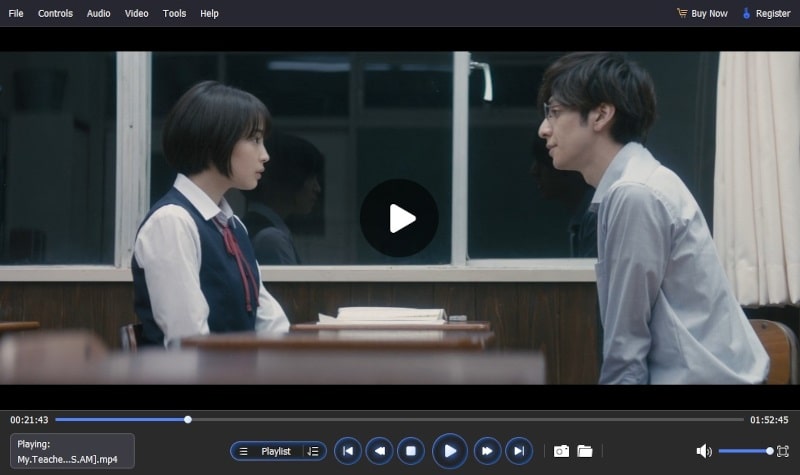
Bagian 2. Cara Memutar DVD di Windows Media Player
Jika Anda tidak ingin mengunduh perangkat lunak apa pun di PC Windows, Anda dapat menggunakan Windows Media Player bawaannya untuk memutar DVD. Namun, Anda perlu menginstal dekoder DVD yang kompatibel terlebih dahulu. Jika tidak, Anda mungkin mengalami kesalahan saat memutar DVD di Windows 10/11. Silakan ikuti langkah-langkahnya memutar DVD di Windows Media Player.
Langkah 1Pergi ke Awal menu > Panel kendali > Pemecah masalah > Lihat semua > Windows Media Player. Ikuti petunjuk untuk menginstal dekoder DVD di Windows Media Player.
Langkah 2Masukkan DVD Anda ke dalam drive dan itu akan diputar secara otomatis di Windows 10/11 Anda. Jika gagal diputar secara otomatis, klik nama DVD ini di panel Perpustakaan Pemain bermain.

Bagian 3. Cara Memutar DVD di Laptop melalui VLC
Jika Anda terbiasa menggunakan VLC untuk pemutaran video standar, Anda mungkin penasaran dengan kesesuaiannya sebagai pemutar DVD. Memang benar, VLC memiliki fungsionalitas yang kuat untuk pemutaran DVD yang lancar di Windows 10/11. Langkah selanjutnya akan memandu Anda dalam memutar DVD di Windows 11/10 menggunakan VLC. Jika Anda terbiasa menggunakan VLC untuk pemutaran video standar, Anda mungkin penasaran dengan kesesuaiannya sebagai pemutar DVD. Memang benar, VLC memiliki fungsionalitas yang kuat untuk pemutaran DVD yang lancar di Windows 10/11. Selain itu, Anda dapat menggunakan VLC untuk memutar DVD di Mac. Langkah selanjutnya akan memandu Anda dalam memutar DVD di Windows 11/10 menggunakan VLC.
Cara Memutar disk DVD dengan VLC Player:
Langkah 1Unduh dan buka VLC, dan masukkan DVD Anda ke dalam drive disk.
Langkah 2Navigasi ke Media > Buka Disk, dan pilih opsi DVD. Alternatifnya, Anda dapat mengklik Telusuri untuk memilih perangkat Disk atau folder VIDEO_TS, yang akan dideteksi secara otomatis oleh VLC.
Langkah 3Setelah Anda mengonfigurasi pengaturannya, klik Mainkan. Sekarang, Anda dapat menikmati pemutaran DVD di Windows 10/11 menggunakan VLC.
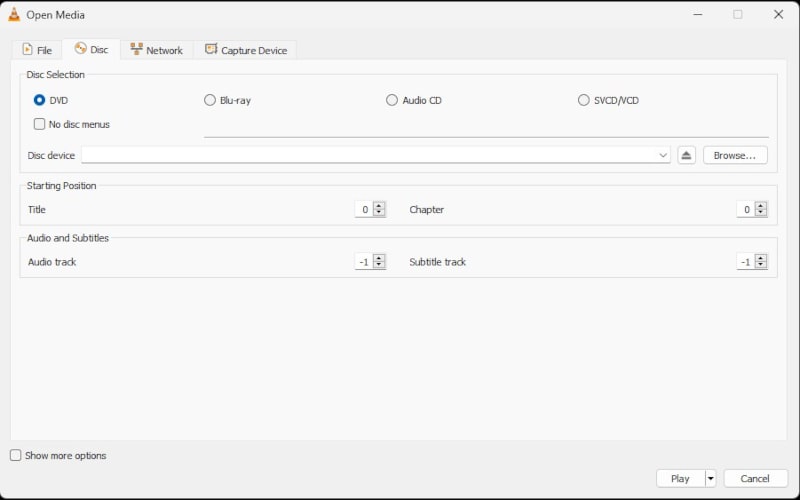
Bagian 4 Cara Mengonversi DVD ke Digital untuk Diputar di Windows 10/11
Meskipun Windows Media Player di Windows 10/11 tidak dapat memutar DVD secara langsung, ia mendukung berbagai format video seperti WMV, AVI, MP4, dan MOV. Jika Anda tidak ingin menginstal dekoder DVD untuk Windows Media Player, pertimbangkan untuk mengonversi DVD ke format file yang kompatibel dengan Windows Media Player. Pertimbangkan untuk menggunakan Ripper DVD AVAide, perangkat lunak tepercaya yang menyalin DVD ke format alternatif tanpa mengurangi kualitas, termasuk VOB, MP4, MOV, AVI, WMV, WebM, dan banyak lagi. Selain itu, ia dengan mulus mengekstrak trek audio, suara, atau musik latar dari DVD.
- Konversikan film DVD ke beragam format video dan audio, termasuk yang kompatibel dengan perangkat populer.
- Ini mengakomodasi video dalam berbagai resolusi: 4K, HD 1080p, HD 720p, 480p.
- Ekstrak trek audio, suara, atau musik latar belakang dengan mudah dari DVD.
- Pangkas, potong, gabungkan, dan kompres video DVD Anda dengan bebas.
Cara menyalin DVD ke format video lain:
Langkah 1Cukup Masukkan DVD ke komputer Anda dan klik Muat DVD untuk memulai impor.
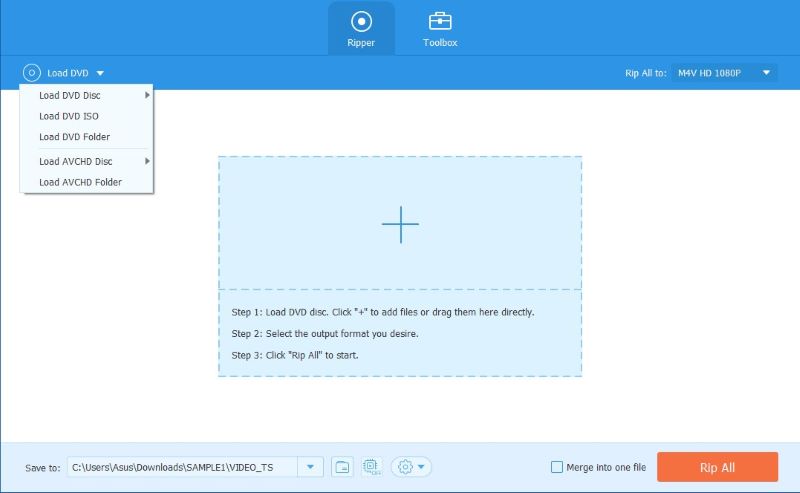
Langkah 2Pilih format yang diinginkan untuk file keluaran Anda, seperti MP4, VOB, MOV, dll.
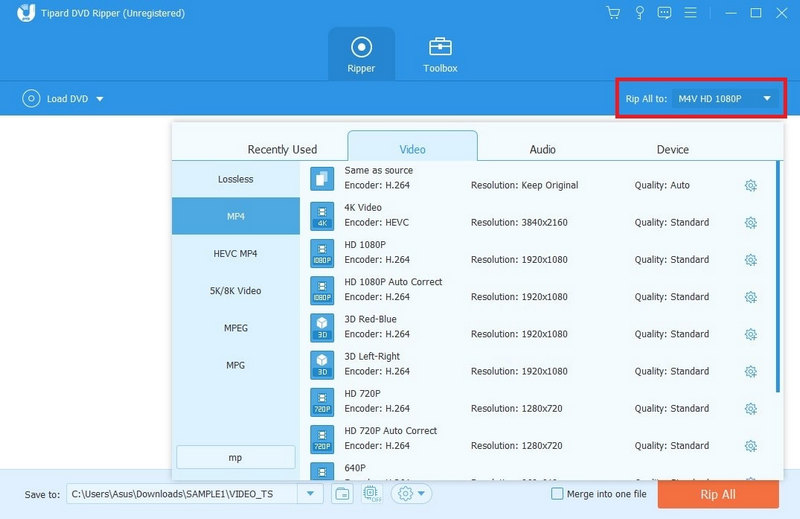
Langkah 3Untuk meluncurkan proses, tekan Robek Semua tombol, dan file akan siap dalam hitungan menit.

Bagian 5. Cara Memperbaiki DVD Tidak Dapat Diputar di Windows 10/11
DVD tidak dapat diputar di Windows Media Player setelah memutakhirkan ke Windows 10/11 karena Microsoft menghapus codec DVD bawaan di WMP untuk menghemat biaya lisensi. Sebagai tanggapan, Microsoft memperkenalkan Windows DVD Player di Windows Store. Namun, perangkat lunak ini hanya dapat diakses oleh mereka yang melakukan upgrade dari Windows 7 Home Premium, Professional, atau Ultimate, serta Windows 8 atau 8.1 dengan Windows Media Center. Bagi pengguna yang tidak memenuhi kriteria ini, akan dikenakan biaya untuk mendapatkan perangkat lunak pemutar DVD.
Berikut adalah beberapa solusi potensial yang dapat membantu:
Solusi 1. Periksa Kompatibilitas Wilayah
Jika DVD Anda berasal dari wilayah yang berbeda, Anda harus memeriksa kode wilayahnya dari sampulnya. Kemudian, Anda dapat mengubah wilayah drive DVD Anda untuk memutar DVD. Namun, ada batasan dalam mereset kode wilayah untuk drive DVD Anda. Dalam hal ini, Anda perlu menggunakan Ripper DVD AVAide untuk membantu Anda menghapus kode wilayah DVD.
Solusi 2. Perbarui Driver untuk Drive DVD
Jika Anda telah menginstal aplikasi pemutar DVD tetapi masih mengalami kesulitan saat memutar DVD, kemungkinan driver drive DVD tersebut sudah ketinggalan zaman. Untuk mengatasi masalah ini, kami akan memperbarui driver untuk drive DVD. Menjaga driver Anda tetap terkini sangat penting untuk memastikan fungsionalitas dan kompatibilitas optimal dengan berbagai aplikasi perangkat lunak, termasuk pemutar DVD. Memperbarui driver drive DVD akan meningkatkan kompatibilitasnya dengan aplikasi pemutar DVD, sehingga berpotensi menyelesaikan masalah terkait pemutaran DVD.
Solusi 3. Instal Codec DVD
Instal codec tambahan yang mungkin diperlukan untuk pemutaran DVD. Beberapa pemutar pihak ketiga menyertakan codec yang diperlukan, namun jika Anda menggunakan pemutar dasar, Anda mungkin perlu menginstal paket codec.
Solusi 4. Gunakan Mode Kompatibilitas
Klik kanan pada pintasan perangkat lunak pemutar DVD, buka Properti, dan navigasikan ke Kesesuaian tab. Coba jalankan perangkat lunak dalam mode kompatibilitas untuk versi Windows yang lebih lama.
Solusi 5. Coba DVD lain
Periksa apakah masalahnya hanya terjadi pada DVD tertentu. Coba putar DVD lain untuk melihat apakah masalahnya masih berlanjut.
Tip: Jika tidak ada solusi yang berhasil, mungkin ada masalah perangkat keras dengan drive DVD Anda, atau DVD itu sendiri mungkin rusak. Dalam kasus seperti ini, Anda mungkin perlu mempertimbangkan bantuan profesional atau penggantian perangkat keras.
Solusi 6. Perbaiki Drive DVD Tidak Diakui di Windows 10/11
Jika drive DVD Anda tidak muncul di Windows 10/11, Anda dapat menggunakan perintah untuk memperbaiki masalah ini: Buka Panel Kontrol di Windows 10/11 > Sistem dan keamanan > Alat administrasi > Sistem konfigurasi > Peralatan > Prompt Perintah. Tekan Oke dan rekatkan perintah berikut:
reg.exe tambahkan "HKLMSystemCurrentControlSetServices tapiController0" /f /v EnumDevice1 /t REG_DWORD /d 0x00000001. Lalu tekan Memasuki dan mulai ulang Windows 10/11 Anda untuk memperbaiki drive DVD Anda tidak dikenali di Windows 10/11.
Solusi 7. Rip DVD yang dilindungi salinan
Jika DVD Anda tidak dapat diputar di Windows 10/11 karena perlindungan salinannya, Anda dapat menggunakannya Ripper DVD AVAide untuk menyalin konten dari DVD yang dilindungi salinan ke Windows 10/11 Anda untuk pemutaran yang lebih baik.
Bagian 6. FAQ tentang Cara Memutar DVD di Windows 10/11
Mengapa saya tidak bisa memutar DVD di Windows Media Player di Windows 10/11?
Microsoft menghapus codec DVD bawaan di Windows Media Player (WMP) untuk menghemat biaya lisensi, sehingga pemutaran DVD tidak didukung. Namun, Anda dapat menginstal decoder DVD yang kompatibel agar Windows Media Player membaca DVD Anda.
Bagaimana saya bisa memutar DVD di Windows 10/11 tanpa drive DVD?
Anda masih dapat memutar DVD di Windows 10/11 tanpa drive DVD dengan menggunakan pemutar media profesional seperti AVAide Blu-ray Player atau mengonversi DVD ke format digital menggunakan alat seperti AVAide DVD Ripper.
Apakah koneksi internet diperlukan untuk memutar DVD di Windows 10/11?
Tidak, koneksi internet tidak diperlukan untuk memutar DVD di Windows 10/11. Yang diperlukan hanyalah drive DVD dan perangkat lunak Windows Media Player yang disertakan. Cukup Masukkan DVD, dan Windows Media Player akan mendeteksinya dan memulai pemutaran secara otomatis tanpa memerlukan koneksi internet.
Artikel ini terutama membahas cara memutar DVD di komputer dengan mudah. Ini mencakup informasi tentang Windows Media Player, cara mengonversi DVD ke format digital untuk diputar di Windows 10/11, dan solusi untuk pemecahan masalah jika DVD gagal diputar di sistem operasi ini. Kami percaya bahwa Anda telah berhasil menyelesaikan masalah apa pun dan sekarang dapat menikmati film DVD Anda dengan lancar, dengan cepat menikmati visual definisi tinggi dan efek suara yang menawan.
Pemutar multimedia berfitur lengkap untuk memutar Blu-ray, DVD, UHD 4K, dan file video/audio lainnya.



 Unduh Aman
Unduh Aman


