Pemutar media VLC mungkin adalah salah satu perangkat lunak paling populer untuk pemutaran media. Ini adalah perangkat lunak portabel sumber terbuka dan gratis untuk streaming video dan file audio. Selain itu, kita dapat mengatakan bahwa ini juga merupakan salah satu perangkat lunak paling fleksibel saat ini karena selain sebagai pemutar media yang baik, juga dapat digunakan sebagai konverter media file. Oleh karena itu, banyak yang penasaran jika VLC juga dapat memutar Blu-ray. Jadi, jika Anda juga salah satu orang yang ingin menggunakan VLC untuk memutar film favorit Anda di disk Blu-ray, ini bisa menjadi salah satu hari keberuntungan Anda. Mengapa? Karena kami akan mengungkapkan metode yang dapat Anda peroleh untuk melakukan tugas secara efisien. Oleh karena itu, mari selesaikan analisis ini, dan selesaikan pekerjaan segera setelah membaca informasi di bawah ini.
- Bagian 1. Bisakah VLC Memutar Blu-ray?
- Bagian 2. Langkah-langkah Cara Menggunakan VLC untuk Memutar Blu-ray (Windows)
- Bagian 3. Langkah-langkah Cara Menggunakan VLC untuk Memutar Blu-ray (Mac)
- Bagian 4. Cara yang Jauh Lebih Mudah untuk Memutar Film Blu-ray Komputer Pribadi Anda
- Bagian 5. FAQ Mengenai VLC dan Blu-ray
Bagian 1. Bisakah VLC Memutar Blu-ray?
Bisakah pemutar VLC memutar Blu-ray? Anehnya, jawabannya adalah ya. Oleh karena itu, jika Anda menggunakan versi lama pemutar media ini, Anda mungkin mengalami masalah saat memutar Blu-ray karena ketidakcocokan. Akibatnya, mereka yang menggunakan versi 2.0 ke atas akan dapat menikmati dukungan VLC ini untuk pemutaran Blu-ray dan beberapa operasi tambahan yang ditawarkannya. Dengan demikian, jika Anda ingin pemutar media ini sebagai alat untuk memutar film di Blu-ray, dapatkan versi terbaru. Namun, itu tidak akan menghindari Anda karena memiliki prosedur yang rumit dan menyusahkan dalam tugas tersebut.
Bagaimanapun, ini adalah salah satu kelemahan VLC yang paling terkenal. Oleh karena itu, dengan melihat panduan komprehensif di bawah ini tentang cara memainkan Blu-ray di VLC, kami yakin Anda akan segera menyelesaikan tugas tersebut.
Bagian 2. Langkah-langkah Cara Menggunakan VLC untuk Memutar Blu-ray (Windows)
Langkah 1Pastikan Anda menggunakan versi VLC yang diperlukan. Jika tidak, perbarui atau instal VLC Windows 3.0 dengan 64bit agar Anda dapat memutar Blu-ray di perangkat Windows Anda.
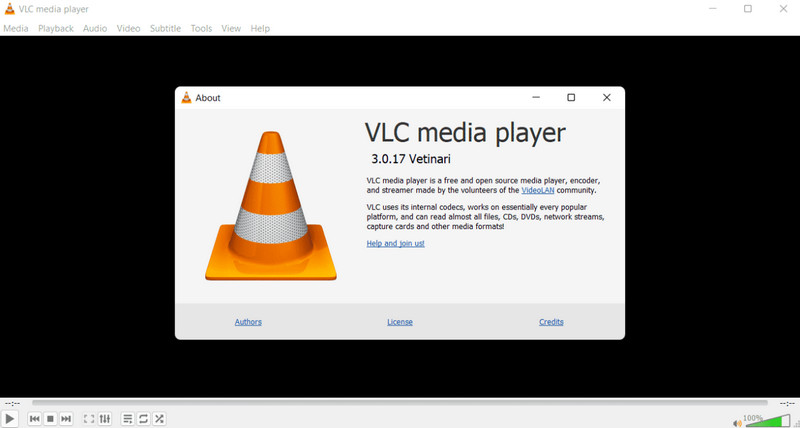
Langkah 2Selanjutnya, Anda perlu mengunduh pustaka AACS dan basis data kunci. Ini akan menghindari masalah memutar Blu-ray terenkripsi. Jadi, kunjungi http://vlc-bluray.whoknowsmy.name/ untuk mendapatkan kunci dan pustaka tersebut. Sekarang, Anda harus memastikan bahwa file database, yaitu KEYDB.cfg, bersama dengan perpustakaan dinamis, yaitu libaacs.dll, setelah mendapatkan VLC untuk memutar Blu-ray harus ada di komputer Windows Anda.
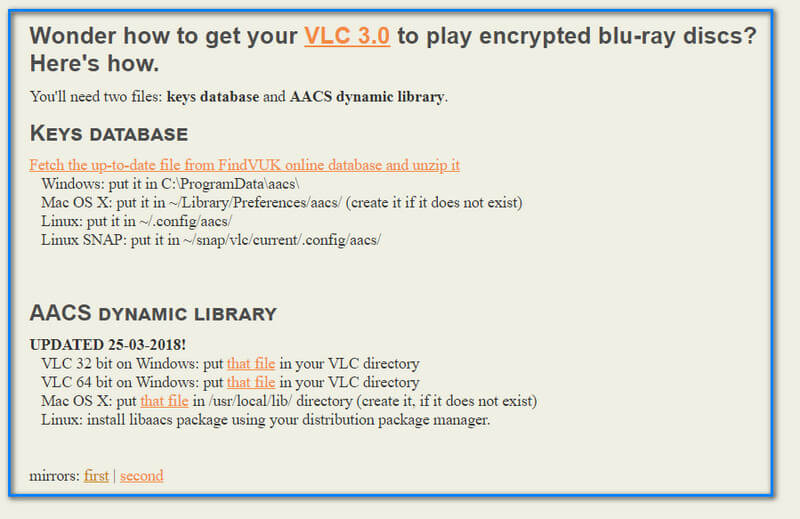
Langkah 3Ganti nama folder yang diunduh sebagai AACS dan mentransfer KEYDB.cfg mengajukan di sana. Setelah itu, buka drive lokal Anda C:Program FileVideoLANVLC untuk menjatuhkan libaacs.dll file ke.
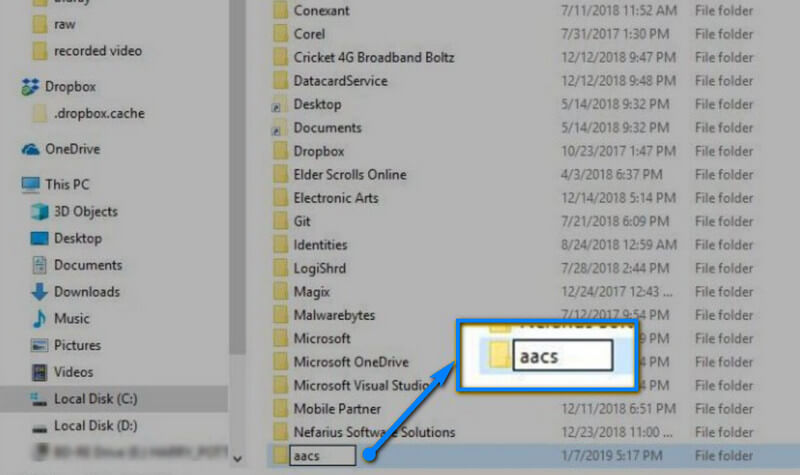
Langkah 4Akhirnya, Anda sekarang dapat membuka VLC dan memasukkan disk Blu-ray Anda ke komputer Anda. Lalu, pergi ke Media, dan pilih Buka Disk. Alihkan Blu-ray, pilih disk Blu-ray Anda, lalu klik Putar di jendela yang muncul.
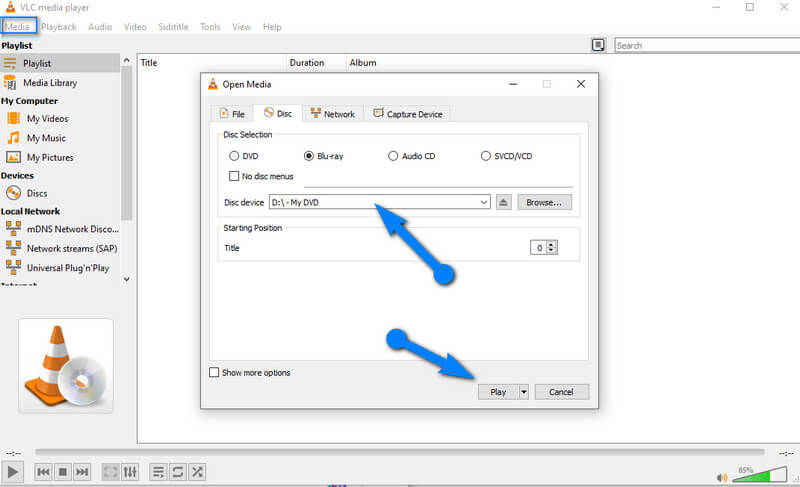
Bagian 3. Langkah-langkah Cara Menggunakan VLC untuk Memutar Blu-ray (Mac)
Untuk pengguna Mac, persyaratan persisnya adalah sebagai berikut. Dengan cara ini, Anda dapat menggunakan pemutar VLC untuk memutar Blu-ray. Anda akan melihat bahwa langkah-langkah di bawah ini cukup sama dengan langkah-langkah sebelumnya untuk komputer Windows.
Langkah 1Buka Apple Store dan dapatkan versi terbaru VLC untuk Mac.
Langkah 2Sekarang sama untuk Windows; kunjungi http://vlc-bluray.whoknowsmy.name/ dan mulailah mendapatkan file yang diperlukan. Harap dicatat bahwa untuk Mac OS, Anda harus memiliki /Perpustakaan/Preferensi/aacs/ nama file tempat Anda meletakkan KEYDB.cfg mengajukan. Kemudian, untuk pustaka AACS, buka VLC dan klik kanan untuk memilih Tampilkan Isi Paket untuk mencari Contents/MacOS/lib/, dan meletakkan libaacs.dll mengajukan untuk itu.
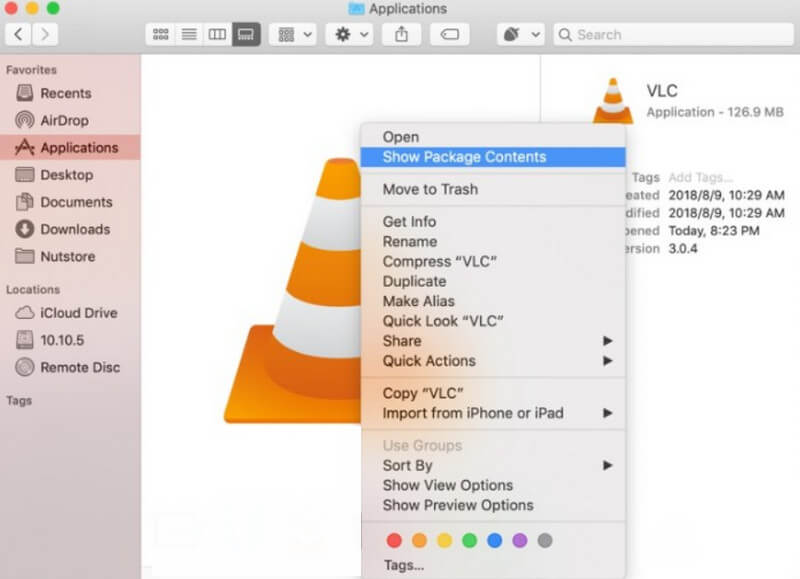
Langkah 3Anda sekarang dapat memutar Blu-ray di VLC dengan memasukkan disk di Mac Anda, meluncurkan pemutar media, dan melanjutkan ke prosedur pemutaran.
Bagian 4. Cara yang Jauh Lebih Mudah untuk Memutar Film Blu-ray Komputer Pribadi Anda
Jika pedoman di atas membuktikan kepada Anda prosedur rumit VLC dalam memutar Blu-ray, Anda harus beralih ke master Blu-ray dan DVD yang jauh lebih mudah dan lebih fleksibel, yaitu Pemutar Blu-ray AVAide. Perangkat lunak terkemuka ini memberi pengguna tingkat kualitas yang sama pada perangkat Mac dan Windows OS. Selain itu, ia hadir dengan antarmuka yang dapat Anda pahami dan kenali dengan cepat pada pandangan pertama, karena memiliki kontrol pemutaran paling sederhana yang pernah ada. Jika pemutar VLC dapat memutar Blu-ray dengan bantuan versi terbaru dan pustaka AACS, Pemutar Blu-ray AVAide ini dapat memutar Blu-ray tanpa menginstal file lain. Itu berarti itu bekerja dengan sempurna dengan sendirinya.
- Ini memungkinkan Anda memutar cakram DVD dan Blu-ray, file ISO, dan folder tanpa kerumitan.
- Memungkinkan pengguna untuk menyesuaikan kecerahan, rona, kontras, gamma, dan saturasi video saat diputar.
- Hadir dengan fitur tangkapan layar untuk menangkap adegan luar biasa dari video.
- Dengan rasio aspek, bab, dan pilihan deinterlace.
Cara Memutar Blu-ray dengan Mudah
Langkah 1Dapatkan pemutar Blu-ray yang kuat ini ke komputer pribadi Anda. Raih dengan mengklik tombol unduh yang disajikan.
Langkah 2Tidak seperti cara VLC memainkan Blu-ray, Anda sudah dapat melakukan tugas tersebut segera setelah penginstalan. Jadi, masukkan disk Blu-ray Anda sekarang, lalu luncurkan perangkat lunak dan klik opsi Buka Disk.
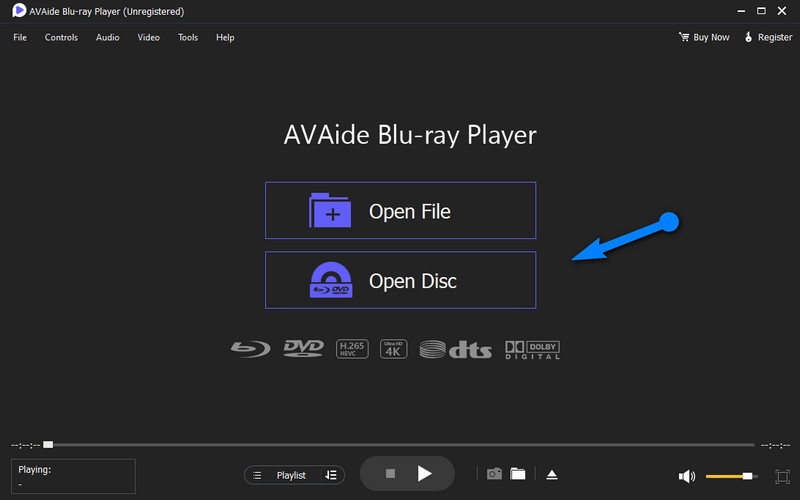
Langkah 3Setelah itu, pilih disk Anda di jendela yang muncul, dan klik Oke tombol. Selanjutnya, alat tersebut akan membawa Anda ke jendela berikutnya untuk pemutaran.
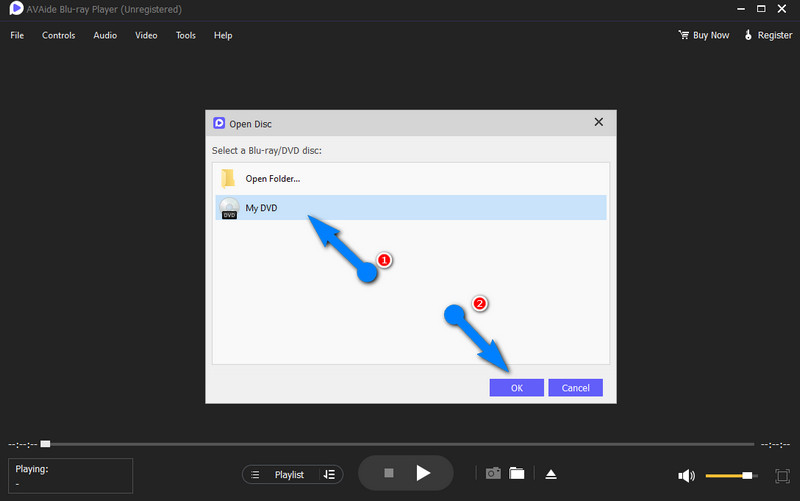
Langkah 4Anda dapat memeriksa dan menggunakan kontrol pemutaran, dan preset yang ditampilkan di antarmuka kali ini. Dengan cara ini, Anda akan dapat mengenali semua fitur menarik yang ditawarkan alat ini.
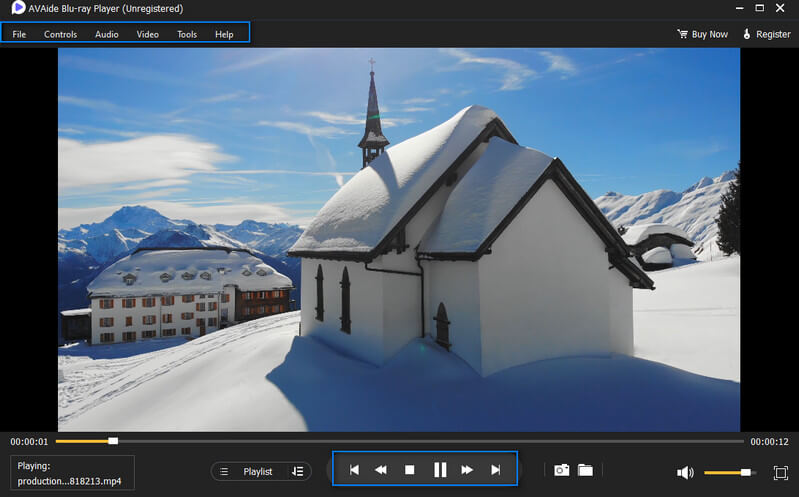
Bagian 5. FAQ Mengenai VLC dan Blu-ray
Apa codec Blu-ray untuk pemutar media VLC?
VLC mendukung berbagai codec. Namun, codec utama yang didukung penuh oleh blu-ray oleh VLC adalah H.264, juga dikenal sebagai MPEG-4.
Bagaimana saya memainkan codec yang berbeda di VLC?
Jika Anda ingin memainkan codec yang berbeda di VLC, buka Tools dan klik Preferences. Kemudian, klik Input/Codec dan mulai terapkan codec lain yang Anda inginkan di jendela pengaturan.
Mengapa saya melihat kesalahan yang mengatakan tidak dapat membuka masukan saya di VLC?
Kesalahan ini biasanya terjadi karena VLC mungkin tidak mendukung cakram komersial yang Anda gunakan.
Nah, setelah mengetahui cara memainkan Blu-ray di VLC dan persyaratan yang diperlukan, Anda pasti berpikir apakah masih praktis untuk digunakan, bukan? Memang butuh waktu dan usaha untuk memenuhi tugas sederhana ini menggunakan VLC. Inilah sebabnya kami memberi Anda cara yang lebih baik, lebih sederhana, dan lebih cepat untuk melakukannya. Terserah Anda sekarang mana yang akan Anda gunakan. Tetapi jika Anda mengejar kualitas selain dari prosedur, kami jamin itu Pemutar Blu-ray AVAide lebih kompeten saat ini.
Pemutar multimedia berfitur lengkap untuk memutar Blu-ray, DVD, UHD 4K, dan file video/audio lainnya.
Putar Blu-ray & DVD
- Apakah Xbox One, Xbox 360 dan Series XPlay Blu-ray
- Bisakah PS4 Memutar Blu-ray 4K
- Apakah PS4 Memutar Blu-ray?
- Apakah PS5 Memutar Blu-ray 4K?
- Apakah PS3 Memutar Blu-ray?
- Bisakah VLC Memutar Blu-ray?
- Dapatkah Pemutar DVD Memutar Blu-ray
- Pemutar Blu-ray 4K Terbaik
- Pemutar Blu-ray Terbaik untuk Windows 10/11 dan Mac OS
- Perangkat Lunak Pemutar Blu-ray Gratis Terbaik
- Perangkat Lunak Penulisan Blu-ray Terbaik
- Pemutar Blu-ray Bebas Wilayah Terbaik
- Cara Memutar Film Blu-ray di Windows 10/11 dan Mac
- Cara Memutar Film Blu-ray 4K di PC: Diselesaikan dengan Dua Cara


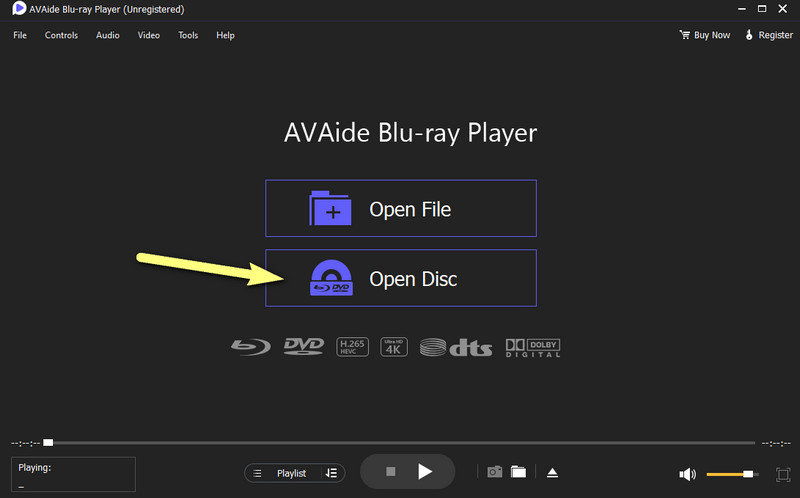


 Unduh Aman
Unduh Aman


