Saat mengedit foto, sering kali kita perlu mengubah warna latar belakang untuk memenuhi kebutuhan yang berbeda. Mungkin Anda sudah paham bagaimana cara mengubah warna background menjadi hitam atau putih. Namun pernahkah Anda menemui situasi yang membutuhkan latar belakang transparan?
Terkadang kita perlu mengekstrak satu orang atau objek saja dari foto sumber dan menyiapkan bagian yang diekstraksi untuk pekerjaan desain foto selanjutnya. Latar belakang transparan memungkinkan kita menambahkan, mengedit, memotong, dan memutar lapisan dengan bebas.
Sekarang ini membawa kita pada pertanyaan kunci tentang membuat latar belakang putih transparan. Posting ini akan memperkenalkan empat alat yang berguna untuk membuat latar belakang putih menjadi transparan. Keempatnya adalah AVAide Background Eraser, Adobe Photoshop, PowerPoint, dan Paint. Mari langsung ke empat alat di bawah ini!
- Bagian 1. Cara Membuat Background Putih Transparan Menggunakan Avaide Background Eraser
- Bagian 2. Cara Membuat Background Putih Transparan di Photoshop
- Bagian 3. Cara Membuat Latar Belakang Putih Transparan di PowerPoint
- Bagian 4. Cara Membuat Background Putih Transparan di Paint
- Bagian 5. FAQ Tentang Membuat Latar Belakang Putih Transparan
Bagian 1. Cara Membuat Background Putih Transparan Menggunakan AVAide Background Eraser
Penghapus Latar Belakang AVAide, alat pengeditan online gratis, membantu Anda mengedit latar belakang gambar. Ini dapat digunakan untuk mengedit seperti mengubah latar belakang, menghapus latar belakang gambar, dan membuat latar belakang baru. Format keluarannya mencakup JPG, JPEG, PNG, dll. Yang terpenting, alat canggih ini membantu Anda membuat latar belakang putih transparan hanya dengan satu klik! Sangat mudah! Ayo dan periksa!
Langkah 1Pilih foto yang ingin dijadikan background putih transparan. Silakan klik Menyimpan di kiri atas jendela untuk menangkap bagian yang Anda inginkan. Jika menurut Anda tepinya tidak sempurna, Anda bisa menggunakannya Menghapus untuk memperbaikinya.
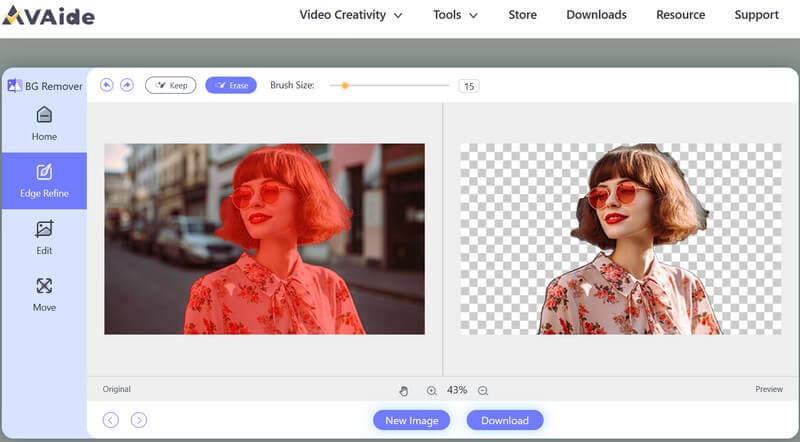
Langkah 2Klik Sunting di menu sebelah kiri dan pilih warna transparan untuk latar belakang. (Centang kotak putih dan abu-abu mewakili warna transparan.)
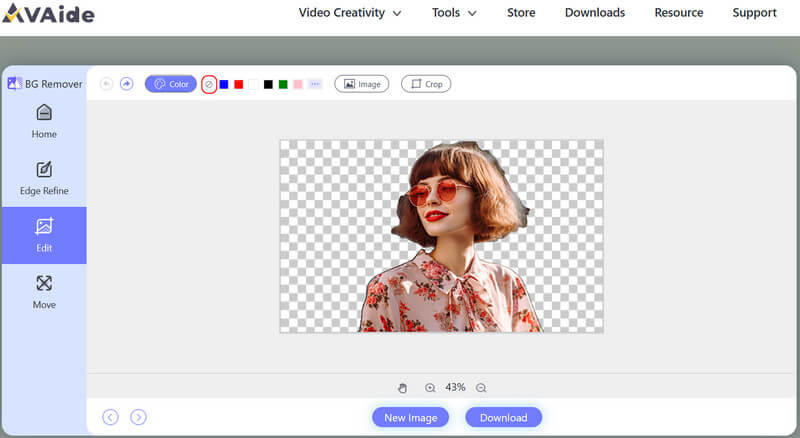
Langkah 3Unduh foto Anda yang telah diedit ke file lokal Anda.
Alat ini ampuh untuk mengubah latar belakang putih Anda menjadi transparan, dan juga memungkinkan Anda ubah latar belakang menjadi putih.
AVAide Background Eraser mengejutkan kami dengan betapa ramah penggunanya. Bahkan jika Anda seorang pemula dalam mengedit, Anda tidak perlu mempelajari berbagai fungsi yang terkadang rumit dan satu klik akan memberikan apa yang Anda inginkan. Jika Anda mencari alat yang khusus ditujukan untuk mengedit latar belakang, AVAide Background jelas merupakan solusi terbaik.
Bagian 2. Cara Membuat Background Putih Transparan di Photoshop
Adobe Photoshop merupakan software yang sangat direkomendasikan untuk mengedit foto. Alat profesional ini juga merupakan pilihan populer untuk mengubah latar belakang. Ikuti langkah-langkah di bawah ini, dan Anda akan membuat latar belakang putih menjadi transparan.
Langkah 1Buka foto di Photoshop, klik Pilih, dan klik berikutnya Rentang Warna.
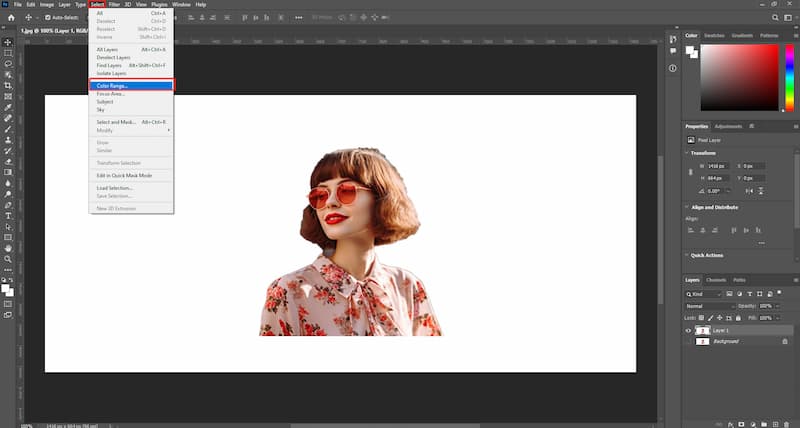
Langkah 2Klik Warna Sampel, pilih latar belakang putih, dan sesuaikan Ketidakjelasan.
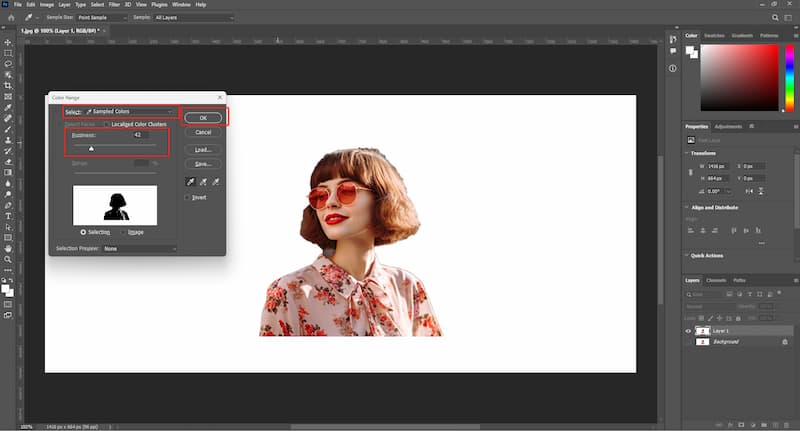
Langkah 3Hapus area yang dipilih dan Anda akan mendapatkan foto akhir dengan latar belakang transparan.
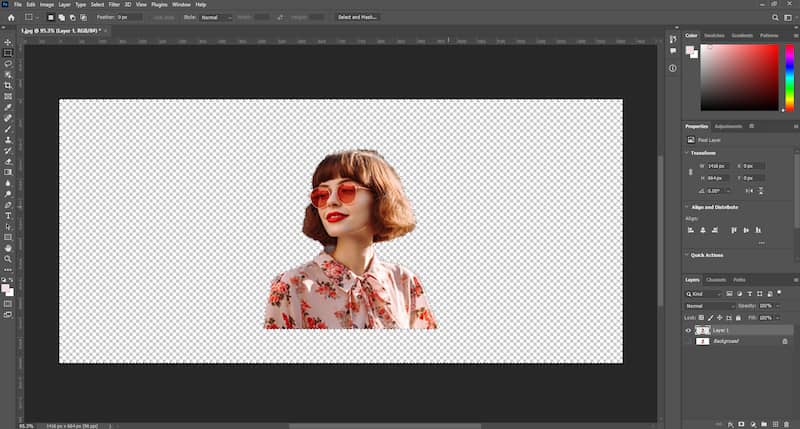
Adobe Photoshop memenangkan pengakuan dari banyak editor dan desainer dengan fungsinya yang beragam dan kuat. Ini melebihi pemrosesan foto yang rumit. Namun bagi pemula, dibutuhkan banyak waktu dan uang untuk membeli, mendownload, dan mempelajari cara memanfaatkannya. Jelas, ini bukan solusi cepat untuk masalah khusus ini: menjadikan latar belakang putih transparan.
Bagian 3. Cara Membuat Latar Belakang Putih Transparan di PowerPoint
Kita semua akrab dengan perangkat lunak presentasi Microsoft PowerPoint. Meskipun tidak dibuat untuk mengedit foto, PowerPoint dapat membantu Anda menangani pengeditan dasar hanya dalam satu slide. Ini memungkinkan Anda membuat latar belakang gambar menjadi transparan dengan mudah. Bagian ini akan menunjukkan caranya membuat latar belakang putih transparan di PowerPoint.
Langkah 1Buat slide di PowerPoint dan masukkan foto Anda.
Langkah 2Klik foto, pindah ke Hapus Latar Belakang > Simpan semua perubahan.

Langkah 3Buka menunya Format Gambar > Isi & Garis, lalu pilih Tidak ada isi.
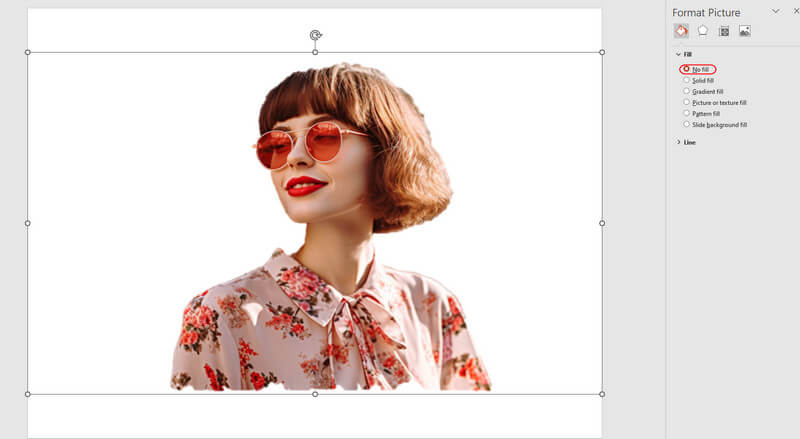
Dalam belajar dan bekerja sehari-hari, selalu ada kesempatan untuk presentasi dan oleh karena itu kita tidak asing lagi dengan PowerPoint. Ini berfungsi dengan baik dalam membuat latar belakang putih menjadi transparan tetapi tidak memungkinkan pemrosesan tepi secara detail. Jika Anda menerima tepian yang agak kasar, maka pilihlah PowerPoint.
Bagian 4. Cara Membuat Background Putih Transparan di Paint
Paint 3D, saudara Microsoft PowerPoint, adalah perangkat lunak yang dirancang bagi pengguna untuk melepaskan kreativitas dan imajinasi. Editor foto ini juga dapat membuat latar belakang putih menjadi transparan. Dengan Paint 3D, menghasilkan gambar dengan latar belakang transparan cukup cepat dan mudah.
Langkah 1Klik Pilihan ajaib, atur area yang ingin Anda pertahankan, dan klik Lanjut.
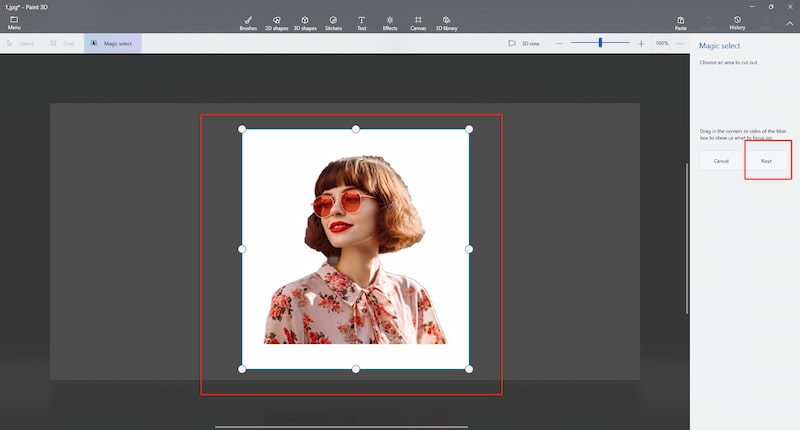
Langkah 2Menggunakan Latar belakang IsiOtomatis atau perbaiki sendiri potongannya, dan klik Selesai bila tidak apa-apa.
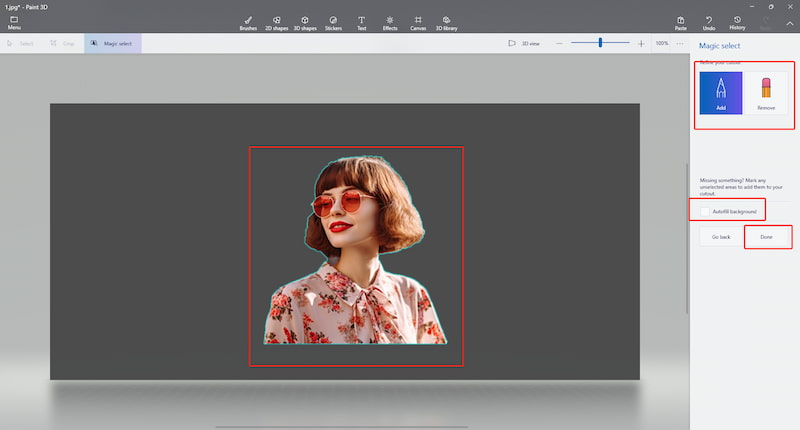
Langkah 3Salinan potongan Anda dan kembali ke Tidak bisa.
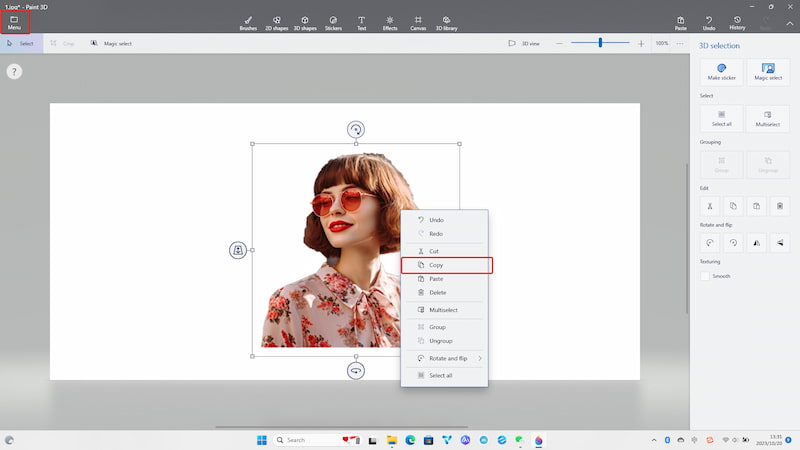
Langkah 4Buat yang baru, tempel potongan Anda, pilih Transparansi dan akhirnya Menyimpan foto Anda.
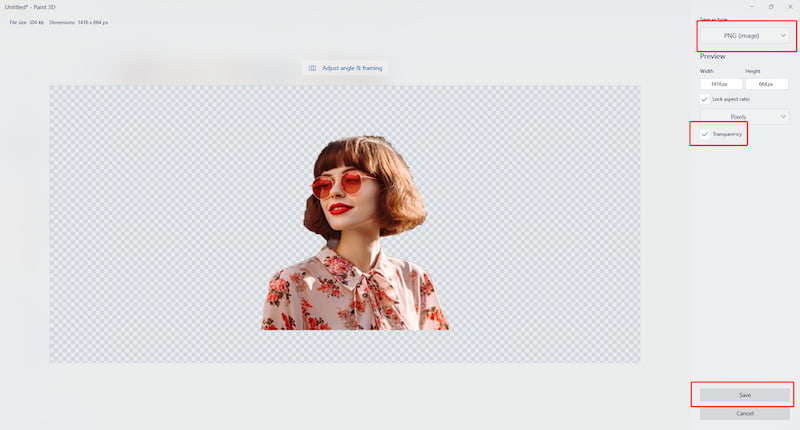
Salah satu kelemahan Paint 3D adalah Anda tidak dapat menyempurnakan tepian seperti AVAide Background Eraser dan Adobe Photoshop. Karena hanya tersedia secara resmi di Microsoft Store, pengguna Mac tidak dapat menggunakan alat ini untuk mengedit latar belakang. Namun pengguna Microsoft masih bebas untuk mencobanya.
Bagian 5. FAQ Tentang Membuat Latar Belakang Putih Transparan
Apakah background foto bisa diubah warna lain selain transparan?
Ya, Anda dapat mengubahnya menjadi warna lain yang Anda suka. Penghapus Latar Belakang AVAide memberi Anda palet warna untuk menyempurnakan indeks dan menciptakan warna favorit Anda. Alat lain seperti Photoshop dan PowerPoint juga dapat memenuhi kebutuhan Anda.
Dapatkah saya memperhalus tepian jika tepian yang diambil secara otomatis agak kasar?
Ya. Keempat alat di atas semuanya memungkinkan Anda memperhalus tepian. Jika Anda melakukan pemrosesan tepian yang detail dan halus, Penghapus Latar Belakang AVAide dan Adobe Photoshop lebih cocok.
Bisakah saya menggunakan alat ini secara gratis atau haruskah saya berlangganan?
Ya. Gratis jika Anda menggunakan AVAide Background Eraser, PowerPoint, dan Paint kecuali Adobe Photoshop. Jika Anda ingin menurunkan biaya pengeditan, tiga alat gratis ada di tangan Anda.
Bisakah saya menambahkan gambar baru sebagai latar belakang foto?
Ya. Selain perubahan warna, Anda dapat menyisipkan gambar baru dan mengganti latar belakang sebelumnya dengan bantuan alat pengeditan. Anda bahkan dapat memotong, menyesuaikan rasio, dan memutar untuk menghasilkan efek yang Anda inginkan.
Alat mana yang terbaik untuk membuat latar belakang putih menjadi transparan?
Sangat sulit untuk memutuskan mana yang terbaik karena jawabannya mungkin berbeda dari orang ke orang dan situasi ke situasi. Semuanya adalah alat luar biasa untuk memperbaiki pengeditan latar belakang. Anda dapat membuat perbandingan menyeluruh antara pro dan kontranya dan menentukan mana yang paling cocok untuk Anda.
Semoga keempat solusi di atas dapat bermanfaat untuk mengedit background dari putih menjadi transparan. Akan lebih baik jika Anda mempertimbangkan persyaratan spesifik dalam kasus penggunaan Anda dan efek keluarannya saat memutuskan alat mana yang akan digunakan. Berbeda dari alat pengeditan lainnya, Penghapus Latar Belakang AVAide dibuat khusus untuk menghapus, menyesuaikan, dan membersihkan latar belakang. Ini menargetkan untuk memecahkan hanya satu masalah tertentu dan menawarkan jalan pintas terbaik untuk mengedit latar belakang. Adakah yang lebih baik daripada menyelesaikannya hanya dengan satu klik? Jadi, jangan ragu dan cobalah sekarang.
Solusi Pengeditan Foto

Penghapus Latar Belakang AVAide
Menggunakan AI dan teknologi penghapusan latar belakang otomatis untuk menangkap latar belakang kompleks dari JPG, JPEG, PNG, dan GIF.
COBA SEKARANG



