Mengompresi file gambar dilakukan saat Anda perlu memperkecil ukurannya untuk menambah ruang penyimpanan atau membuat berbagi file lebih cepat. Meskipun ada alat daring yang dapat melakukan pekerjaan itu dengan lancar, Anda dapat mengompresi gambar langsung pada perangkat lunak pengedit foto seperti Photoshop. Jika Anda seorang pemula dan takut menggunakan alat ini, artikel ini akan membantu Anda menyadari betapa sederhananya mengompresi gambar menggunakan perangkat lunak yang sangat ekstensif. Oleh karena itu, mari kita hentikan semua pengejaran dan belajar cara memperkecil ukuran gambar di photoshop.
Bagian 1. Cara Mengompresi Gambar di Photoshop
Photoshop, seperti kita ketahui, adalah salah satu perangkat lunak manipulasi foto standar, jika bukan, yang terbaik di pasaran. Alat ini memungkinkan orang mengedit foto dan mengeluarkan kreativitas, karena langit adalah batasnya. Namun, karena Photoshop sangat direkomendasikan untuk gambar berkualitas tinggi, Anda juga harus merender file berukuran tinggi. Untungnya, alat ini memungkinkan pengguna untuk mengurangi ukuran gambar dengan menyesuaikan piksel gambar setelah dirender, sehingga membuat ukuran file lebih kecil. Jika Anda ingin mengetahui cara mengecilkan gambar di Photoshop, simak panduan di bawah ini.
Langkah 1Setelah perangkat lunak Photoshop diluncurkan di perangkat Anda, Anda harus mengimpor gambar yang ingin Anda kurangi ukuran filenya. Klik Mengajukan tab dan pilih Impor. Dari folder file, pilih foto target Anda dan tekan Oke.
Langkah 2Selanjutnya, pergilah ke sudut atas layar dan klik Gambar tab. Setelah Anda drop down tab, pilih Ukuran gambar. Alternatifnya, Anda dapat menekan Alt+Ctrl+I pada keyboard Anda.
Langkah 3Setelah itu, panel lain akan muncul ketika Anda dapat menyesuaikannya Piksel dari gambar Anda. Pergi ke Ukuran dan masukkan nilai Piksel yang ingin Anda miliki di gambar Anda. Sebagai aturan praktis, piksel yang akan Anda masukkan tidak boleh lebih tinggi dari nilai aslinya.
Langkah 4Akhirnya, pukul Oke di layar, dan file gambar Anda akan diperkecil di Photoshop. Untuk menyimpan keluaran Anda, buka Mengajukan > Ekspor dan simpan gambar Anda sebagai jpeg.
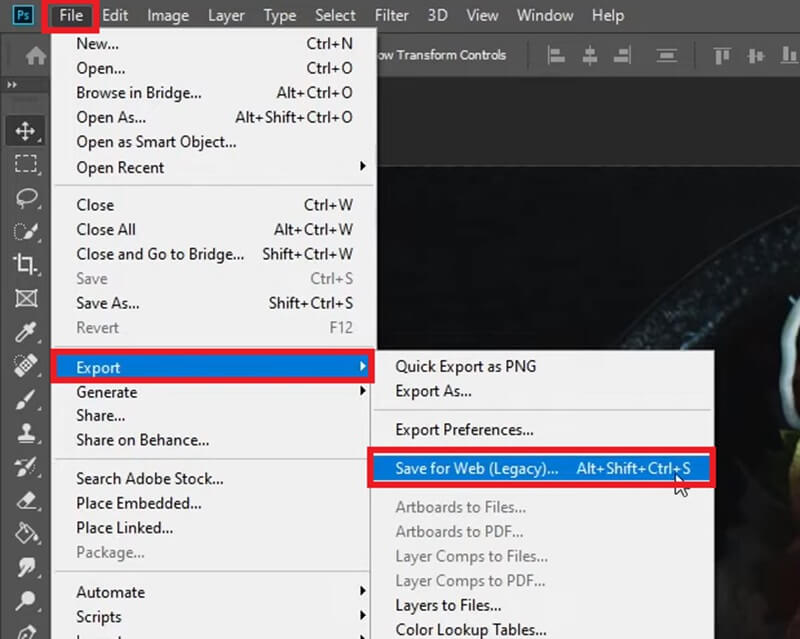
Bisakah saya mengompres gambar secara batch di Photoshop?
Pasti ya! Dengan kompresi batch, Anda dapat memperkecil ukuran gambar dalam jumlah besar sekaligus.
◆ Untuk melakukan ini, Anda dapat mengunjungi Mengajukan > Skrip > Pemroses Gambar.
◆ Setelah itu, pilih Map di mana foto Anda berada dan centang Membuka gambar pertama yang menerapkan pengaturan.
◆ Pergilah ke Ubah ukuran agar Pas pengaturan dan pilih piksel target Anda.
Setelah parameter disetel, tekan Berlari tombol untuk memulai proses kompresi.
Bagian 2. Keterbatasan Penggunaan Photoshop untuk Mengompresi Gambar
Perangkat lunak Photoshop adalah solusi terbaik bagi para profesional dan bahkan pemula yang ingin meningkatkan keterampilan mengedit foto mereka. Namun, ketika Anda ingin mengompresi gambar, Photoshop mungkin bukan alat pertama yang Anda gunakan. Karena ini berfungsi paling baik untuk memanipulasi gambar, Anda dapat menggunakan alat online untuk mengompresi gambar dengan mudah. Selain fakta bahwa Photoshop mungkin tidak mudah dinavigasi oleh pemula, berikut adalah batasan berikut yang mungkin Anda temui.
Terbatas pada perangkat komputer- software ini hanya dapat diinstal pada perangkat komputer saat mengompresi gambar di Photoshop. Oleh karena itu, mengompresi gambar tidak mungkin dilakukan jika Anda hanya memiliki ponsel. Selain itu, alat ini akan ditingkatkan ke versi berbayar setelah masa uji coba habis.
Membutuhkan keterampilan Photoshop- Bagi individu yang tidak paham teknologi, ini mungkin menakutkan untuk digunakan saat Photoshop memperkecil ukuran gambar. Selain itu, pengguna harus memiliki latar belakang singkat tentang pengaturan nilai Pixel di foto mereka.
Cara berbeda untuk kompresi batch- mengompresi gambar secara batch di Photoshop dapat dilakukan, tetapi Anda perlu mengambil langkah lain. Mengingat hal ini, para pemula mungkin perlu mempertimbangkan kembali penggunaan perangkat lunak ini karena pemrosesan gambar dapat memakan waktu lama jika mengompresi gambar secara manual.
Bagian 3. Kompresor Online Terbaik: Alternatif Photoshop
Dengan semua batasan yang disebutkan di atas untuk mengompres gambar di Photoshop, hal ini tidak akan mendiskualifikasi perangkat lunak dari opsi alat kompresi Anda. Namun, jika Anda ingin menghilangkan kemungkinan penyimpangan dalam kebutuhan kompresi Anda, alat online seperti Kompresor Gambar AVAide adalah apa yang Anda butuhkan. Alat ini berfungsi sempurna di perangkat apa pun, membuat kompresi dapat diakses di komputer, tablet, dan ponsel. Selain itu, AVAide Image Compressor Online cocok untuk bekerja dengan folder gambar, berkat fitur kompresi batchnya. Anda dapat mengompres hingga 40 gambar dan memperkecil ukuran file gambar dalam satu klik.
Terlebih lagi, AVAide Image Compressor Online didedikasikan untuk mempertahankan kualitas yang hampir mendekati kualitas file asli Anda. Menggunakan algoritme canggih, alat ini secara otomatis mengompresi piksel pada gambar Anda tanpa mengontrol resolusi secara manual. Dengan cara ini, Anda mendapatkan hasil luar biasa dengan ukuran file minimum yang diambil di perangkat Anda. Setelah mempelajari cara mengompres foto di Photoshop, berikut cara kerja AVAide Image Compressor Online.
Langkah 1Mendarat di Kompresor Gambar AVAide Online
Di perangkat Anda, buka browser pilihan Anda dan buka kompresor gambar. Alternatifnya, Anda dapat mengunjungi tautan yang disediakan di atas.
Langkah 2Unggah berkas
Setelah alat diluncurkan di layar Anda, ketuk Jelajahi tombol di tengah untuk mengakses direktori file lokal Anda. Setelah itu, pilih foto yang ingin Anda kompres lalu tekan Oke. Anda dapat mengunggah foto dalam berbagai format seperti JPG, PNG, dan GIF.
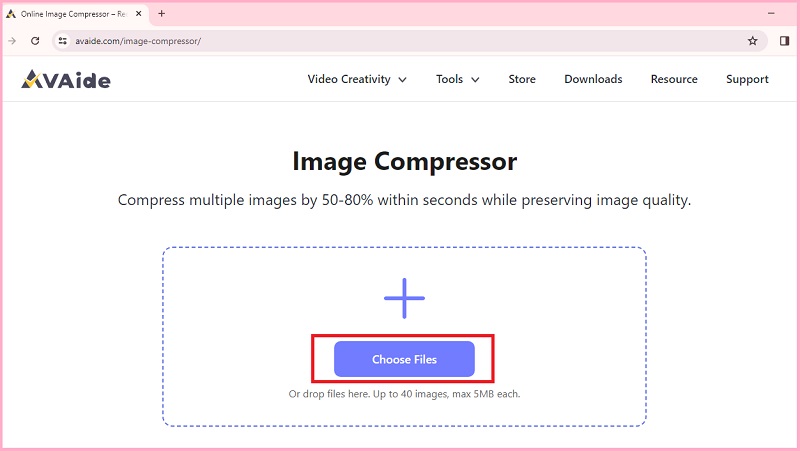
Langkah 3Mulai Kompresi
Setelah memilih foto, AVAide Image Compressor akan secara otomatis memangkas file dengan algoritmanya. Anda mungkin melihat Status bar untuk melihat foto mana yang sedang dalam proses kompresi.
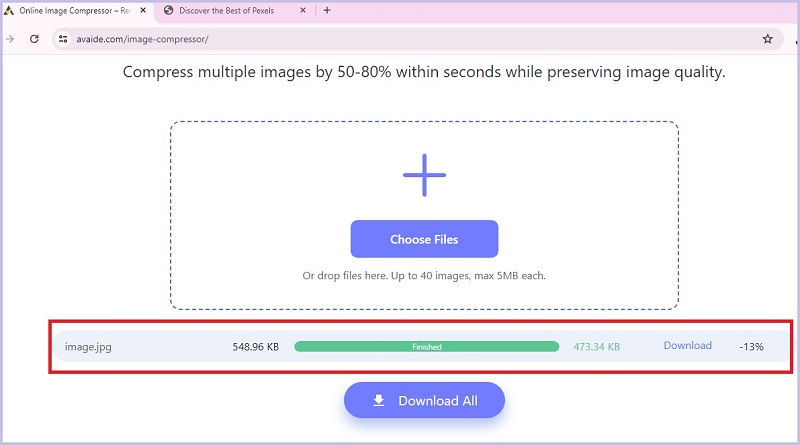
Langkah 4Unduh Gambar yang Dikurangi
Setelah foto berhasil dikompres, Anda mungkin juga melihat ukuran gambar yang diperkecil di layar. Untuk menemukan gambar, tekan Unduh tombol.

Bagian 4. FAQ tentang Mengecilkan Gambar di Photoshop
Bagaimana cara mengubah ukuran gambar tanpa memotongnya?
Jika Anda ingin memperkecil ukuran gambar tanpa memotong foto itu sendiri, Anda dapat mengikuti metode kompresi yang disediakan di atas. Dengan cara ini, Anda hanya mengubah piksel pada gambar Anda, yang meminimalkan ukuran file.
Mengapa Photoshop begitu mahal?
Photoshop adalah perangkat lunak profesional terbaik untuk mengedit foto. Ini adalah alat terkemuka yang menawarkan fitur-fitur canggih saat mengerjakan proyek yang lebih signifikan. Ditambah lagi, dengan pemeliharaan dan pengembangan yang diperlukan untuk memberikan pengalaman yang memuaskan bagi pelanggannya, alat ini mungkin memerlukan sumber daya yang lebih banyak.
Mana yang lebih baik, Lightroom atau Photoshop?
Lightroom dan Photoshop adalah pilihan bagus untuk melepaskan kendali kreatif Anda atas gambar. Namun, menentukan mana yang terbaik bergantung pada tujuan Anda. Lightroom biasanya lebih disukai oleh fotografer saat menyempurnakan foto mereka, namun untuk pekerjaan yang lebih kompleks, Photoshop mungkin memiliki keunggulan yang lebih baik.
Dan itu cara memperkecil gambar di photoshop. Dengan software luar biasa ini, Anda memiliki dua pilihan saat mengompresi gambar, baik satu foto atau bekerja dengan banyak file. Saat Anda sedang berkreasi dengan alat ini, Anda dapat mengecilkan file gambar secara langsung dan mengambil kendali penuh atas kualitas keluaran. Namun, jika batasan di atas membatasi kebebasan Anda untuk mengompresi gambar, alat online seperti AVAide Image Compressor adalah alternatif yang sangat baik untuk kebutuhan kompresi file Anda.

Kurangi ukuran file gambar online dalam hitungan detik dengan tetap menjaga kualitas. Kami mendukung JPG, PNG, WEBP, GIF, dan lainnya.
COBA SEKARANG



