Tidak ada seorang pun yang ingin memposting fotonya dalam keadaan buram, terutama saat kami mencoba membagikan sorotan. Dari permainan dan olahraga hingga acara, Anda ingin menampilkannya sejelas mungkin agar orang lain dapat melihat atau menampilkan sorotan. Oleh karena itu, gambar buram tidak mendapat tempat di feed media sosial kita. Di sini, kami akan mengajari Anda cara mempertajam gambar buram di photoshop dengan langkah sederhana. Sebagai alternatif, alat hebat bagi non-teknisi juga akan diperlihatkan untuk mempertajam gambar buram.
Bagian 1. Cara Mempertajam Gambar di Photoshop
Jika kita berbicara tentang memperbaiki dan memulihkan foto, tidak ada keraguan bahwa Photoshop adalah rajanya. Muncul dengan banyak alat canggih yang memungkinkan pembuatan GIF dan foto profesional. Memang benar jika Anda memiliki gambar buram yang perlu Anda perbaiki. Program ini menawarkan fitur unsharp mask yang membantu pengguna mendapatkan foto yang tampak lebih tajam. Membuat foto terlihat lebih detail pada foto tersebut, padahal itu hanya ilusi. Dan itu dilakukan dengan mengatur kontras suatu foto.
Selain itu, fitur unsharp mask meningkatkan kontraksi foto selain tepi objek dalam foto agar tampak detail dan tajam. Cara kerja alat ini adalah dengan mendeteksi nilai piksel dan membandingkannya dengan piksel di sebelahnya dengan jumlah tertentu. Ya, alat ini sebenarnya tidak mendeteksi tepi berdasarkan piksel. Jika Anda ingin menambah piksel, cobalah Resolusi Super Photoshop. Melalui peningkatan kontras, objek menjadi lebih terlihat dan dapat dikenali. Namun, berikut ini cara mencerahkan dan mempertajam gambar di Photoshop.
Langkah 1Pertama-tama, muat file gambar Anda di Photoshop dan ubah layer gambar menjadi Smart Object. Untuk melakukannya, tekan menu ikon di sudut kanan atas yang terletak di Lapisan panel. Dari sini, pilih Konversikan ke Objek Cerdas. Setelah itu, Anda sekarang dapat menerapkan masker unsharp sebagai filter cerdas. Ini juga membuat efek penajaman dapat diedit.
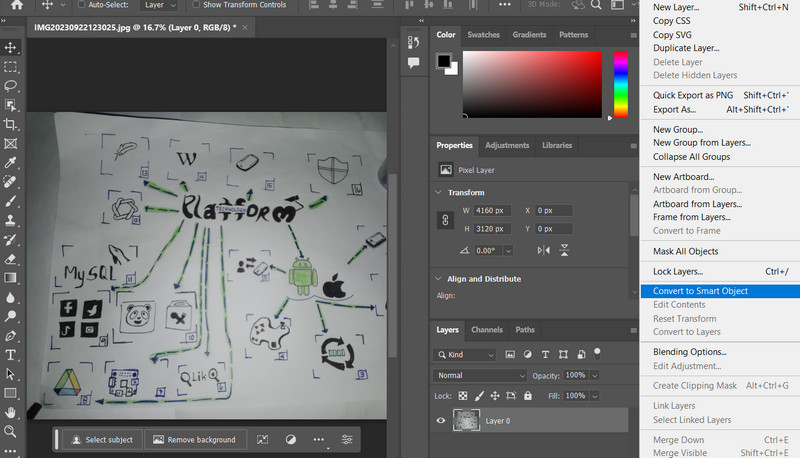
Langkah 2Sekarang saatnya menerapkan dan menyesuaikan filter Unsharp Mask. Untuk melakukannya, buka Saring > Mengasah > Masker Unsharp. Pada saat itu, fitur ini akan memberi Anda akses ke beberapa opsi penggeser, termasuk Jumlah, Radius, dan Ambang. Anda dapat menyesuaikan lebar tepi kontras tepi dan mempertajam tepi sesuai keinginan Anda.
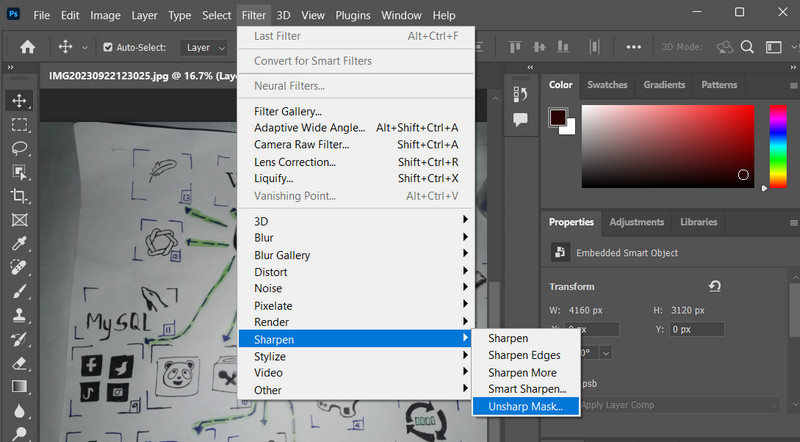
Langkah 3Sesuaikan Jumlah penggeser jika Anda ingin meningkatkan jumlah kontras pada piksel objek Anda. Kemudian akan terlihat lebih tajam dari sebelumnya. Selanjutnya, Anda dapat menyeret Radius penggeser untuk mengidentifikasi jumlah piksel yang berdekatan dengan piksel tepi, yang memengaruhi efek penajaman pada foto. Sesuaikan Ambang penggeser untuk membantu Anda menunjukkan betapa berbedanya piksel yang dipertajam dengan piksel di sekitarnya.
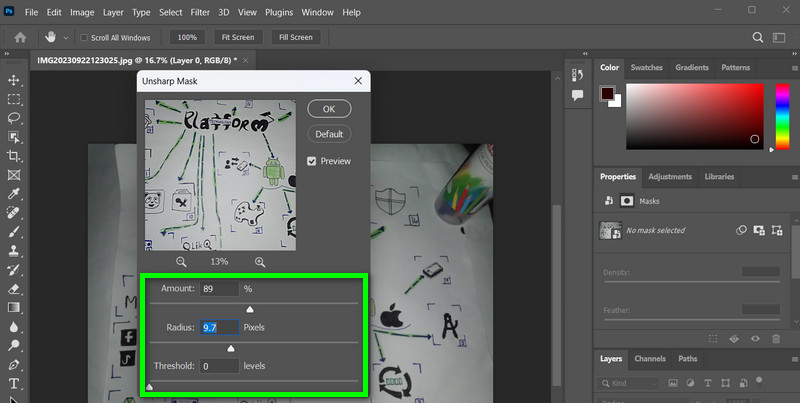
Langkah 4Tidak dapat dihindari bahwa proses tersebut mempengaruhi warna piksel dan kecerahan jika Anda menyadarinya. Meskipun detail halus dan tekstur warna kompleks meningkat, beberapa nilai warna menurun. Anda dapat mencegah perubahan warna dengan mengubah mode campuran Masker tidak tajam. Klik dua kali pada Opsi Pencampuran ikon di sebelah kanan nama filter. Kemudian, ubah mode campuran filter dari ke Kilau di kotak dialog Opsi Pencampuran.
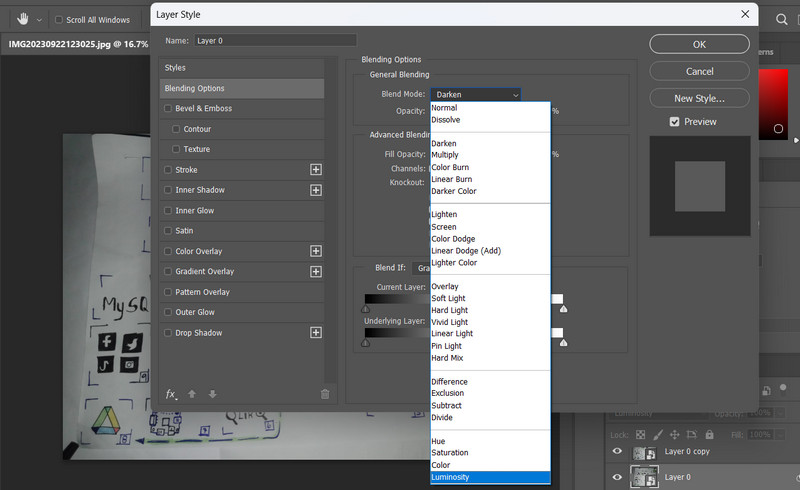
Bagian 2. Cara Mempertajam Gambar yang Jauh Lebih Mudah
Dengan penggunaan photoshop untuk mempertajam gambar sungguh efektif. Namun, diperlukan keahlian teknis untuk dapat melakukan hal tersebut. Bagi banyak orang, program tingkat lanjut, seperti Photoshop, bisa jadi rumit dan rumit untuk dinavigasi. Itulah sebabnya pengguna mencari program sederhana namun efektif untuk mempertajam gambar. Pada kasus ini, Penambah Gambar AVAide adalah yang paling cocok untuk kebutuhan ini. Anda mendengarnya dengan benar. Program ini akan membantu Anda mempertajam foto tanpa memerlukan keahlian teknis apa pun.
AVAide Image Upscaler adalah alat program berbasis web gratis untuk membantu pengguna memperbaiki masalah buram pada foto. Dari namanya sendiri akan meningkatkan hasil foto agar terlihat lebih tajam dan tajam juga. Selain itu, efisien karena alatnya terintegrasi dengan teknologi AI. Melalui integrasi ini, dimungkinkan untuk menghilangkan noise dan meningkatkan kualitas foto. Alat tersebut dapat mengenali banyak objek di foto, seperti mobil, orang, atau produk. Untuk membantu Anda mempertajam gambar Anda dengan alternatif Photoshop, berikut instruksi yang dapat Anda ikuti.
Langkah 1Buka browser komputer Anda dan kunjungi situs resmi program. Anda akan melihat halaman utama program yang sederhana namun elegan.
Langkah 2Setelah Anda mendarat di halaman tersebut, tekan Pilih Foto tombol dan muat foto yang ingin Anda perbaiki gambar buramnya. Bila Anda perlu memperbaiki banyak foto, Anda dapat mencentang Unggah Foto secara Berkelompok unggah tautan untuk melakukannya. Setelah mengunggah foto, program secara otomatis akan meningkatkan foto Anda.
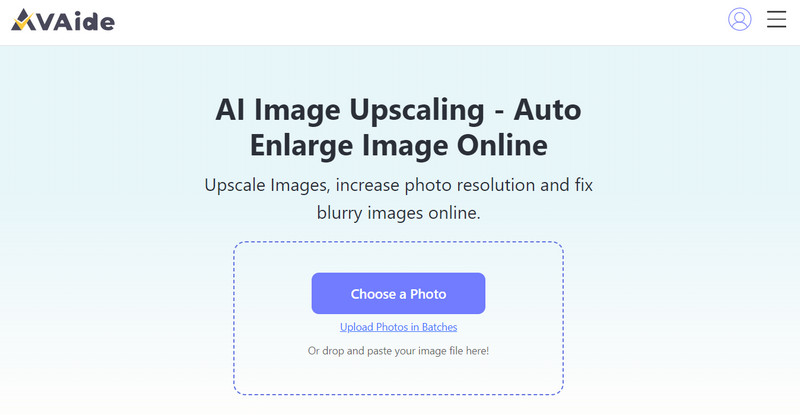
Langkah 3Setelah itu, Anda dapat mengarahkan kursor mouse ke file hasil untuk melihat perubahan setelah memproses foto tersebut. Setelah puas, centang Menyimpan tombol untuk mengunduh file keluaran.
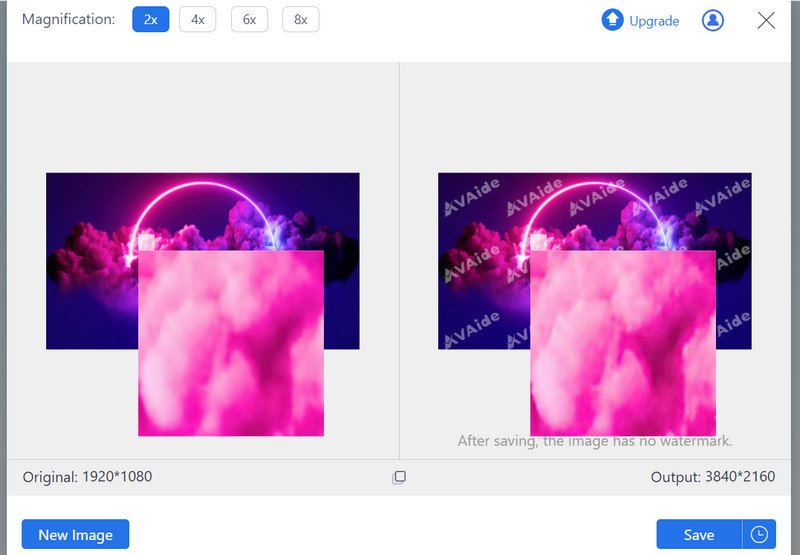
Bagian 3. FAQ tentang Mempertajam Gambar di Photoshop
Penajaman high-pass adalah teknik yang melibatkan pembuatan lapisan filter High Pass dan memadukannya dengan gambar asli. Ini efektif untuk penajaman yang lebih baik. Anda dapat menemukannya di Filter > Other > High Pass.
Apakah ada pengaturan yang disarankan untuk mempertajam di Photoshop, atau semuanya subjektif?
Pengaturan ideal untuk penajaman dapat bervariasi dari satu gambar ke gambar lainnya, namun titik awal yang umum adalah menggunakan Jumlah 100-150% dan Radius 1-2 piksel. Penting untuk menyesuaikan nilai-nilai ini berdasarkan kebutuhan spesifik gambar Anda.
Apa cara terbaik untuk memeriksa apakah saya mempertajam foto secara berlebihan di Photoshop?
Perbesar dan periksa gambar Anda dengan cermat untuk mencari artefak, seperti lingkaran cahaya atau noise berlebihan. Anda juga dapat menggunakan opsi Pudar untuk mengurangi efek penajaman dan menyempurnakan hasilnya jika Anda merasa penajaman Anda berlebihan.
Begitulah caramu mempertajam gambar di Photoshop. Anda dapat menyesuaikan beberapa pengaturan untuk meningkatkan kontras guna memperbaiki keburaman pada foto secara efektif. Photoshop, di sisi lain, sangat ideal untuk para profesional. Namun, jika Anda menginginkan kenyamanan, alternatifnya, AVAide Image Upscaler, adalah jalan keluar terbaik Anda.

Penambah Gambar
Teknologi AI kami akan secara otomatis meningkatkan kualitas gambar Anda, menghilangkan noise, dan memperbaiki gambar buram secara online.
COBA SEKARANG



