Pengguna menghargai Google Foto karena menyimpan gambar mereka dengan aman di cloud. Namun, menghapus foto secara tidak sengaja bisa menjadi mimpi buruk. Misalnya, Anda mungkin membersihkan galeri untuk mengosongkan ruang penyimpanan dan secara tidak sengaja menghapus beberapa foto penting.
Umumnya, Anda dapat memulihkannya dalam waktu 60 hari, namun bagaimana jika Anda lupa dan mengingatnya nanti? Jangan khawatir; Google Foto memiliki beberapa cara untuk memulihkan gambar Anda. Dalam posting ini, kami akan memandu Anda melalui langkah-langkah untuk pulihkan Foto Google Anda, baik yang baru saja dihapus atau disembunyikan jauh di dalam cadangan Anda.
Bagian 1. Kembalikan Foto Google dari Bin ke Galeri
Jika Anda tidak sengaja menghapus foto dari Google Foto, jangan khawatir—foto tersebut tidak hilang selamanya. Google Foto menyimpan item yang dihapus di Tempat Sampah (Sampah) selama 60 hari. Berikut cara memulihkan Google Foto di perangkat seluler dan komputer Anda:
Seluler:
Langkah 1Buka Google Foto aplikasi di perangkat seluler Anda.
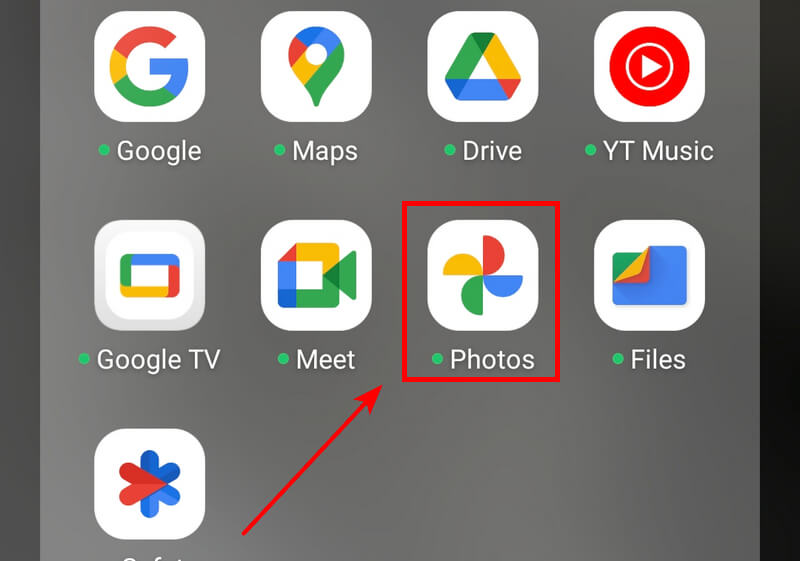
Langkah 2Ketuk Perpustakaan di bagian bawah layar, lalu pilih Sampah. Jelajahi foto-foto di Sampah. Pegang gambar untuk memilihnya, lalu centang gambar yang ingin Anda pulihkan.
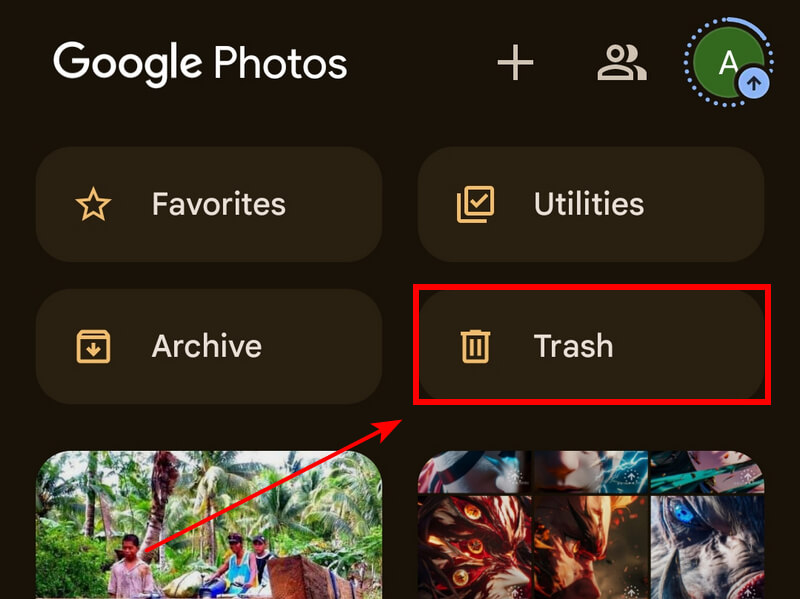
Langkah 3Ketuk Memulihkan tombol. Foto Anda akan dikembalikan ke lokasi aslinya di galeri Anda.
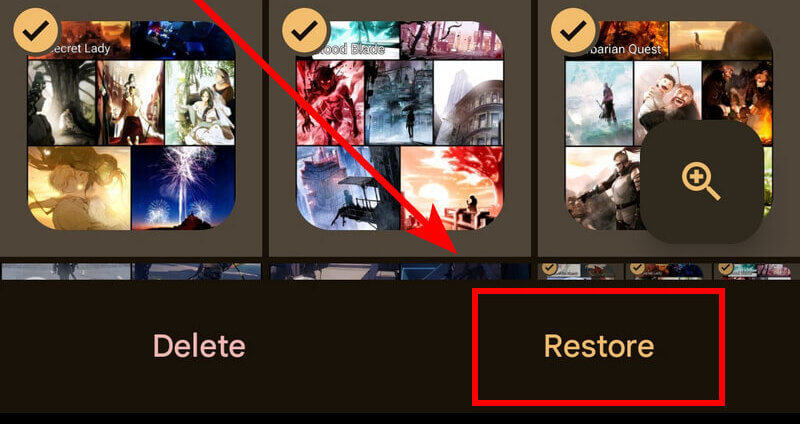
Komputer:
Langkah 1Kunjungi situs web Google Foto dengan membuka photos.google.com di browser Anda. Masuk ke akun Anda terlebih dahulu untuk mengakses foto Anda.
Langkah 2Setelah login, Anda akan diarahkan ke halaman Google Foto. Di panel kiri, klik opsi Bin.
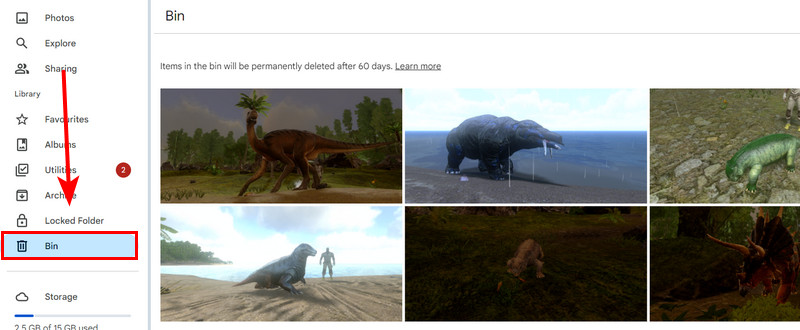
Langkah 3Jelajahi foto-foto di Bin. Klik tanda centang di setiap foto untuk memilih foto yang ingin Anda pulihkan. Kemudian, klik Memulihkan tombol. Foto pilihan Anda akan dikembalikan ke lokasi aslinya di galeri Anda.
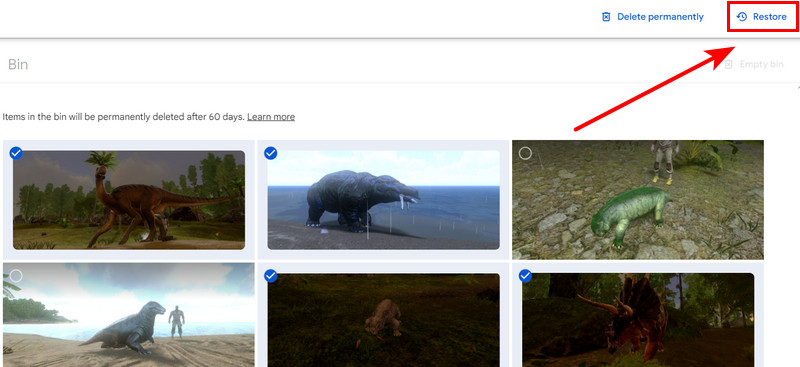
Bagian 2. Cara Mengembalikan Foto Google dari Google Cloud
Jika Anda telah mencadangkan foto Anda ke Google Cloud, mengambilnya sangatlah mudah. Bagian ini akan menunjukkan cara mengambil foto dari Google Cloud:
Langkah 1Bukalah Google Foto di aplikasi seluler Anda. Jika Anda menggunakan desktop, buka photos.google.com di browser Anda. Masuk terlebih dahulu untuk menyinkronkan semua foto Anda.
Langkah 2Jika foto Anda dicadangkan, foto tersebut akan otomatis muncul di perpustakaan Google Foto Anda. Jika tidak, coba keluar dan kembali ke akun Google Anda untuk menyegarkan sinkronisasi.
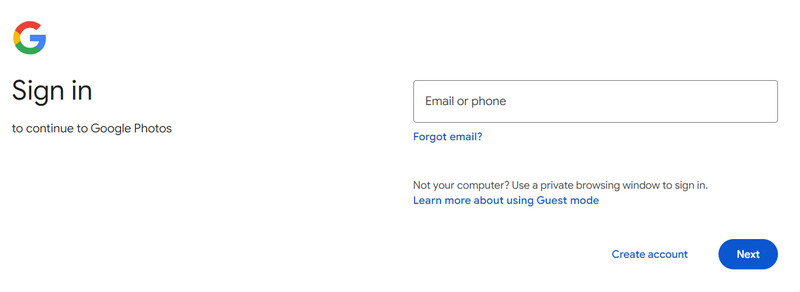
Mencadangkan ke Google Cloud adalah cara terbaik untuk melindungi foto Anda dan memastikan foto selalu dapat diakses. Jika Anda bertanya-tanya bagaimana cara mengambil foto cadangan Google, metode sederhana ini akan memastikan kenangan Anda selalu dalam jangkauan.
Bagian 3. Cara Mengembalikan Foto Google yang Dihapus Setelah 60 Hari
Jika Anda tidak memulihkan foto Anda dalam waktu 60 hari, foto tersebut akan dihapus secara permanen dari Sampah (Sampah). Namun, masih ada cara untuk mengambilnya kembali. Berikut cara menangani pengambilan foto yang terhapus dari Google Foto yang sudah melewati jangka waktu 60 hari:
Langkah 1Buka Google Bawa Pulang. Jika Anda sudah login, Anda akan otomatis diarahkan ke Google Takeout saat Anda memasukkannya di browser Anda.
Langkah 2Klik Batalkan pilihan Semua tombol, gulir ke bawah dan temukan Google Foto. Pilih dengan mengklik kotak centang. Gulir ke bawah dan klik Langkah berikutnya tombol. Kemudian, klik Buat Ekspor tombol.
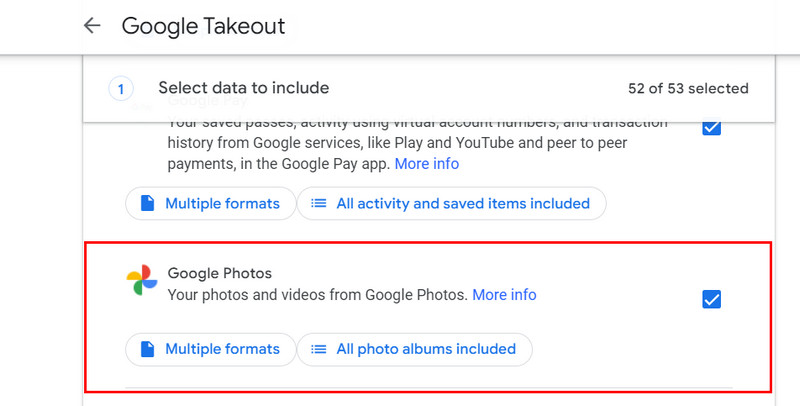
Jika cara ini tidak berhasil, coba hubungi Dukungan Google. Mereka dapat membantu Anda mengambil foto yang dihapus setelah 60 hari. Meskipun tidak dijamin, patut dicoba.
Bonus: Kembalikan Foto Google Lama ke Kualitas Tinggi
Jika Anda memulihkan foto yang dihapus dari Google Foto, foto tersebut mungkin sudah lama atau kualitasnya buruk. Menemukan alat untuk menyempurnakan foto Anda dapat memakan waktu, namun kami siap membantu. Pertimbangkan untuk menggunakan alat penyempurna gambar online. Mereka mudah digunakan, dan Anda tidak perlu mengunduh perangkat lunak apa pun.
Penambah Gambar AVAide adalah alat peningkatan gambar AI teratas yang tersedia online. Berkat teknologi AI, ini menyempurnakan gambar tanpa kehilangan kualitas. Alat ini dapat memperbaiki gambar buram, berisik, atau rusak, dan mempertajamnya ke kualitas terbaik. Ini berfungsi baik dengan subjek umum seperti orang, produk, hewan, mobil, dan desain grafis. Terlebih lagi, ini gratis untuk digunakan, menjadikannya solusi praktis untuk meningkatkan gambar Anda tanpa biaya.
Langkah 1Untuk menggunakan aplikasi web, buka avaide.com di browser Anda. Klik pada Peralatan pilihan di menu dan pilih Penambah Gambar di bawah bagian Foto.
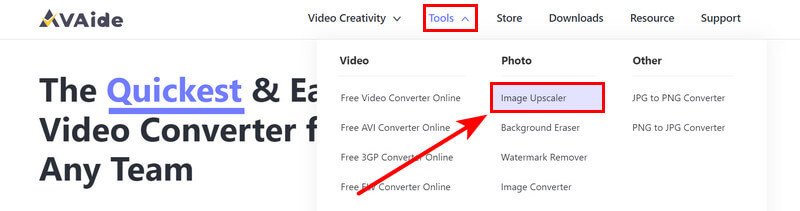
Langkah 2Klik Pilih Foto tombol untuk memilih gambar Anda, atau seret dan lepas gambar ke browser.
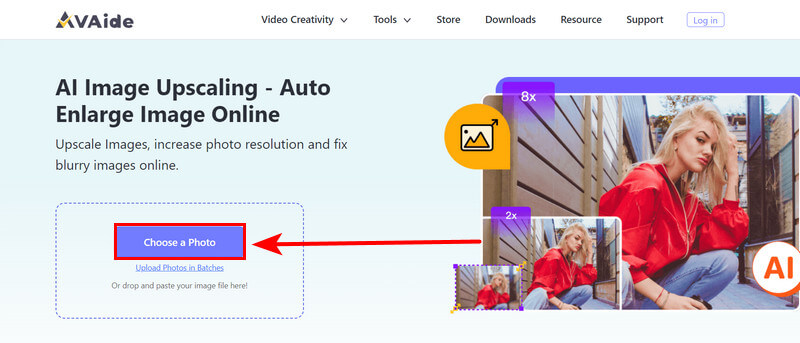
Langkah 3Sesuaikan pembesaran di bagian atas untuk memilih ukuran resolusi. Jika sudah puas, klik Menyimpan tombol untuk mengunduh gambar Anda secara otomatis.

Bagian 4. FAQ Tentang Memulihkan Foto Google
Bagaimana cara kerja pencadangan cloud Google Foto?
Pencadangan cloud Google Foto secara otomatis menyimpan foto dan video Anda ke akun Google Anda. Setelah Anda mengaktifkan pencadangan dan sinkronisasi, foto atau video apa pun yang Anda ambil pada perangkat yang terhubung akan diunggah ke cloud.
Bisakah saya mengunduh semua Foto Google yang terhapus secara otomatis sebelum membersihkannya dari penyimpanan cloud?
Google Foto tidak memiliki fitur bawaan untuk mengunduh foto yang dihapus secara otomatis sebelum Anda membersihkan penyimpanan cloud Anda. Namun, Anda dapat mendownload foto Anda secara manual sebelum menghapusnya. Untuk menghindari penghapusan yang tidak disengaja, pertimbangkan untuk mendownload cadangan secara berkala menggunakan Google Takeout, yang memungkinkan Anda mengekspor data dari Google Foto dan layanan lainnya.
Apakah memulihkan gambar di Google Foto tidak mungkin dilakukan setelah 60 hari berada di tempat sampah?
Setelah gambar berada di sampah Google Foto selama 60 hari, gambar tersebut akan dihapus secara permanen dan tidak dapat dipulihkan. Namun, beberapa pengguna berhasil mengambil gambarnya dengan mengunduh semuanya menggunakan Google Takeout.
Apa yang harus saya lakukan jika foto saya tidak dicadangkan ke Google Foto?
Jika foto Anda tidak dicadangkan ke Google Foto, pastikan pencadangan dan sinkronisasi diaktifkan di pengaturan aplikasi. Periksa koneksi internet Anda dan pastikan Anda memiliki cukup ruang penyimpanan di akun Google Anda.
Bisakah saya mencadangkan foto dari beberapa perangkat ke akun Google Foto yang sama?
Anda dapat mencadangkan foto dari beberapa perangkat ke akun Google Foto yang sama. Instal aplikasi Google Foto di setiap perangkat, aktifkan pencadangan, dan sinkronkan dengan akun Google yang sama. Dengan cara ini, semua foto dan video Anda akan disimpan di satu tempat.
Kami harap Anda berhasil mengambil Foto Google Anda dan simpan kenangan berharga Anda dengan aman. Baik memulihkan gambar yang baru dihapus atau mengakses cadangan lama, Google Foto memastikan foto Anda tidak benar-benar hilang. Namun, terkadang foto yang dipulihkan mungkin memerlukan kualitas yang lebih baik. Untuk menyempurnakan foto Anda, coba gunakan AVAide Image Upscaler. Alat ini dapat dengan mudah meningkatkan dan menyempurnakan foto Anda ke kualitas terbaik.

Teknologi AI kami akan secara otomatis meningkatkan kualitas gambar Anda, menghilangkan noise, dan memperbaiki gambar buram secara online.
COBA SEKARANG



