Terkadang, kita hanya memerlukan bagian tertentu dari sebuah gambar untuk kreativitas dan ilustrasi yang lebih baik dalam presentasi kita. Dalam kasus seperti itu, PowerPoint menawarkan lebih banyak kemudahan daripada yang Anda kira dan menghapus latar belakang gambar dengan mudah saat mengatur slide. Beberapa orang mungkin pernah melihat alat penghapus latar belakang di PowerPoint dan kesulitan menemukan harus mulai dari mana. Jangan khawatir! Artikel ini memberikan pengenalan rinci yang menunjukkan cara membuat background gambar transparan di powerpoint langkah demi langkah, memberikan instruksi yang jelas untuk membantu Anda mendapatkan gambar transparan yang jelas dan rapi dalam presentasi Anda. Sekarang, ucapkan selamat tinggal pada semua latar belakang gambar Anda yang berantakan di PowerPoint. Selain itu, jika Anda lebih memilih PowerPoint yang dapat berfungsi di komputer dan ponsel Anda, kami juga menemukan alternatif terbaik untuk PowerPoint, yang dapat digunakan secara online di browser apa pun.
Bagian 1. Langkah-langkah Membuat Latar Belakang Gambar Transparan di PowerPoint
PowerPoint adalah program yang dirancang untuk presentasi, bukan untuk mengedit foto, namun sebenarnya, program ini juga menyediakan beberapa fitur untuk mengedit gambar dengan lebih baik, karena berfungsi sebagai ilustrasi yang sangat baik untuk presentasi. Dari toolbar di bagian atas, Anda dapat menemukan alat bernama Background Removal, yang membantu Anda membuat latar belakang foto menjadi transparan. Dengan teknologi canggihnya, Penghapusan Latar Belakang dapat secara otomatis mengidentifikasi dan menghapus latar belakang dan area serupa, yang berarti dapat menangani detail terkecil pada gambar, terutama tepi antar bagian yang berbeda. Anda tidak perlu menelusuri secara manual batas-batas bagian yang ingin Anda pertahankan. Buat saja beberapa tanda di sekelilingnya, dan kemudian ia akan mengenali dengan tepat bagian mana yang harus dilepas dan dipertahankan. Singkatnya, ini adalah pilihan yang bagus, terutama untuk gambar dengan latar belakang yang rumit. Berikut adalah langkah-langkah rinci untuk membuat gambar transparan di PowerPoint.
Langkah 1Buka PowerPoint dan buat setidaknya satu slide. Klik Foto-foto tombol di bawah kolom Sisipkan untuk memilih gambar yang Anda inginkan.
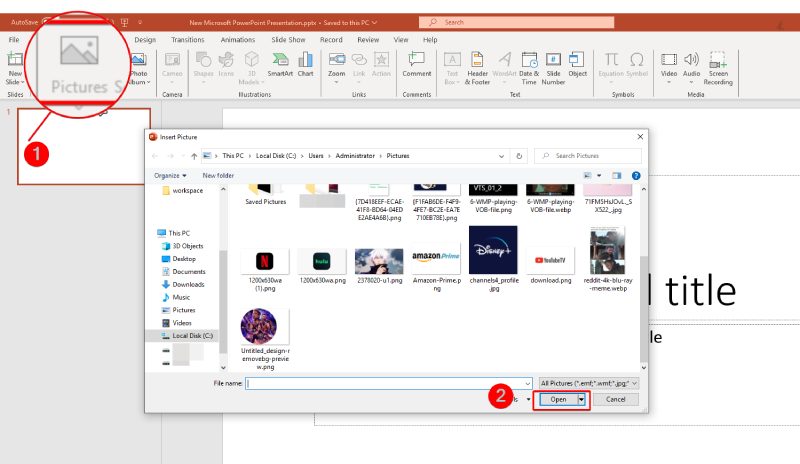
Langkah 2Tab bernama Alat Gambar kemudian dibuat saat Anda berhasil menyisipkan gambar. Selanjutnya, klik Hapus Latar Belakang tombol, dan itu akan memproses gambar secara otomatis.
Langkah 3Sesuaikan bagian gambar secara manual dengan mengklik salah satu tombol Tandai Area yang Harus Dipertahankan atau Tandai Area yang Akan Dihapus. Anda dapat melihat hasilnya pada slide di sebelah kiri.
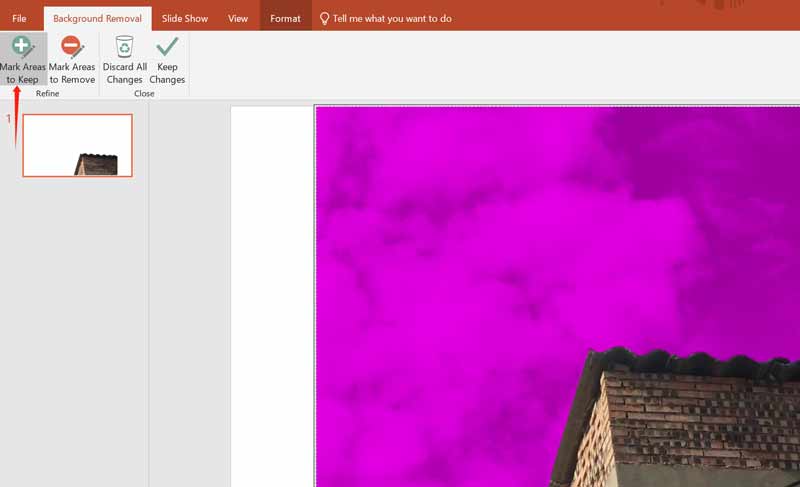
Langkah 4Terakhir, klik Simpan Perubahan tombol untuk menghapus latar belakang. Pastikan untuk memilih Menyimpan gambar sebagai dengan klik kanan untuk mengunduh gambar akhir ke komputer Anda.

Tip: Saat menghapus latar belakang gambar di PowerPoint. Anda tidak perlu mengklik semua bagian. Secara otomatis dapat memilih area yang sama dengan yang Anda klik. Untuk mempercepat, pertama-tama Anda dapat mengklik beberapa kali pada area yang ingin Anda pertahankan dan hapus secara merata, lalu pada batasnya. Setelah menghapus latar belakang, jika Anda menemukan kualitas gambar menurun setelah mengekspornya di PowerPoint, berikut beberapa trik pengeditan yang mungkin bisa membantu.
Bagian 2. Alternatif Optimal untuk Menghapus Latar Belakang
Jika Anda bukan pengguna rutin PowerPoint dan tidak ingin mengunduh perangkat lunaknya, atau Anda lebih memilih alat yang dapat digunakan di komputer dan ponsel, maka pilihan terbaik Anda adalah Penghapus Latar Belakang AVAide, alternatif optimal untuk PowerPoint untuk menjadikan latar belakang gambar transparan. Anda tidak perlu mengunduh apa pun. Untuk membuat latar belakang gambar menjadi transparan, Anda dapat menggunakan Background Eraser di bagian Tools di situs web AVAide, yang kompatibel dengan semua browser web. BG Eraser juga menawarkan AI canggih dan teknologi penghapusan latar belakang otomatis, yang memungkinkannya menghapus latar belakang beberapa detik setelah gambar diunggah, mendukung semua format gambar. Selain itu, ini juga menyediakan fungsi pengeditan tambahan, seperti mengubah warna latar belakang dan gambar serta memotong gambar. BG Eraser tidak dikenakan biaya dan sangat mudah digunakan. Kemudian, periksa instruksi menyeluruh di bawah ini.
Langkah 1Buka browser web Anda dan cari situs web AVAide, lalu pilih Penghapus Latar Belakang di bagian Alat di bagian atas antarmukanya.
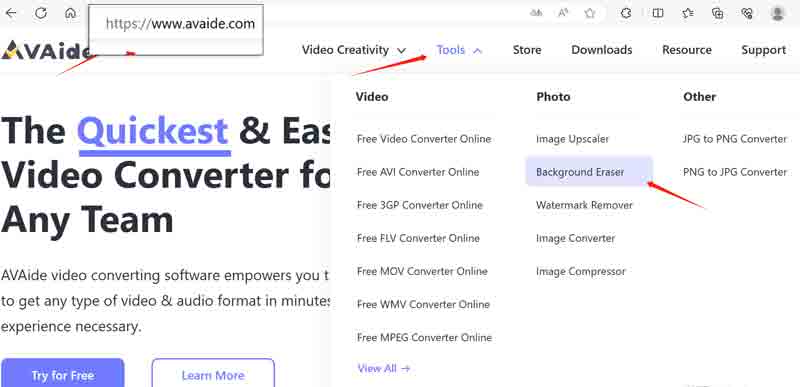
Langkah 2Pada halaman Penghapus Latar Belakang, klik Pilih Foto tombol untuk mengunggah gambar Anda. Tunggu beberapa detik. Alat ini akan menghapus latar belakang secara otomatis. Anda kemudian akan melihat halaman BG Remover dan gambar yang diproses dengan latar belakang transparan.
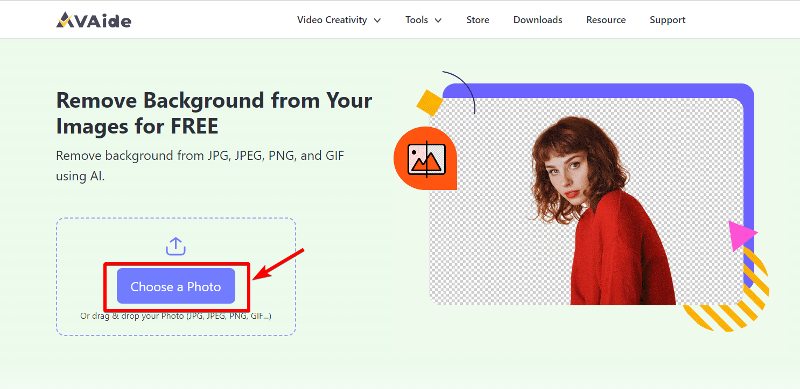
Langkah 3Jika Anda perlu mempertahankan bagian tertentu dari latar belakang, Anda dapat memilih Menyimpan atau Menghapus, lalu sesuaikan ukuran kuas untuk memilih area yang Anda inginkan dengan lebih baik.
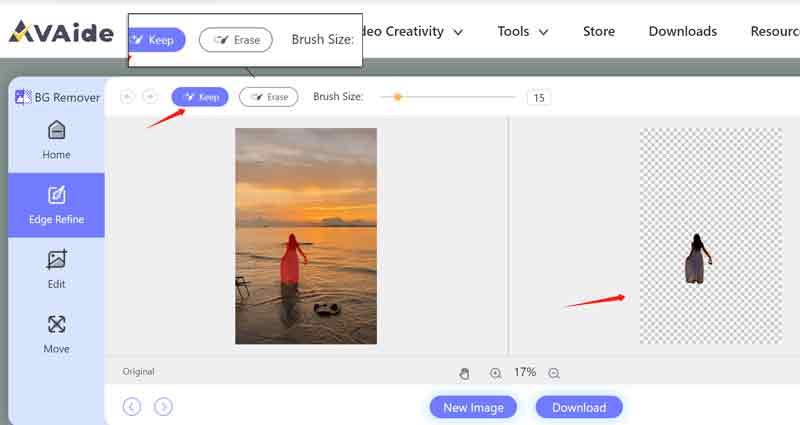
Langkah 4Jika Anda sudah mahir dengan foto keluarannya, klik Unduh tombol untuk mengunduh gambar transparan ke perangkat Anda.
Tip: Anda dapat mengklik tombol tersebut Perbesar atau Perkecil untuk memilih detail gambar dengan lebih baik. Tombol bentuk tangan untuk memindahkan foto. Bagian Edit dan Pindah di sebelah kiri hanya untuk mengedit foto keluaran, seperti mengubah gambar latar belakang, memotong gambar, dll. Silakan mencobanya.
Bagian 3. FAQ tentang Membuat Latar Belakang Gambar Transparan
Apakah ada alat untuk membuat latar belakang foto transparan secara gratis?
Ya. AVAide Background Eraser adalah 100% gratis untuk pengguna, dan mendukung semua jenis format gambar.
Apakah semua versi PowerPoint memiliki alat penghapus latar belakang gambar?
Tidak, hanya PowerPoint versi terbaru yang memiliki alat penghapus latar belakang gambar. Anda dapat memilih versi mulai tahun 2010 dan seterusnya. Seperti PowerPoint 2019,2022.
Apakah mudah bagi saya untuk membuat latar belakang foto menjadi transparan tanpa pengalaman?
Ya itu. Menghapus latar belakang gambar Anda di PowerPoint tidak pernah semudah ini dengan bantuan langkah-langkah mendetail di sini. Selain itu, Anda juga dapat menemukan banyak alat penghapus latar belakang gambar sederhana namun berguna lainnya secara online.
Ini tidak sesulit yang Anda harapkan membuat latar belakang gambar transparan di PowerPoint dan alternatifnya, kan? Tidak ada alat sempurna yang dapat memenuhi kebutuhan setiap pengguna. PowerPoint mungkin cukup mahal dan menantang bagi sebagian orang, dan AVAide Background Eraser mungkin tidak sekuat perangkat lunak pengedit gambar khusus. Namun keduanya dapat memenuhi kebutuhan dasar banyak pengguna dalam hal membuat latar belakang foto menjadi transparan. Jika Anda memilih untuk tidak mengunduh perangkat lunak apa pun, cobalah AVAide Background Eraser.
Solusi Pengeditan Foto

Coba Penghapus Latar Belakang Gambar Online Terbaik
Menggunakan AI dan teknologi penghapusan latar belakang otomatis untuk menangkap latar belakang kompleks dari JPG, JPEG, PNG, dan GIF.
COBA SEKARANG



