Terkadang, Anda menemukan foto bagus tidak memiliki orang tertentu yang Anda inginkan di dalamnya. Daripada mencoba mengumpulkan semua orang lagi, Anda dapat menambahkannya sendiri! Ingin tahu bagaimana caranya? Tulisan ini akan mengajari Anda cara menambahkan seseorang ke foto! Apa pun perangkat Anda, Anda dapat mengikuti langkah-langkah yang disediakan. Mari kita mulai!
Bagian 1. Yang Harus Anda Lakukan Sebelum Menambahkan Seseorang ke Foto
Sebelum Anda menambahkan orang ke foto, Anda perlu memastikan Anda telah mempersiapkan semuanya dengan benar. Inilah yang harus Anda lakukan:
1. Pilih Foto yang Sesuai
Pilih foto berkualitas tinggi dari orang yang ingin Anda tambahkan. Pastikan fotonya jelas dan terang, dengan latar belakang yang kontras dengan orangnya.
2. Gunakan Alat Penghapus Latar Belakang
Untuk memotong orang dari foto asli Anda, Anda dapat mengandalkan Penghapus Latar Belakang AVAide. Platform online ini dapat membantu Anda menghapus latar belakang gambar seseorang secara akurat.
Ia menggunakan kecerdasan buatan terbaik untuk segera mendeteksi latar belakang foto. Bagian yang mengesankan? Anda dapat mengubah latar belakang gambar dengan mengubah warna atau menambahkan gambar lain. Jika ada bagian gambar yang ingin Anda hapus, Anda dapat menggunakan opsi potong yang ditawarkannya. Memang benar, AVAide Background Remover dapat membantu Anda mengisolasi orang tersebut dari latar belakang. Oleh karena itu, Anda dapat menambahkannya dengan mudah ke foto target Anda menggunakan program pengeditan foto apa pun.
Inilah cara melakukannya:
Langkah 1Kunjungi situs resmi AVAide Background Remover untuk mengaksesnya.
Langkah 2Klik Pilih Foto tombol. Tambahkan gambar yang ingin Anda hapus latar belakangnya dan pertahankan orangnya.
Langkah 3Platform akan secara otomatis menghapus latar belakang untuk Anda. Sekarang, pergi ke Sunting tab. Di sini, Anda dapat mengubah latar belakang dengan memilih warna atau menambahkan gambar baru. Selain itu, Anda juga bisa menggunakan Tanaman pilihan untuk menghapus bagian yang tidak perlu dari bingkai foto Anda.

Langkah 4Setelah selesai, tekan Unduh tombol untuk menyimpan foto yang Anda edit di file lokal Anda.
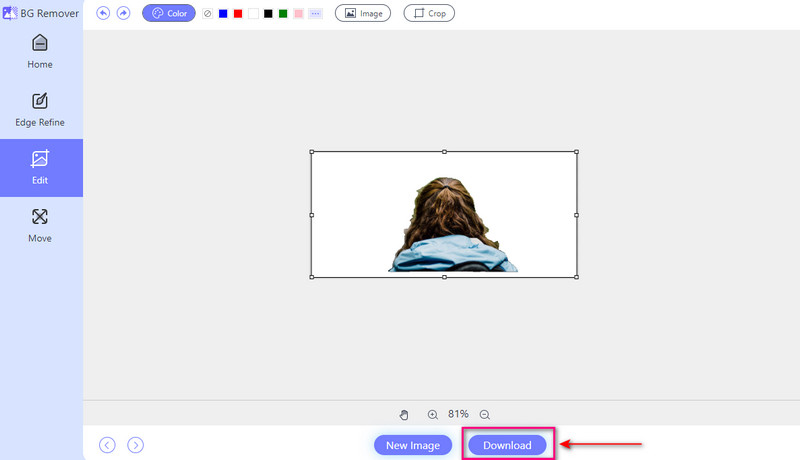
3. Pertimbangkan Pencahayaan dan Bayangan
Perhatikan pencahayaan dan bayangan pada foto asli dan foto yang Anda tambahkan orang tersebut. Sesuaikan pencahayaan dan bayangan seperlunya untuk menciptakan tampilan yang kohesif.
4. Coba Tempat Berbeda
Coba letakkan orang tersebut di tempat berbeda di foto baru untuk melihat di mana dia terlihat paling cantik. Lihat apakah memindahkannya membantu mereka menyesuaikan diri dengan lebih baik dan membuat keseluruhan gambar terlihat bagus.
5. Simpan Salinannya
Harap simpan salinan foto asli dengan aman sebelum mengubahnya. Dengan begitu, jika Anda melakukan kesalahan, Anda bisa kembali seperti semula.
Bagian 2. Cara Menambahkan Orang ke Foto di Komputer
Photoshop adalah program komputer canggih yang digunakan untuk mengedit dan memanipulasi gambar. Ini menawarkan banyak fitur untuk foto kelas profesional. Salah satu kemampuannya termasuk menambahkan seseorang ke foto dengan mulus. Ini memungkinkan Anda memadukan orang yang ditambahkan ke dalam foto utama Anda untuk tampilan alami. Namun, antarmukanya mungkin membingungkan bagi pengguna pertama kali. Dibutuhkan beberapa waktu untuk belajar dan menguasainya.
Berikut langkah-langkah cara menambahkan orang ke gambar di Photoshop:
Langkah 1Luncurkan Adobe Photoshop di komputer Anda.
Langkah 2Pilih dan buka foto utama Anda dengan membuka Mengajukan, kemudian Membuka. Impor kembali foto orang tersebut dengan melakukan langkah yang sama.
Langkah 3Anda dapat memilih orang dari Alat Tenda Persegi Panjang atau Alat Lasso. Lalu tekan Ctrl + C untuk Windows atau Perintah + C untuk disalin oleh Mac. Kembali ke foto utama dan tekan Ctrl + V untuk Windows atau Perintah + V untuk ditempelkan oleh Mac.
Langkah 4Menggunakan Pindahkan Alat untuk mengubah posisi dan ukuran orang tersebut. Ubah opacity layer atau blending mode di Lapisan panel untuk tampilan alami. Kemudian, ratakan bagian tepi yang kasar dengan menggunakan alat Perbaiki Tepi atau Pilih dan Topeng.
Langkah 5Akhirnya, pergilah ke Mengajukan menu dan pilih Simpan Sebagai untuk menyimpan foto yang Anda edit.
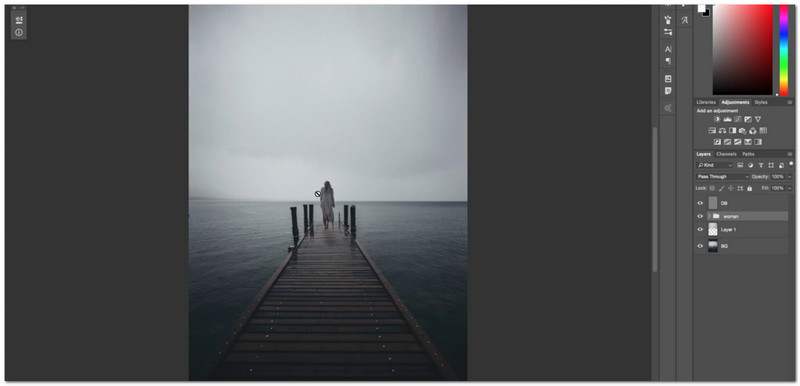
Bagian 3. Cara Menambahkan Orang ke Gambar di iPhone
Apakah Anda pengguna perangkat seluler yang ingin mengetahui cara menambahkan seseorang ke gambar di iPhone? PicsArt dapat membantu Anda! Ini adalah aplikasi luar biasa yang menawarkan banyak fitur. Ini termasuk kemampuan untuk memasukkan orang lain ke dalam gambaran yang sudah ada. Setelah mengedit gambar, Anda dapat mengunggahnya langsung ke platform media sosial yang didukung. Satu-satunya tantangan adalah membiasakan diri dengan opsi dan fungsinya memerlukan waktu.
Langkah 1Instal aplikasi dari App Store. Setelah terinstal, jalankan aplikasi untuk memulai.
Langkah 2Klik (+) tombol untuk memilih gambar yang ingin Anda edit.
Langkah 3Setelah impor awal, tambahkan gambar sekunder ke gambar utama Anda dengan memilih Tambahkan Foto.
Langkah 4tekan Panah Kanan tombol untuk menyimpan gambar yang diedit di perangkat Anda.
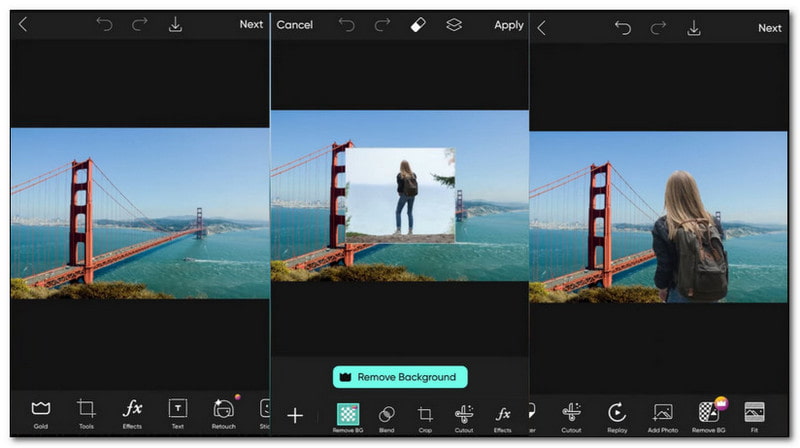
Bagian 4. Cara Menambahkan Orang ke Foto di Android
Aplikasi seluler lain yang dapat diandalkan untuk menambahkan seseorang ke foto adalah Photo Editor Pro. Antarmukanya mudah dipahami dan dikemas dengan fungsi pengeditan. Aplikasi ini menawarkan banyak fitur yang membuat pengeditan menjadi mudah dan efisien. Salah satu fungsi yang menonjol adalah kemampuan untuk memadukan dua gambar dengan mulus. Itu memungkinkan untuk menambahkan orang hilang ke foto utama Anda.
Ikuti langkah-langkah di bawah ini untuk mengetahui cara menambahkan seseorang ke foto di Android menggunakan Photo Editor Pro:
Langkah 1Dapatkan aplikasinya dari Google Play Store. Buka aplikasi setelah instalasi selesai.
Langkah 2Klik Foto tombol untuk mengimpor gambar lain dari perpustakaan foto perangkat Anda.
Langkah 3tekan Memotong pilihan untuk mengimpor gambar lain dari perpustakaan foto perangkat Anda.
Langkah 4Setelah melakukan pengeditan yang diperlukan, klik Memeriksa tombol untuk menyimpan perubahan Anda.
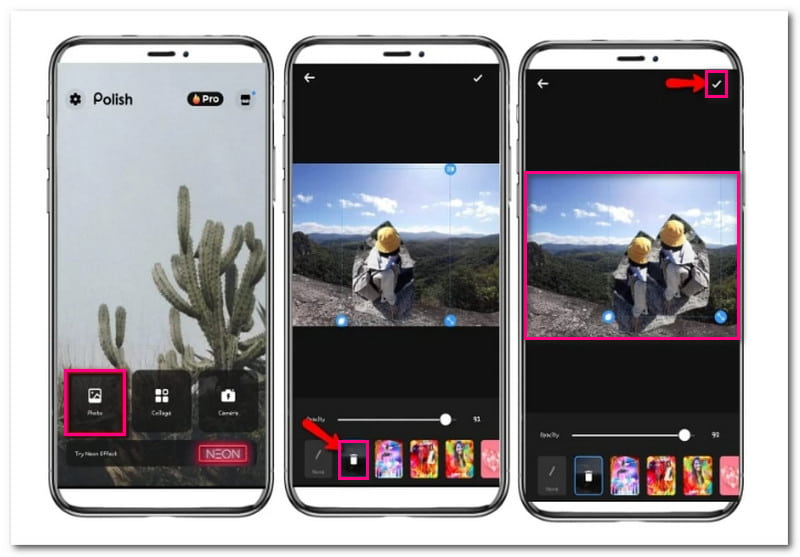
Bagian 5. FAQ tentang Menambahkan Seseorang ke Foto
Bagaimana cara menggabungkan seseorang ke dalam gambar?
Anda dapat menggunakan fungsi Penghilang Latar Belakang untuk menggabungkan seseorang ke dalam gambar menggunakan Canva. Fitur ini membantu menghilangkan latar belakang gambar seseorang sehingga menjadi transparan. Kemudian, Anda dapat melapisi gambar transparan tersebut ke gambar lain.
Bagaimana cara menghapus seseorang dari foto dan menambahkan yang lain?
Instal PhotoDirector di perangkat seluler Anda dan buka. Klik tombol Edit untuk mengimpor foto Anda. Selanjutnya, pilih opsi Alat dan cari opsi Penghapusan. Di sini, sikat orang yang ingin Anda hapus dari foto Anda. Setelah selesai, klik tombol Hapus untuk menyimpan perubahan.
Bagaimana cara memasang gambar pada gambar lain di iPhone tanpa aplikasi?
Gunakan alat Markup untuk melapisi satu gambar di atas gambar lainnya di iPhone tanpa aplikasi. Buka Foto dan pilih gambar tertentu. Klik tombol Edit dan pilih Markup. Kemudian, klik tombol (+) dan pilih gambar kedua yang ingin Anda overlay.
Bisakah saya menggunakan Canva untuk menambahkan seseorang ke foto?
Ya! Canva adalah alat online yang berfungsi di sebagian besar browser. Itu dapat menghapus latar belakang dan menambahkan elemen tambahan ke foto Anda. Anda juga dapat menggunakannya untuk menambahkan seseorang ke gambar lain.
Apakah menambahkan seseorang ke foto akan terlihat natural?
Anda dapat membuat orang yang ditambahkan terlihat natural di foto dengan pengeditan yang cermat dan perhatian terhadap detail. Menyesuaikan pencahayaan, bayangan, dan proporsi dapat membantu mencapai integrasi yang lancar.
Anda mungkin ingin menambahkan seseorang ke foto pada tahap tertentu. Untungnya, kami telah menyusun daftar alat dan sumber daya terbaik untuk membantu Anda melakukannya. Dengan posting ini, Anda telah belajar cara menambahkan orang ke foto yang mudah diikuti. Jadilah kreatif dan jadikan kenangan Anda lebih baik dengan mencobanya hari ini!

Penghapus Latar Belakang AVAide
Menggunakan AI dan teknologi penghapusan latar belakang otomatis untuk menangkap latar belakang kompleks dari JPG, JPEG, PNG, dan GIF.
COBA SEKARANG



