Apakah Anda benar-benar bertanya-tanya apakah Anda dapat menggunakan Windows Media Player untuk mengubah rasio aspek video Anda? Mungkin, Anda hanya ingin tahu cara memotong video dengan cara memotongnya? Nah, tidak satu pun dari keduanya dapat berfungsi kecuali Anda mengikuti langkah-langkah yang akan kami berikan di bawah ini. Kami tahu betapa menyebalkannya melihat dan menonton video dengan sudut yang tidak diinginkan. Selanjutnya, berdasarkan pengalaman dan keluhan semua orang, mereka ingin memotong video mereka saat memutarnya di WMP. Namun, mereka tidak tahu bagaimana melakukannya dengan benar atau apakah mereka bisa melakukannya secara real-time.
Namun demikian, dengan membaca artikel ini lebih lanjut, Anda akan melihat dan mempelajari caranya potong video Windows Media Player dengan cara yang paling spektakuler! Bagaimanapun, dengan senang hati kami selalu membantu Anda mencari solusi terbaik untuk setiap keadaan yang Anda miliki. Karena itu, duduk, santai, dan nikmati membaca!
Bagian 1. Bagaimana Windows Media Player Memotong Video
Sekali dan untuk semua, Anda harus tahu bahwa Windows Media Player tidak dapat secara tepat mengubah ukuran rasio aspek file video Anda, kecuali untuk memperbesar dan memperkecilnya. Namun, ada cara yang bagus untuk memotong video menggunakan Windows Media Player dengan cara memangkas. Ya, Anda membacanya dengan benar! Anda masih dapat memotong video Anda dalam WMP dengan menggunakan plug-in pemangkas SolveigMM. Bagaimana? Ikuti langkah-langkah rinci di bawah ini.
Langkah 1Unduh Plug-in
Buka dan dapatkan plug-in pemangkas SolveigMM WMP di komputer berbasis Windows Anda. Unduh dan instal dengan sukses.
Langkah 2Aktifkan Plug-in
Setelah diinstal, Anda harus mengaktifkannya. Untuk melakukannya, cukup buka Windows Media Player, lalu klik Mengatur dan pilih Pilihan. Di jendela yang muncul, buka Plug-in dan klik jendela untuk mengaktifkan pemangkas yang baru dipasang. Kemudian, tekan aplikasiy dan Oke.
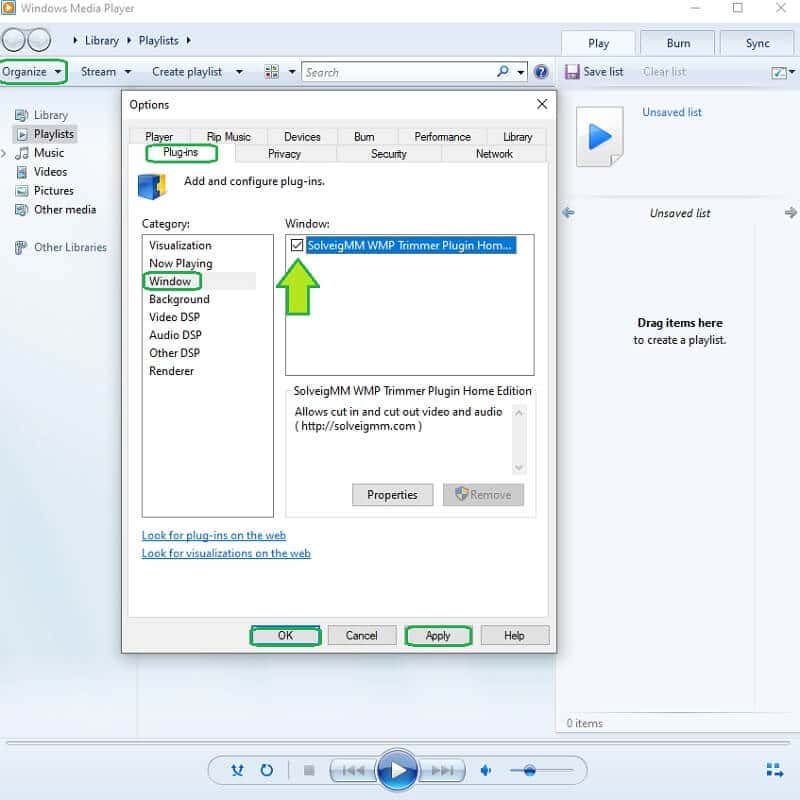
Langkah 3Mulai Memotong/Memotong
Bagaimana cara memotong video? Buka Windows Media Player, lalu buka file video. Mulai kemudian sesuaikan file dengan mengklik Sunting Berkas. Mulai alihkan stang pemangkasan, dan navigasikan untuk memotong bagian video yang ingin Anda lewatkan. Kemudian, klik Memangkas tab untuk menyimpan video yang dipotong.
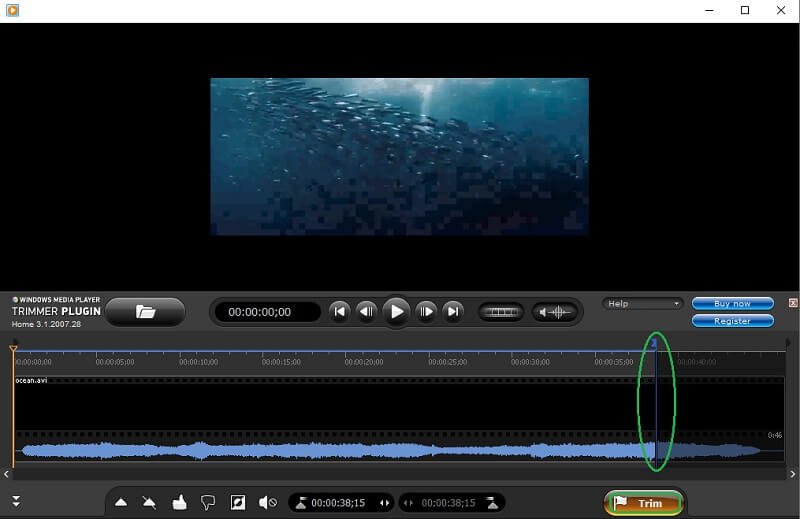
- kelebihan
- Dapat menavigasi di Windows Media Player.
- Bagus untuk perangkat Windows.
- Kontra
- Fitur minimal.
- Dapat diunduh.
- Menabrak di kali
- Tidak dapat mengubah rasio aspek.
Bagian 2. Cara Spektakuler untuk Memotong Video Windows Media Player
Anda berhak mendapatkan alat all-in-one yang spektakuler! Oleh karena itu, jangan puas dengan alat berfitur minimal. Sebagai gantinya, ubah ukuran video Windows Media Player Anda menggunakan pukulan Pengonversi Video AVAide! Perangkat lunak multifungsi ini pasti layak untuk dipasang karena dapat memberi Anda preset paling ampuh dan menarik yang akan menyempurnakan video Anda dan memenuhi output di luar ekspektasi Anda. Selanjutnya, Pengonversi Video AVAide tidak hanya akan memangkas video Anda tetapi juga membuat Anda mencapai rasio aspek pilihan Anda sekaligus meningkatkannya pada saat yang sama!
Selain itu, karena perangkat lunak ini adalah pengonversi yang fenomenal, Anda juga dapat mengonversi video dan memiliki banyak keluaran dengan format berbeda yang sesuai dengan perangkat Anda, karena mendukung lebih dari 300 masukan dan keluaran lain untuk file video dan audio Anda. Misalnya, Anda bisa pangkas video MP4 dengan kualitas tinggi. Jadi, mari kita lihat cara mengubah rasio aspek tanpa Windows Media Player menggunakan langkah-langkah di bawah ini.
- Pangkas video Anda sambil meningkatkannya!
- Menawarkan banyak fitur dan alat untuk digunakan.
- Mendukung Windows, Linux, dan Mac.
- Amankan perangkat Anda dengan akselerasi perangkat kerasnya.
- Perangkat lunak All-in-One.
Cara Memotong Video Menggunakan AVAide Video Converter
Langkah 1Dapatkan Perangkat Lunaknya
Dapatkan perangkat lunak yang layak ini diinstal pada perangkat Anda. Untuk melakukannya, cukup tekan tombol unduh di atas dan instal dengan cepat.
Langkah 2Unggah Video untuk Dipotong
Luncurkan alat, dan mulai unggah video dari Windows Media Player untuk mengubah ukuran. Di bawah Konverter, klik Plus ikon di tengah untuk memasukkan video Anda. Di sisi lain, Anda dapat mengklik Tambahkan File atau cukup seret dan lepas file di tengah antarmuka.
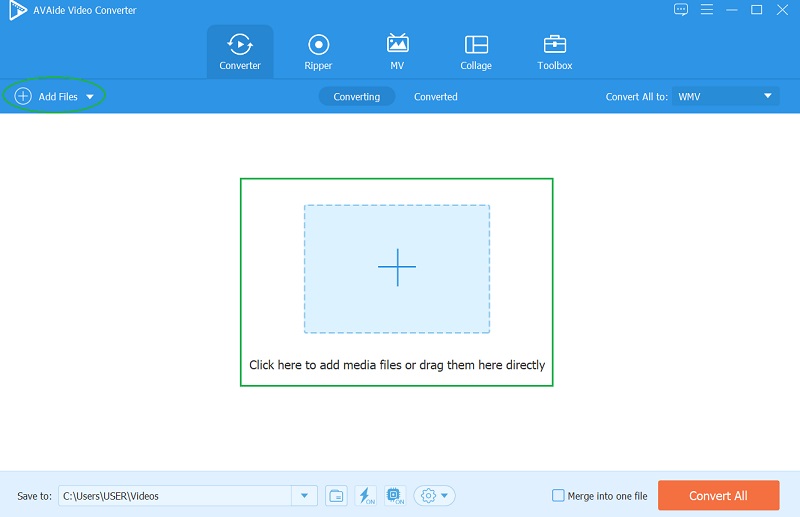
Langkah 3Mulai Menyesuaikan
Saat videonya masuk, tekan tombol Bintang ikon di bawahnya, dan mari kita mulai kerajinannya. Di jendela baru, di Putar & Pangkas, pilih targetmu Rasio Aspek dari daftarnya. Jika tidak, potong video dengan bebas menggunakan bilah pemangkasan, dan tekan Oke setelah Anda mencapai target Anda.
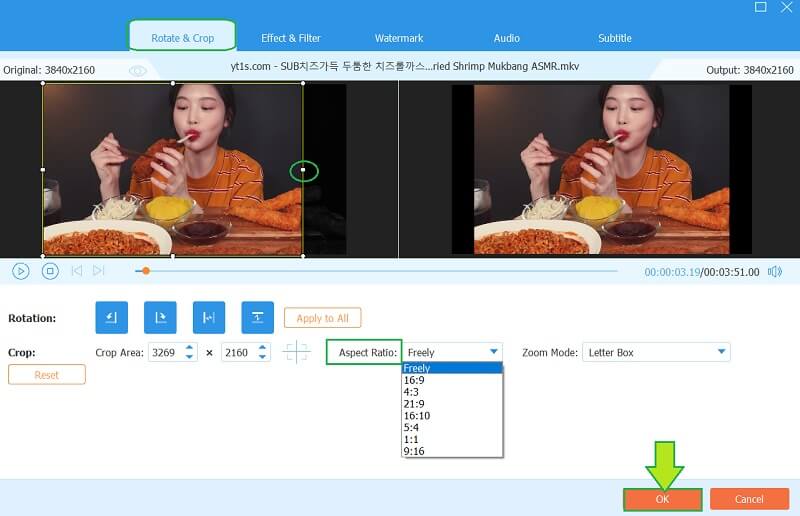
Langkah 4Pangkas Video (Tambahan) e
Tip tambahan ini tidak hanya menjawab cara memotong video untuk Windows Media Player karena Anda juga dapat memotong video. tekan Gunting ikon, yang terletak di samping Bintang, lalu navigasikan stang dengan bebas untuk memangkas video sesuai keinginan Anda. Juga, di jendela ini, Anda dapat membagi atau/dan menambahkan segmen baru ke video Anda. Semua akan terjadi jika Anda mengklik Menyimpan setelah.
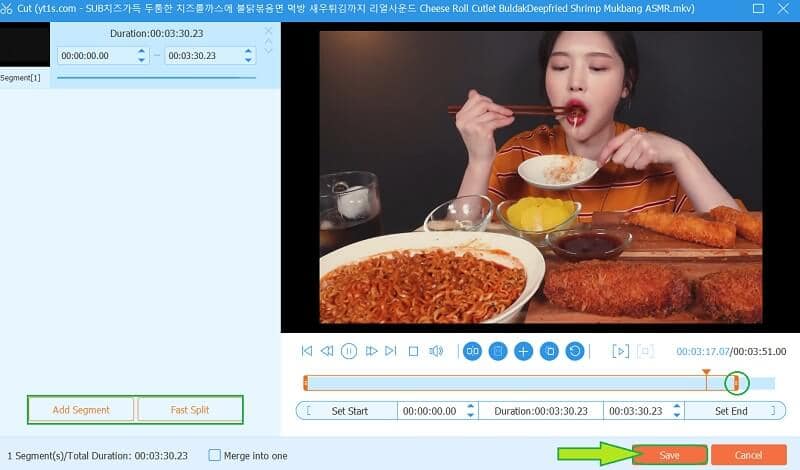
Langkah 5Simpan Perubahan
Terakhir, untuk menerapkan semua perubahan dalam video, tekan tombol Konversi Semua tombol. Kali ini, Anda juga dapat memilih format untuk output Anda hanya dengan mengklik Anak panah tab di sebelah ikon format. Karenanya, jika Anda mengerjakan banyak file, tekan tombol Konversikan Semua Ke tab untuk memiliki pengaturan terpadu. Dan itulah cara memotong video untuk Windows Media Player.
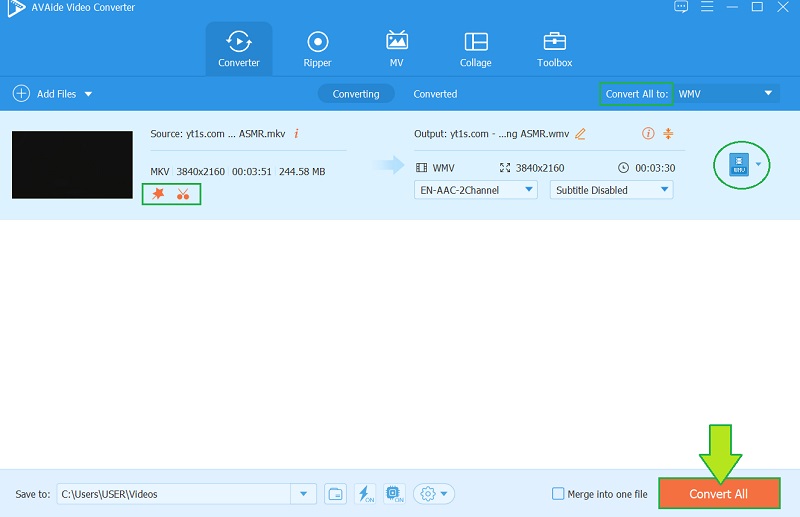
Fitur:
Konverter Video Kuat dan Cepat yang mengonversi 30x lebih cepat.
Kotak peralatan dengan banyak preset yang kuat untuk mengedit file video dan audio Anda.
Dengan pembuat video Film dan Musik bersama dengan tema-tema indah.
Pembuat kolase bersama dengan templat unik.
Dengan ripper DVD yang mendukung berbagai format.
- kelebihan
- Mendukung 300 plus format berbeda.
- Antarmuka yang mudah digunakan.
- Perangkat lunak serbaguna.
- Terhubung ke berbagai platform media sosial.
- Dengan akselerasi perangkat keras.
- Kontra
- Ini perlu diunduh.
- Hal ini dibayar.
Bagian 3. Pertanyaan yang Diajukan tentang Memotong File Video
Bisakah saya memotong video menggunakan HandBrake? Bagaimana?
Ya. HandBrake adalah alat yang dapat Anda gunakan untuk memotong video selain mengonversinya ke format lain. Jadi, klik untuk mempelajari cara menggunakan Rem Tangan untuk pangkas video di Windows.
Bagaimana cara memotong video di Windows Media Player di Mac saya?
Windows Media Player versi Mac memiliki fitur yang lebih terbatas daripada di perangkat Windows. Karena memotong video tidak dapat dilakukan di Windows kecuali, dengan bantuan alat plug-in, itu akan sama di Mac Anda.
Dapatkah saya memotong seluruh film menggunakan AVAide Video Converter?
Ya! Itu Pengonversi Video AVAide sangat kuat sehingga bahkan dapat mengedit, memotong, memangkas, dan menyempurnakan keseluruhan film.
Anda harus tahu sekarang bahwa Windows Media Player tidak dapat benar-benar mengubah rasio aspek video Anda karena atributnya yang terbatas. Oleh karena itu, menggunakan Pengonversi Video AVAide akan menunjukkan kepada Anda bagaimana seharusnya alat pengeditan yang sempurna. Unduh sekarang dan nikmati hak istimewa yang akan Anda dapatkan dalam menyempurnakan file video dan audio Anda!
Kotak peralatan video lengkap Anda yang mendukung 350+ format untuk konversi dalam kualitas lossless.
Pangkas & Ubah Ukuran Video
- 8 Pengubah GIF Teratas untuk Windows dan Mac
- Cara Mengubah Ukuran atau Memotong Video Untuk Instagram
- Berpengetahuan tentang Cara Mengubah Rasio Aspek Video
- Cara Memotong dan Mengubah Ukuran Video di Android
- Cara Memotong Video di Premiere Pro
- Cara Memotong Video di iMovie
- Cara Memotong Video di Mac
- Cara Memotong Video di QuickTime
- 5 Pengonversi Rasio Aspek Menakjubkan untuk Memotong Video Anda Secara Hebat
- Cara Mengubah Rasio Aspek di Windows Movie Maker
- Cara Mengubah Ukuran Video di Photoshop
- Cara Memotong Video MP4 dengan Luar Biasa
- Cara Menggunakan Ffmpeg untuk Mengubah Ukuran Video Anda
- Cara Memotong Video tanpa Tanda Air
- Cara Memotong Video di Windows
- Cara Memotong Video di Windows Meida Player
- Cara Memotong Video ke Kotak
- Cara Memotong Video di After Effects
- Cara Memotong Video di DaVinci Resolve
- Cara Memotong Video di OpenShot
- Cara Memotong Video Menggunakan Kapwing
- Cara Memotong Video Snapchat
- Cara Menggunakan Video Pangkas VLC
- Cara Memotong Video Camtasia
- Cara Menggunakan Video Pangkas OBS
- Cara Menggunakan Video Ubah Ukuran Ezgif
- Cara Mengubah Rasio Aspek di Final Cut Pro



 Unduh Aman
Unduh Aman


