VLC adalah pemutar media terbuka dan gratis untuk Microsoft Windows, Linux, dan macOS yang diproduksi oleh proyek VideoLAN. Itu dapat melakukan streaming dan memutar file audio atau video apa pun, termasuk film DVD. Apa yang membedakan pemutar media ini dari yang lain adalah sepenuhnya gratis, telah dimuat sebelumnya dengan codec, dan menawarkan pilihan penyesuaian yang hampir tak terbatas. Namun, ini lebih dari sekadar pemutar media. Anda juga dapat memutar dan membalik klip video dengan VLC.
Akibatnya, jika video yang Anda unduh diputar menyamping atau terbalik, Anda tidak perlu menginstal perangkat lunak tambahan apa pun untuk memulihkan orientasi video. Itulah tujuan dari posting ini. Pada artikel ini, kami akan menunjukkan kepada Anda bagaimana caranya memutar video di VLC bersama dengan alat bantu terbaik offline. Lihatlah panduan instruksional berikut untuk panduan yang lebih mendalam.
Bagian 1. Cara Memutar, Membalik, dan Menyimpan Video di VLC menggunakan Komputer dan Ponsel
Pernahkah Anda merekam rekaman di kamera Anda hanya untuk menyadari bahwa ketika Anda menontonnya kembali di komputer Anda, itu diputar 90 derajat? Atau mungkin Anda sengaja memotretnya seperti itu karena Anda lebih menyukai gaya potret daripada tampilan lanskap? Izinkan kami untuk mendemonstrasikan teknik yang lebih nyaman menggunakan VLC Media Player untuk memutar video sebelum Anda meregangkan leher atau membalik monitor ke samping untuk menonton video Anda.
1. Cara Memutar Video di VLC Media Player menggunakan Komputer Anda
Langkah 1Unduh VLC di komputer Anda. Kemudian, instal dan luncurkan aplikasi.
Langkah 2Impor file Anda dengan membuka Media > Buka File. Klik file video Anda dan itu akan segera terbuka di antarmuka VLC.
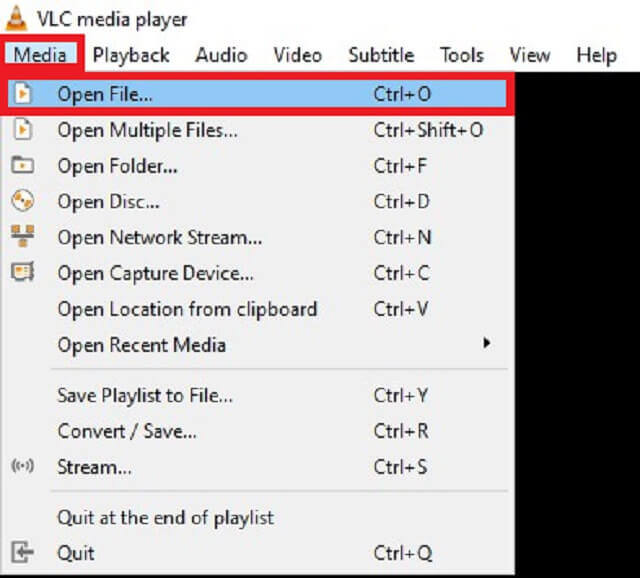
Langkah 3Setelah membuka file Anda, tekan Peralatan dari Tidak bisa bar dan pilih Efek dan Filter.
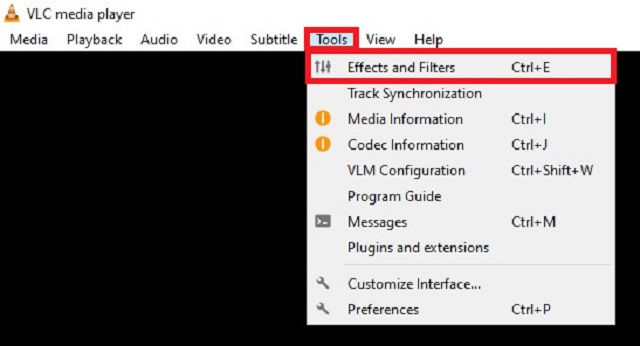
Langkah 4Selanjutnya, centang Efek Video > Geometri tab. Beri tanda centang pada Mengubah kotak dialog dan pilih orientasi video yang Anda inginkan.
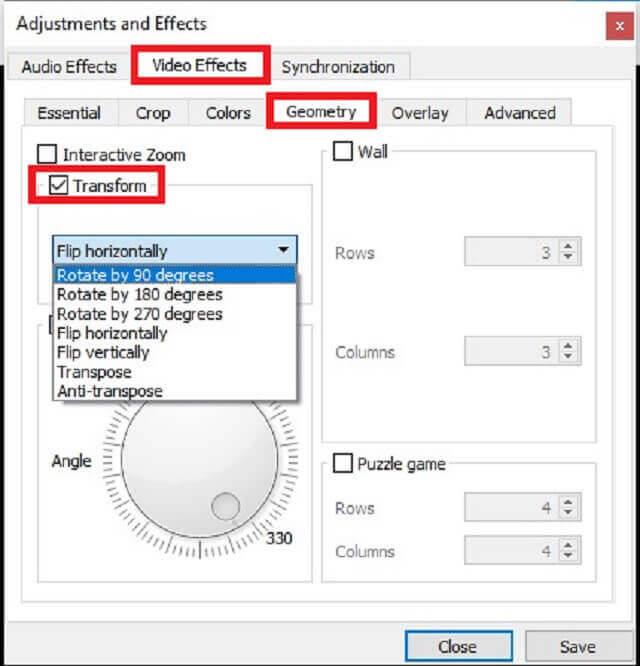
Langkah 5Terakhir, klik Menyimpan. Sekarang Anda dapat menonton video Anda dengan cara yang dimaksudkan untuk dilihat.
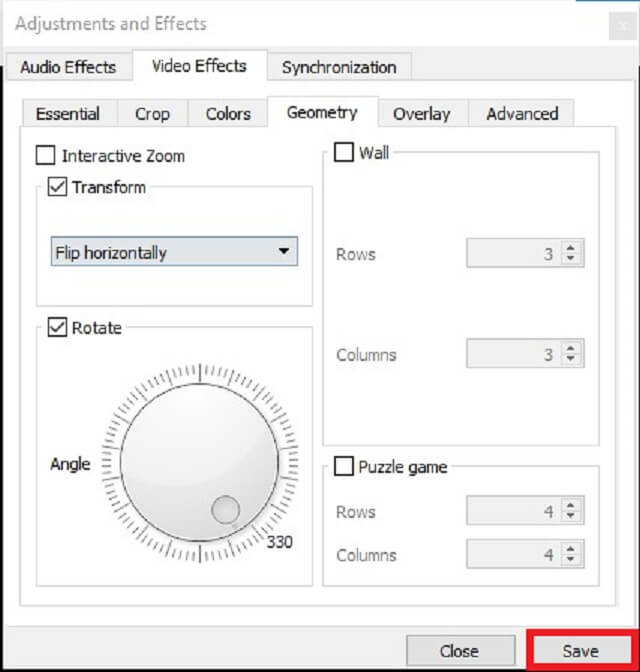
Selain membalik di VLC, di sini Anda dapat mempelajari caranya putar video di iMovie, juga.
2. Cara Memutar Video di VLC Media Player menggunakan Ponsel Anda
Untuk menyelesaikan proses cara membalik video di VLC Media Player, Anda harus menyertakan VLC yang terpasang di ponsel Anda. Jika Anda belum memilikinya, Anda dapat mengunduhnya dari Google Play Store. Setiap pengguna Android dapat mengunduh aplikasi ini secara gratis. Karena itu, lihat prosedur terperinci tentang cara memutar video di VLC Media Player menggunakan telepon Anda.
Langkah 1Setelah VLC diinstal, klik tombol Lagi tombol di antarmuka.
Langkah 2Selanjutnya, centang Pengaturan > Orientasi layar video.
Langkah 3Setelah mengklik Orientasi layar video, Anda akan melihat daftar opsi yang mengatakan Otomatis (sensor), Potret, Lanskap, Pemandangan Terbalik, Orientasi terkunci terakhir. Memilih Lanskap pilihan.
Langkah 4Setelah itu, Anda akan mengamati bahwa semua video secara otomatis dimulai dengan mode Lansekap.
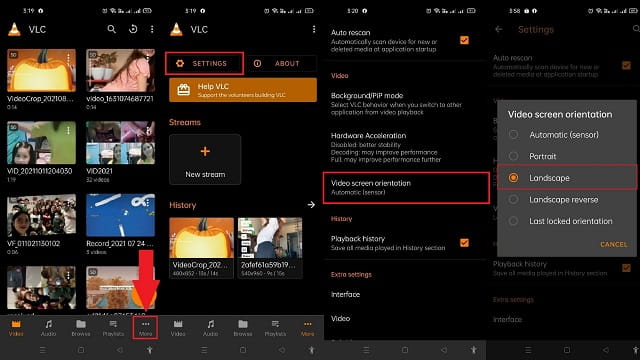
Bagian 2. Alat Alternatif Terbaik untuk Memutar/Membalik Video Offline
Pengonversi Video AVAide
Untuk pengalaman yang lebih baik, Anda dapat memanfaatkan Pengonversi Video AVAide dalam memutar video Anda. Itu tidak memerlukan instalasi plug-in apa pun untuk berfungsi. Semua kemampuan dasar, termasuk membalik dan memutar, tersedia segera setelah Anda menginstal program di komputer Anda. Ini adalah alat yang diinginkan untuk membalik video karena antarmukanya yang modern dan terorganisir dengan baik. Anda dapat memperoleh orientasi yang benar untuk video Anda dengan menggunakan alat ini, yang memungkinkan Anda memutar video secara horizontal dan vertikal tanpa konfigurasi yang rumit. Selain itu, Anda dapat memutar video di sudut mana pun, memungkinkan Anda melakukan flip video 90, 180, dan 270 derajat. Namun demikian, Anda dapat menggunakan solusi efisien ini untuk mengetahui cara kerja video putar VLC dengan mengikuti langkah-langkah di bawah ini.
Langkah 1Dapatkan alat dengan mengunduh Pengonversi Video AVAide menggunakan tombol unduh di bawah ini. Tepat setelah mengunduh, menginstal dan meluncurkan aplikasi.

COBA GRATIS Untuk Windows 7 atau lebih baru
 Unduh Aman
Unduh Aman
COBA GRATIS Untuk Mac OS X 10.13 atau lebih baru
 Unduh Aman
Unduh AmanLangkah 2Kedua, seret video Anda di ditambah (+) tombol. Sebaliknya, Anda dapat mengklik Tambahkan File untuk mengimpor video Anda.
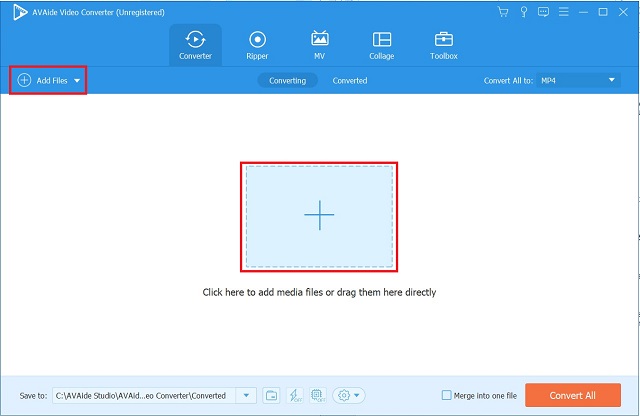
Langkah 3Setelah menambahkan file video, klik Sunting ikon di sudut kiri bawah gambar mini video.
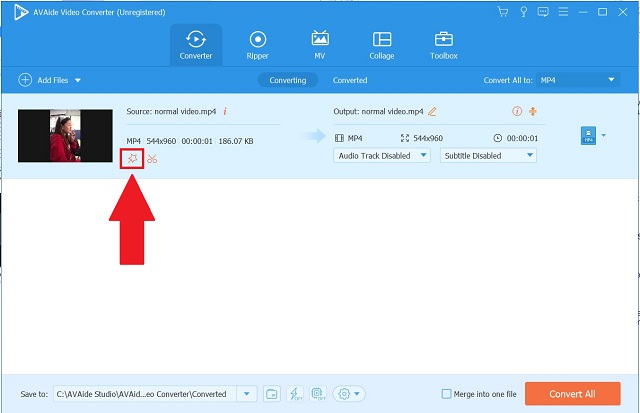
Langkah 4Selanjutnya, pilih opsi rotasi yang disukai. Untuk menyimpan penyesuaian, tekan tombol Oke tombol.
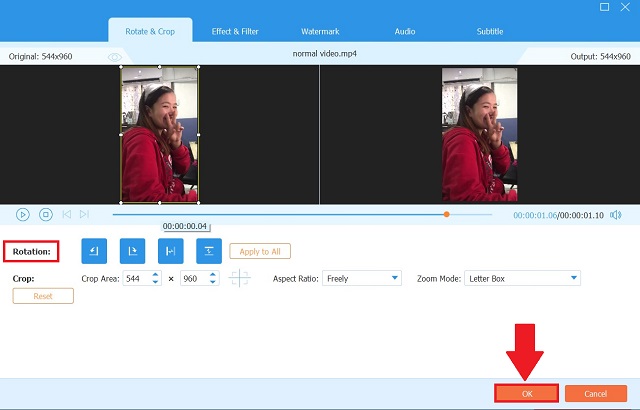
Langkah 5Setelah menyimpan penyesuaian, kembali ke Konverter tab dan klik Konversi Semua.
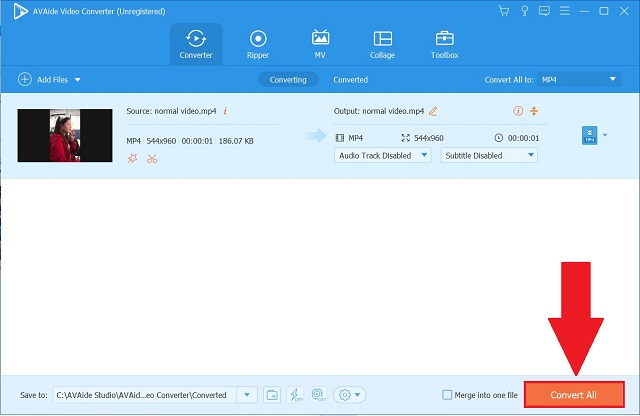
Langkah 6Akhirnya, periksa video terbalik di Dikonversi tab atau tekan Map tombol untuk melihat penunjukan file video.
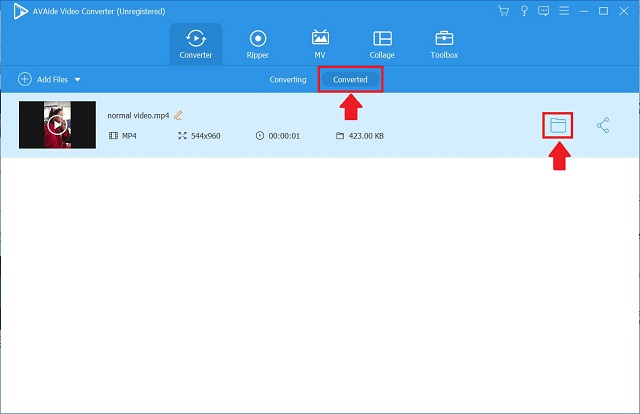
Bagian 3. FAQ tentang VLC Media Player
Apakah VLC lebih baik daripada Windows Media Player?
Keuntungan utama dari VLC Player adalah independensi codec-nya. Di sisi lain, Windows Media Player berjalan hampir tanpa cacat, tetapi tidak memiliki kemampuan VLC untuk menangani codec. Akibatnya, jika Anda memerlukan kemampuan untuk menjalankan format file tertentu, VLC adalah cara yang tepat.
Bagaimana cara memutar video secara permanen di pemutar media VLC?
Itu mungkin. Namun, Anda mungkin perlu mengubah pengaturan VLC Media Player. Dengan mengikuti petunjuk yang diuraikan di atas, Anda dapat menyimpan video yang diputar secara permanen. Namun, jika Anda menginginkan cara yang cepat dan mudah untuk melakukannya, Anda dapat memanfaatkan Pengonversi Video AVAide, yang secara permanen mempertahankan perubahan yang Anda buat pada video.
Apakah VLC mendukung format MKV?
Sebagian besar file multimedia seperti DVD, CD Audio, VCD, dan berbagai protokol streaming, termasuk file MKV, dapat dengan mudah dikenali dan diputar oleh VLC Media Player.
Untuk meringkas, instruksi sebelumnya dapat digunakan tentang cara: memutar video di VLC Media Player menggunakan komputer atau ponsel Anda. Bisa berhasil membalik dan memutar video untuk mengubah cara mereka dilihat. Namun, jika Anda merasa VLC mengganggu, alternatif yang disediakan akan membantu. Cukup pilih salah satu yang paling sesuai dengan kebutuhan Anda.
Kotak peralatan video lengkap Anda yang mendukung 350+ format untuk konversi dalam kualitas lossless.
Putar & Balik Video
- Membalikkan Video di Windows, Mac, Online, dan di Seluler
- Putar Video Online
- Putar Video di Premiere Pro
- Putar Klip Video di iMovie
- Putar Video di iPhone
- Putar Video di Android
- Aplikasi Terbaik untuk Memutar Video untuk Android & iOS
- Membalik Video Menggunakan Aplikasi Desktop, Online, iPhone, dan Android
- Balikkan Video Online
- Putar Video MP4
- Bagaimana VLC Memutar Video
- Balik Video di Final Cut Pro
- Balik Video di Android
- Putar Video untuk Instagram
- Putar Video 180 Derajat
- Bagaimana HandBrake Membalik Video
- Balik Video di Windows Media Player




