Apakah Anda perlu tahu cara memotong video di QuickTime? Mungkin, beberapa bagian atau sudut pada video Anda perlu dipotong, dan Anda hanya dapat melakukannya di Mac Anda. QuickTime adalah pemutar media standar untuk Mac dan mungkin bisa menjadi alat prioritas pertama Anda untuk memotong video Anda. Namun, pemutar tersebut yang dimiliki Mac Anda tidak dapat benar-benar memotong video Anda kecuali jika ditingkatkan ke QuickTime pro. Dengan demikian, artikel ini akan menunjukkan kepada Anda langkah-langkah terperinci tentang cara mendapatkan potongan terbaik dengan benar menggunakan Quicktime versi pro.
Di sisi lain, karena kami selalu menginginkan yang terbaik untuk Anda, kami akan memperkenalkan perangkat lunak terbaik dan layak yang akan membantu Anda potong video QuickTime dengan cara yang paling mudah sambil meningkatkannya dengan sempurna dan mengagumkan.
Bagian 1. Cara Memotong Video Menggunakan QuickTime Pro
QuickTime Pro adalah versi premium dari pemutar QuickTime, dengan prasyarat QuickTime7 sebelum memutakhirkan. Selain itu, perangkat lunak ini juga dapat dinikmati di Mac dan Windows. Dengan kira-kira $30, Anda akan dapat memperoleh atau meningkatkan QuickTime yang ada ke versi pro, di mana Anda secara teknis dapat mengubah rasio aspek video menggunakan QuickTime.
Namun, untuk menjalankan tugas dengan benar, perangkat Anda juga harus memiliki Photoshop agar Anda dapat menutupi file, yang memainkan peran penting dalam melakukan tugas. Bagaimanapun, jika Anda siap melakukannya, lihat panduan di bawah ini.
Langkah 1Dapatkan Bingkai Salinan Video Anda
Buka QuickTime Player di Mac Anda, dan buka file video menggunakannya. Sekarang, pergi dan klik Sunting dan pilih Salinan. Kemudian, ekspor bingkai khusus Anda dalam format JPG.
Langkah 2Membuat File Mask Menggunakan Photoshop
Luncurkan Photoshop Anda dan mulailah membuat Proyek baru sebagai bagian dari cara memotong video di QuickTime Pro. Klik Mengajukan dan tempel gambar yang Anda ambil sebelumnya. Klik kemudian di antara alat Marquee untuk memilih area yang ingin Anda gunakan. Yang terbaik selalu Alat Tenda Persegi Panjang. Setelah dipilih, isi ruang dengan hitam dan putih untuk sisanya, lalu simpan file.

Langkah 3Masukkan Topeng di QuickTime Pro
Di QuickTime Pro, klik tombol jendela dan pilih Tampilkan Properti Film. Di jendela berikutnya, tekan tombol Pengaturan Visual lalu Memilih tombol untuk mengimpor topeng dan diterapkan ke video.

Langkah 4Ekspor Video
Akhirnya, Anda dapat menyimpan video yang dipotong dengan menekan tombol Mengajukan kemudian memilih eksporT. Itulah cara mengubah ukuran video QuickTime di versi pro.
Bagian 2. Pilihan Terbaik untuk Memotong Video Di Mac
Jika Anda mencari solusi paling sederhana namun hebat untuk memotong video Anda selain yang sebelumnya, the Pengonversi Video AVAide adalah pilihan terbaik. Selanjutnya, ini fantastis pemotong video untuk Mac dan pilihan yang sangat baik untuk perangkat yang dioperasikan dengan Windows dan Linux. Ini memungkinkan Anda untuk mengubah ukuran video dan mencapai rasio target Anda dengan cara yang berbeda dengan antarmuka yang paling mudah. Bukan hanya itu, karena Anda dapat menyesuaikan atau menyempurnakan file Anda sambil membidik sudut yang sempurna.
Karena ini adalah alat pengonversi video yang sempurna, Anda dapat mengekspor video QuickTime yang telah dipotong ke berbagai format agar sesuai dengan perangkat tujuan Anda. Selain itu, dari segi keamanan Pengonversi Video AVAide adalah yang paling aman untuk perangkat keras Anda, karena ia memiliki perangkat keras dan akselerasi keamanan yang dibutuhkan perangkat Anda.
- Ini adalah cara termudah untuk memotong video Anda.
- Ini menawarkan banyak rasio aspek dan mode zoom untuk dipilih.
- Ini mendukung lebih dari 300 format video untuk dipotong.
- Muncul dengan banyak efek dan filter untuk video Anda saat memotong.
- Ini menawarkan alat pengeditan yang kuat dan kuat di dalam kotak alat.
Fitur Utama Konverter Video AVAide:
Selain memotong video QuickTime, ini juga merupakan konverter yang mengonversi menggunakan teknologi ultracepat.
Pembuat film/musik didukung oleh banyak tema.
Pembuat kolase video terbaik yang membantu Anda menjadi kreatif.
Pemotong DVD.
Kotak peralatan multifungsi.
- kelebihan
- 1. Alat tanam semua fitur.
- 2. Opsi pengeditan praktis.
- 3. Proses cepat dan kecepatan ekspor.
- Kontra
- 1. Perlu diunduh.
- 2. Fitur terbatas untuk versi trail.
Cara Menggunakan Pengonversi Video AVAide
Langkah 1Dapatkan Perangkat Lunaknya
Unduh dan instal alat di Mac Anda setelah Anda membuka situs web resminya. Dan mari kita lihat langkah-langkah lain tentang cara ubah ukuran video QuickTime file.
Langkah 2Unggah File Video
Luncurkan alat dan mulai unggah file video yang perlu Anda potong. Anda dapat menekan Tambahkan File atau cukup seret dan lepas file di tengah antarmuka.
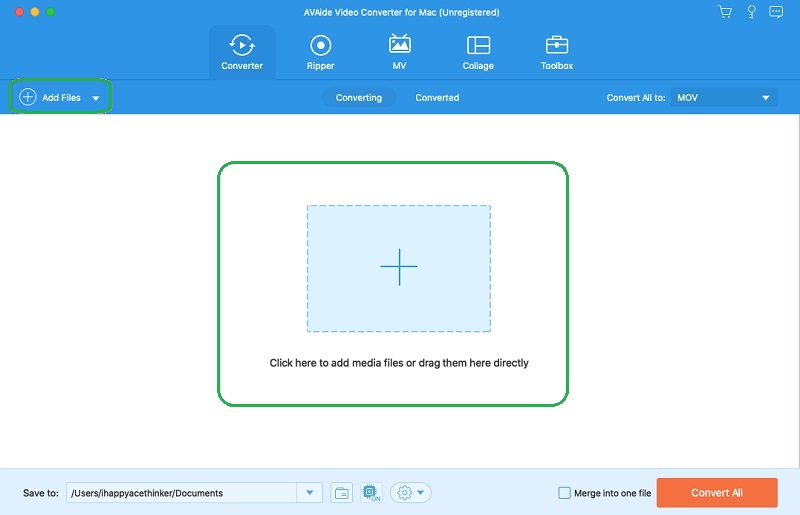
Langkah 3Mentakdirkan File yang Dipotong
Anda dapat memilih untuk menentukan file yang dipotong sebelum menyesuaikannya. Untuk melakukannya, cukup buka Menyimpan ke bagian yang terletak di bagian bawah, lalu klik tombol Jelajahi dan Pilih Folder dari daftar untuk memilih folder pribadi Anda dari perangkat Anda.
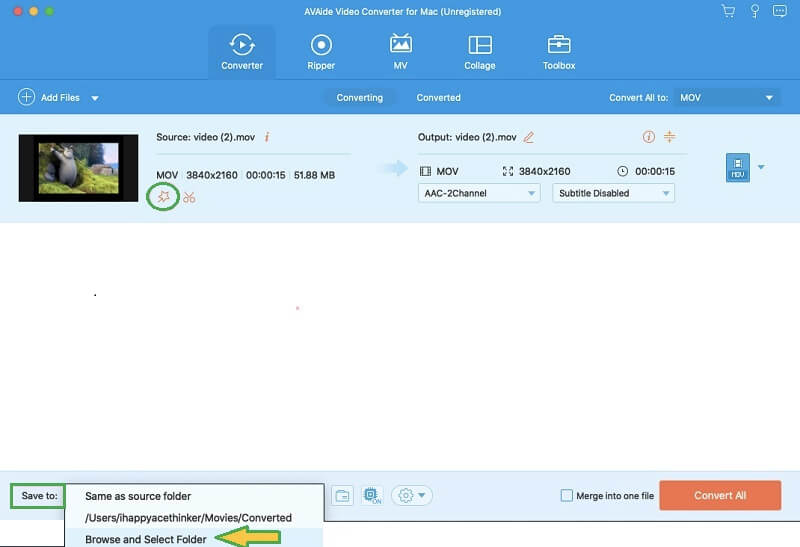
Langkah 4Pangkas Video QuickTime
dengan apa Bintang ikon di sebelah ikon gunting file. Di jendela berikutnya, di dalam Putar & Pangkas, Anda dapat menyesuaikan setang untuk memotong video secara manual atau melakukannya secara otomatis dengan menyetel di Area Tanaman serta Rasio Aspek. Ini juga saat yang tepat bagi Anda untuk menambahkan efek, filter, tanda air, dan subtitle ke video Anda.
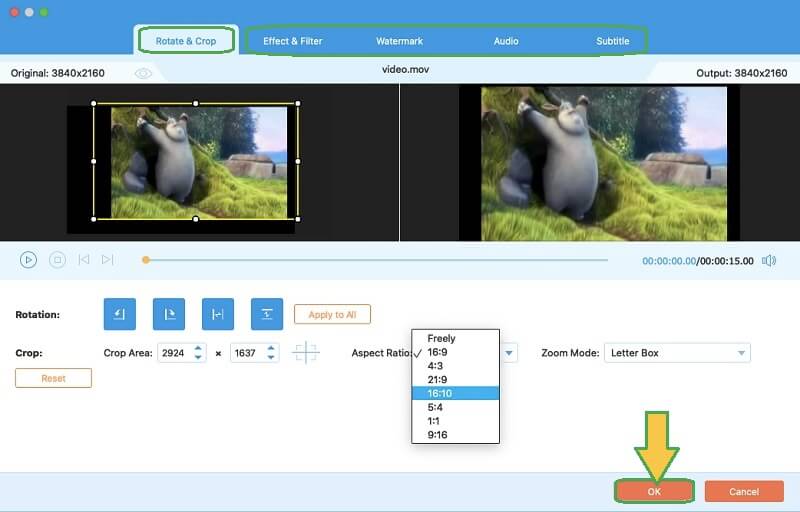
Langkah 5Simpan Video yang Dipotong
Untuk menerapkan perubahan yang Anda buat pada file, tekan tombol Konversi Semua tombol merah. Kemudian, periksa folder yang Anda pilih untuk memvalidasi video yang Anda potong.

Bagian 3. Pertanyaan yang Sering Diajukan Terkait dengan Pemotongan Video
Bagaimana cara memotong video di QuickTime Player di Windows?
QuickTime Player di Windows tidak dapat memotong video seperti di Mac. Namun, jika Anda benar-benar ingin melakukannya, gunakan QuickTime Pro versi Windows bersama-sama dengan Photoshop. Jika tidak, gunakan AVAide Video Converter untuk pengalaman paling sederhana namun luar biasa.
Bisakah saya memotong video menggunakan VLC?
Ya. VLC adalah pemutar media yang juga dapat mengedit file video Anda.
Bagaimana cara mengubah ukuran video QuickTime tanpa grafik pixelated?
Karena kadang-kadang mungkin terjadi, tetapi dengan alat potong yang tepat untuk digunakan, Anda dapat menghindari hal itu.
Dalam memotong video, Anda harus memilih video yang dapat mempermudah tugas. QuickTime Pro mungkin cocok untuk Mac Anda, tetapi AVAide Video Converter akan membuat tugas menjadi sederhana dan menyenangkan. Coba sekarang!
Kotak peralatan video lengkap Anda yang mendukung 350+ format untuk konversi dalam kualitas lossless.
Pangkas & Ubah Ukuran Video
- 8 Pengubah GIF Teratas untuk Windows dan Mac
- Cara Mengubah Ukuran atau Memotong Video Untuk Instagram
- Berpengetahuan tentang Cara Mengubah Rasio Aspek Video
- Cara Memotong dan Mengubah Ukuran Video di Android
- Cara Memotong Video di Premiere Pro
- Cara Memotong Video di iMovie
- Cara Memotong Video di Mac
- Cara Memotong Video di QuickTime
- 5 Pengonversi Rasio Aspek Menakjubkan untuk Memotong Video Anda Secara Hebat
- Cara Mengubah Rasio Aspek di Windows Movie Maker
- Cara Mengubah Ukuran Video di Photoshop
- Cara Memotong Video MP4 dengan Luar Biasa
- Cara Menggunakan Ffmpeg untuk Mengubah Ukuran Video Anda
- Cara Memotong Video tanpa Tanda Air
- Cara Memotong Video di Windows
- Cara Memotong Video di Windows Meida Player
- Cara Memotong Video ke Kotak
- Cara Memotong Video di After Effects
- Cara Memotong Video di DaVinci Resolve
- Cara Memotong Video di OpenShot
- Cara Memotong Video Menggunakan Kapwing
- Cara Memotong Video Snapchat
- Cara Menggunakan Video Pangkas VLC
- Cara Memotong Video Camtasia
- Cara Menggunakan Video Pangkas OBS
- Cara Menggunakan Video Ubah Ukuran Ezgif
- Cara Mengubah Rasio Aspek di Final Cut Pro



 Unduh Aman
Unduh Aman


