Apakah Anda mencari alat yang lebih baik untuk memotong klip video Anda? Ketika datang ke pemotongan video, kami membutuhkan perangkat lunak yang lebih baik untuk menghapus klip yang tidak perlu dari video kami. Namun, kami selalu mencari cara untuk membantu kami memotong klip video dengan cara yang paling sederhana. Jika Anda memerlukan alat yang paling nyaman, banyak aplikasi atau perangkat lunak untuk dipilih. Namun, artikel ini akan mempelajari tentang software cropping sederhana dengan fitur profesional. Lihatlah alat luar biasa ini yang pasti akan membantu Anda meningkatkan kreativitas dan menjadi lebih mahir.
Bagian 1. Alternatif OBS Terbaik untuk Memotong Video
Selain Open Broadcaster Software (OBS), ada software tambahan untuk cropping, trimming, dan video cropping. Jika Anda mencari alat yang fantastis, ada perangkat lunak sempurna yang pasti akan meringankan beban Anda. Apalagi salah satu yang menyala adalah Pengonversi Video AVAide. Anda dapat memotong video Anda menggunakan perangkat lunak luar biasa ini untuk pengalaman berkualitas tinggi. Itu tidak memerlukan plugin tambahan untuk berfungsi. Setelah alat diinstal di web Anda, Anda dapat memotong klip video Anda. Ini memiliki antarmuka yang modern dan terorganisir dengan baik, menjadikannya alat yang populer untuk memotong video. Selain itu, dengan mengikuti langkah-langkah di bawah ini, Anda akan mempelajari cara AVAide Video Converter memotong video dengan cepat dan mudah.
Selain itu, Anda dapat memotong klip video Anda tanpa menjalankan program atau memasukkan plugin dengan menggunakan aplikasi luar biasa. Pengonversi Video AVAide adalah salah satu konverter terbaik yang harus Anda coba. Ini kompatibel dengan hampir semua browser di Mac dan Windows PC, dan juga memiliki penggunaan cepat yang serbaguna. Fiturnya sangat dapat disesuaikan sehingga perangkat lunak lain tidak dapat menandinginya. Jika Anda ingin menggunakan alat yang luar biasa ini, ikuti petunjuk di bawah ini untuk mempelajari cara kerjanya.
- Ubah ukuran dan potong MP4, MOV, WMV, FLV, atau video lainnya dengan mudah secara instan.
- Pangkas video Anda menjadi persegi, YouTube (16:9), TikTok (9:16), dll.
- Potong bagian video yang tidak diinginkan dengan mudah.
- Fitur-fitur canggih seperti memutar, membalik, memangkas, dan meningkatkan juga tersedia.
Langkah 1Unduh Alat
Pertama, unduh dan instal alat dengan mengklik tombol unduh di atas. Anda dapat mengunduh alat ini dalam beberapa menit.
Langkah 2Tambahkan File Media
Setelah Anda mengunduh alat, Anda dapat menambahkan file media Anda dengan mengklik (+) Plus tombol. Dalam beberapa detik, Anda dapat mulai memotong video Anda.
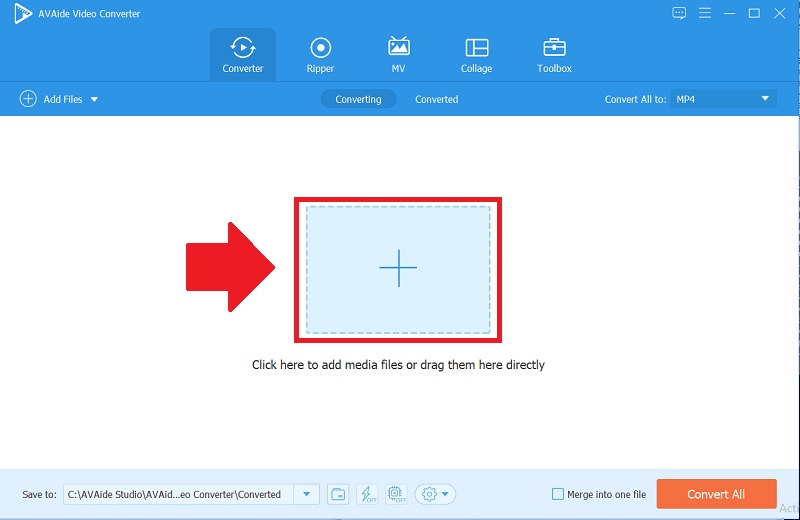
Langkah 3Pangkas Klip Video Anda
Dengan mengklik Bintang ikon, lalu Area Tanaman tombol, dan menyesuaikan lebar dan panjang video Anda, Anda dapat dengan bebas memotongnya. Anda juga dapat mengubah rasio aspek, yang terlihat di sisi kanan.
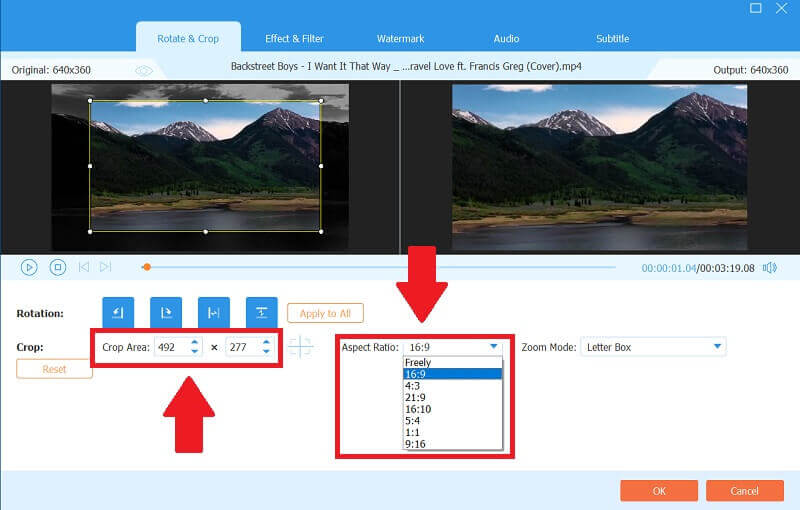
Langkah 4Anda bisa menjadi Kreatif
Perangkat lunak ini memungkinkan Anda untuk mengekspresikan kreativitas Anda; misalnya, jika Anda ingin menambahkan filter ke video Anda, Anda dapat melakukannya dengan mengklik Efek dan Filter lalu pilih yang Anda inginkan, lalu sesuaikan efek utamanya.
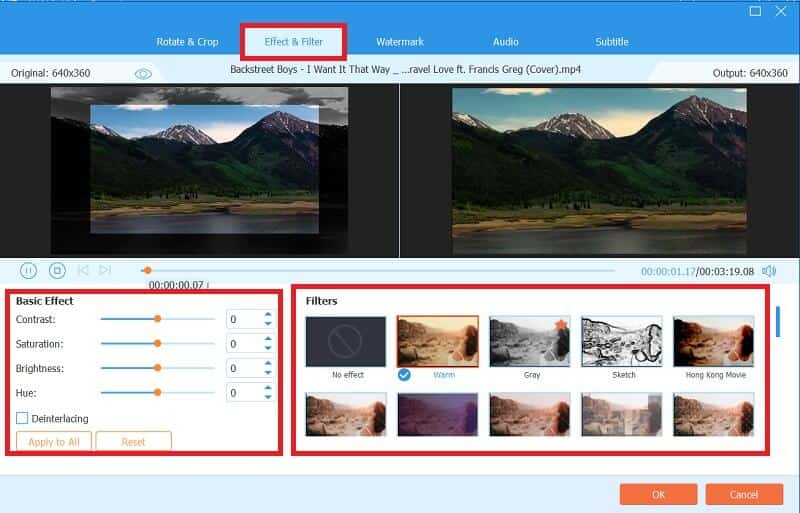
Langkah 5Simpan File Anda
Setelah Anda memutuskan dan memotong klip video Anda, klik tombol Ubah ke tab untuk menyimpan file Anda. Alat ini memungkinkan Anda mengonversi file media ke format berkualitas tinggi. Ini juga memungkinkan Anda untuk mengubahnya dalam hitungan menit.
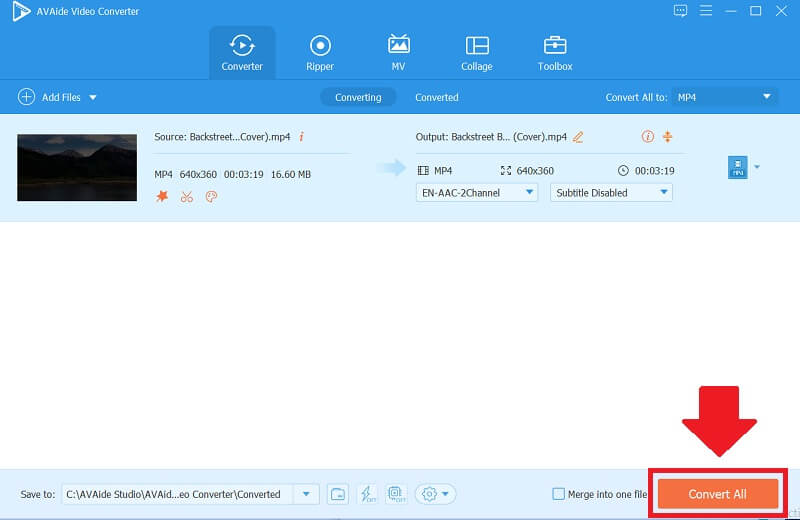
Bagian 2. Cara Menggunakan Ukuran Video Pangkas OBS dengan Tepat
Ketika datang untuk memotong video, Open Broadcaster Software (OBS) adalah salah satu alat yang paling kuat. Ini menawarkan banyak fitur canggih yang dapat Anda gunakan. Perangkat lunak ini dikenal sebagai perangkat lunak yang mudah digunakan. Menggunakan OBS untuk memotong video gampang. Anda dapat memotong video Anda dengan alat ini dengan fitur yang mudah digunakan. Selain itu, dapat dikonfigurasi sesuai kebutuhan Anda sebagai program terbaik.
Menggunakan perangkat lunak yang nyaman ini, Anda mungkin merasa bingung. Namun, setelah Anda mencoba yang ini, itu pasti akan membantu Anda dalam banyak hal, seperti memotong klip video Anda dengan cepat. Jika Anda memiliki banyak waktu untuk menggunakan alat ini, Anda bisa mendapatkan apa yang Anda inginkan. Lihatlah alat hebat ini untuk mengetahui caranya potong video di OBS.
Langkah 1Unduh Perangkat Lunak
Pertama dan terpenting, Anda perlu menginstal/mengunduh alat. Kunjungi situs resmi Open Broadcaster Software (OBS), lalu klik tombol unduh.
Langkah 2Buka Sumber Media
Setelah mengunduh alat, Anda harus terlebih dahulu mengimpor file media Anda dengan mengklik (+) Plus tombol di sudut kiri bawah. Kemudian, untuk melanjutkan, pilih Sumber Media.
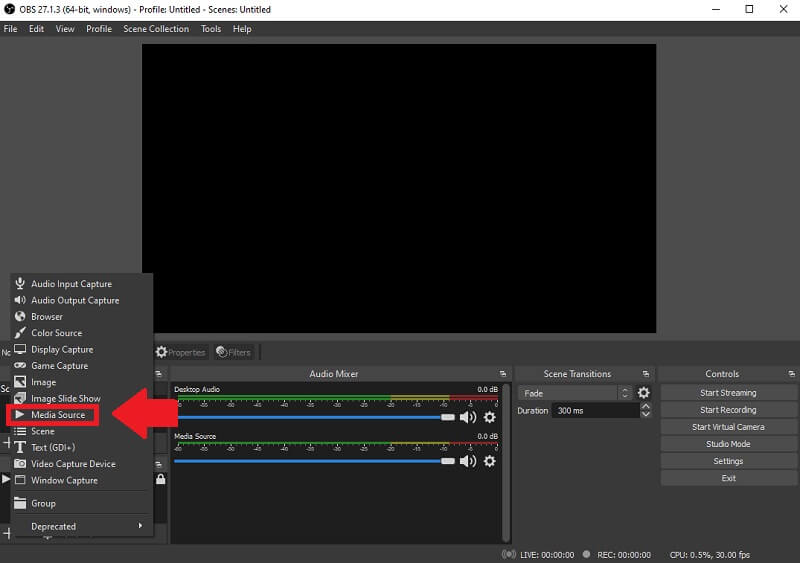
Langkah 3Jelajahi Video Anda
Setelah Anda mengeklik tab sumber media, navigasikan ke tab jelajah dan pilih video yang ingin Anda potong sebelum mengeklik Oke tombol.
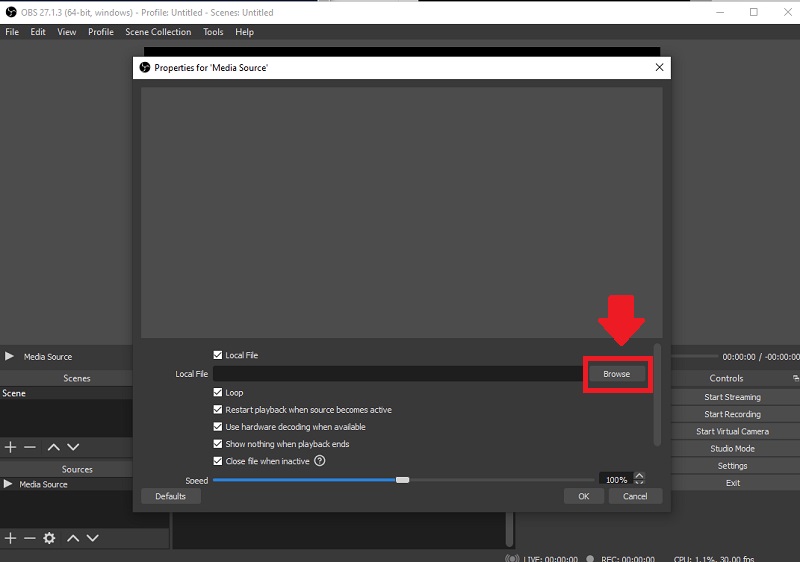
Langkah 4Pangkas Klip Anda
Untuk memotong video Anda, klik kanan dan pilih mengubah ukuran bilah keluaran, setelah itu Anda dapat dengan bebas memotong klip video Anda ke ukuran yang Anda inginkan. Anda juga dapat membuat perubahan dengan menyeret video utama.
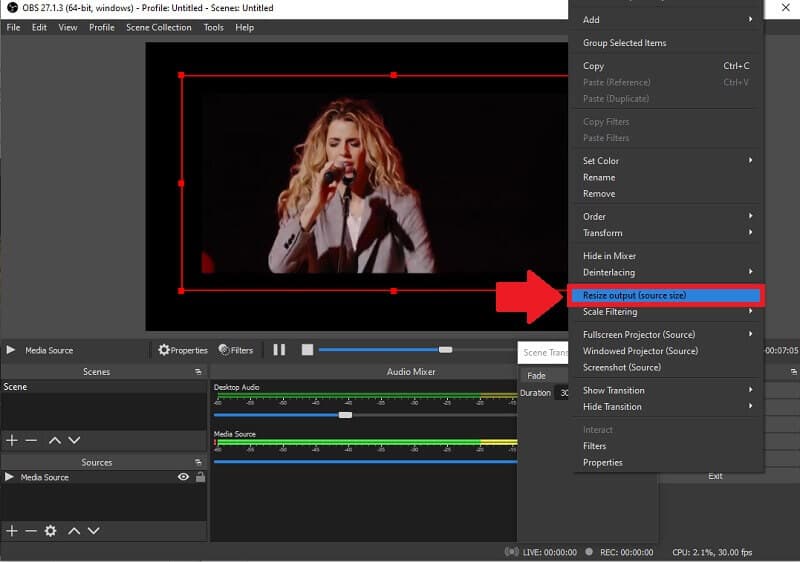
Langkah 5Ekspor Video
Terakhir, Setelah Anda selesai memotong video Anda, klik tombol Koleksi Adegan tombol yang ditunjukkan di atas untuk mengekspornya. Kemudian, klik Ekspor tombol untuk menyimpan video Anda dalam file.
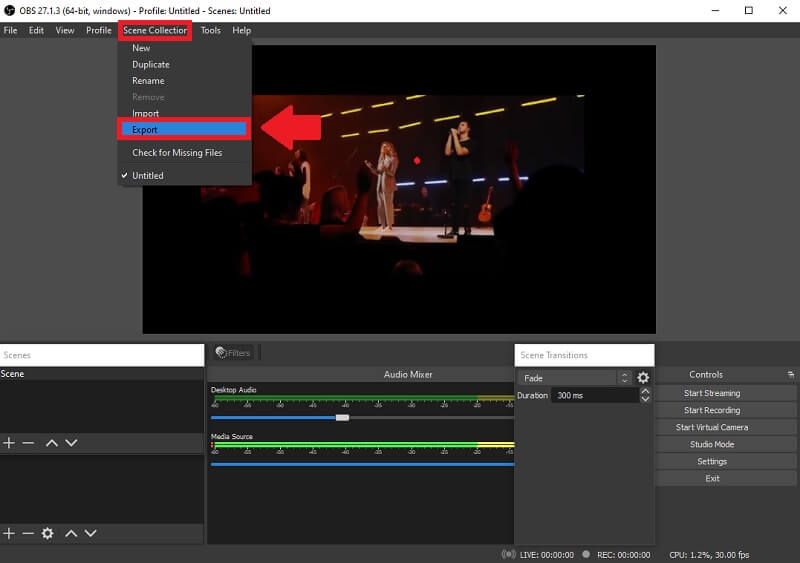


![]() Pengonversi Video AVAide
Pengonversi Video AVAide
Konverter media terlengkap untuk mengonversi video & audio & DVD tanpa kehilangan kualitas.
Bagian 3. Pertanyaan yang Sering Diajukan Tentang Memotong Video di OBS
Bagaimana cara mengubah rasio aspek di OBS?
Anda dapat mengubah rasio aspek dengan masuk ke pengaturan, mengklik tombol Video, dan menyesuaikan rasio aspek ke ukuran yang Anda inginkan.
Bagaimana cara mengubah ukuran tangkapan game di OBS?
Seperti yang disebutkan, ya, Anda dapat mengunduh dan menginstal perangkat lunak ini secara gratis baik ponsel Anda Android atau iOS. Anda dapat menikmati menggunakan ini di ponsel Anda dan Anda juga dapat membaginya dengan orang lain.
Bisakah saya menggunakan Open Broadcaster Software (OBS) tanpa akses internet?
Ya, bahkan jika Anda tidak memiliki koneksi internet, Anda dapat menggunakan alat ini. Ini adalah alat pemangkasan video offline sumber terbuka gratis yang memungkinkan Anda memotong klip dengan cepat dan mudah.
Memotong video di OBS sederhana untuk digunakan. Akibatnya, Anda harus memilih alat yang lebih baik untuk membantu Anda memenuhi kebutuhan Anda. Menggunakan kedua perangkat lunak untuk pemotongan, pengubahan ukuran, dan pengeditan berkualitas tinggi itu menguntungkan. Pengonversi Video AVAide adalah alat yang paling nyaman dan luar biasa di antara yang lain. Alat luar biasa ini memungkinkan Anda untuk menghilangkan stres dan membantu diri Anda sendiri dengan cara yang paling mudah. Selain itu, perangkat lunak ini lebih dari sekadar pengonversi video; itu juga mencakup banyak fitur canggih.
Kotak peralatan video lengkap Anda yang mendukung 350+ format untuk konversi dalam kualitas lossless.
Pangkas & Ubah Ukuran Video
- 8 Pengubah GIF Teratas untuk Windows dan Mac
- Cara Mengubah Ukuran atau Memotong Video Untuk Instagram
- Berpengetahuan tentang Cara Mengubah Rasio Aspek Video
- Cara Memotong dan Mengubah Ukuran Video di Android
- Cara Memotong Video di Premiere Pro
- Cara Memotong Video di iMovie
- Cara Memotong Video di Mac
- Cara Memotong Video di QuickTime
- 5 Pengonversi Rasio Aspek Menakjubkan untuk Memotong Video Anda Secara Hebat
- Cara Mengubah Rasio Aspek di Windows Movie Maker
- Cara Mengubah Ukuran Video di Photoshop
- Cara Memotong Video MP4 dengan Luar Biasa
- Cara Menggunakan Ffmpeg untuk Mengubah Ukuran Video Anda
- Cara Memotong Video tanpa Tanda Air
- Cara Memotong Video di Windows
- Cara Memotong Video di Windows Meida Player
- Cara Memotong Video ke Kotak
- Cara Memotong Video di After Effects
- Cara Memotong Video di DaVinci Resolve
- Cara Memotong Video di OpenShot
- Cara Memotong Video Menggunakan Kapwing
- Cara Memotong Video Snapchat
- Cara Menggunakan Video Pangkas VLC
- Cara Memotong Video Camtasia
- Cara Menggunakan Video Pangkas OBS
- Cara Menggunakan Video Ubah Ukuran Ezgif
- Cara Mengubah Rasio Aspek di Final Cut Pro






 Unduh Aman
Unduh Aman


