Instagram adalah salah satu platform media sosial paling populer dan digunakan untuk berbagi konten. Karena sudah berjalan lama dan ingin mempertahankan serta mengumpulkan lebih banyak pengguna, aplikasi ini secara konsisten memperkenalkan fitur-fitur baru. Namun, beberapa orang merasa kesulitan untuk terus mendapatkan informasi terbaru tentang berbagai pilihan yang tersedia untuk memposting video. Jika Anda seorang pemula atau pengguna Instagram berpengalaman, jangan khawatir. Dalam posting ini, Anda akan dapat mengikuti perkembangan terkini cara posting video ke instagram.
Bagian 1. Cara Posting Video di Instagram di Ponsel dan Desktop1
Ada berbagai metode tentang cara memposting video di Instagram. Ingatlah bahwa apakah itu video panjang atau pendek, Instagram membagikannya sebagai gulungan secara otomatis. Selain itu, meskipun Anda membagikannya sebagai postingan biasa, postingan tersebut akan diunggah sebagai gulungan. Sekarang, bagaimana cara menambahkan video ke Instagram di ponsel dan desktop? Periksa panduan di bawah ini.
Cara Posting Video di Instagram di Ponsel (iOS & Android)
Langkah 1Di perangkat iOS atau Android Anda, buka aplikasi Instagram. Kemudian, masuk ke akun Anda (jika Anda belum masuk).
Langkah 2Di bagian tengah bawah layar Instagram Anda, ketuk Plus tombol. Dan Anda akan diarahkan ke Berita Baru layar.
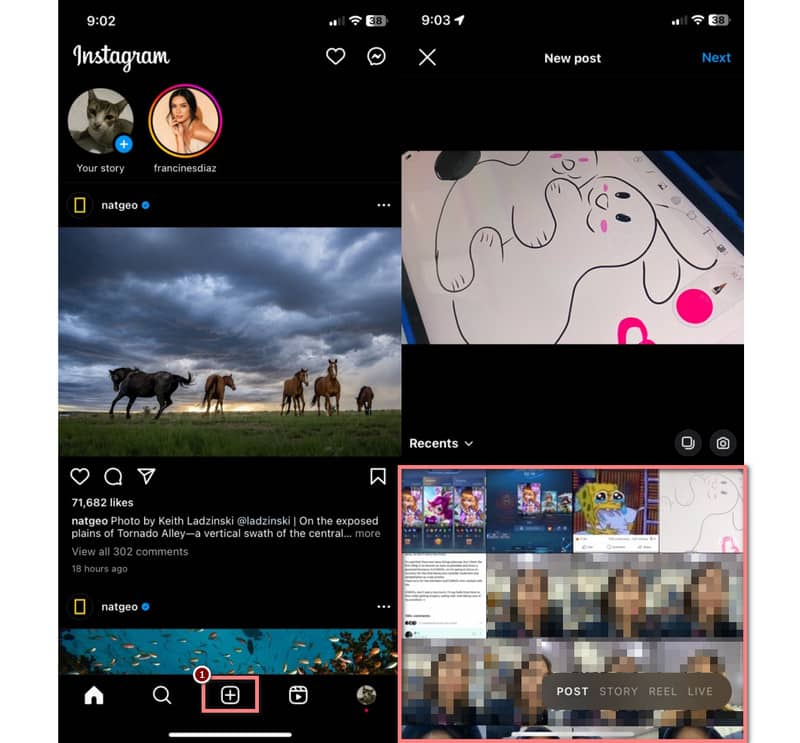
Langkah 3Selanjutnya, pilih video yang ingin Anda posting Camera Roll atau Galeri. Lalu, ketuk Lanjut di sudut kanan atas layar Anda.
Langkah 4Ketuk Edit Video pilihan di layar berikutnya untuk menyesuaikan video Anda. Anda dapat memotong, menambahkan klip, menambahkan audio dan teks, dll. Lalu, pilih Lanjut kemudian.
Langkah 5Secara opsional, Anda dapat menambahkan keterangan, menandai orang, memasukkan topik, atau menambahkan lokasi ke video Anda. Jika sudah siap, ketuk Membagikan tombol dan tunggu hingga proses upload selesai.
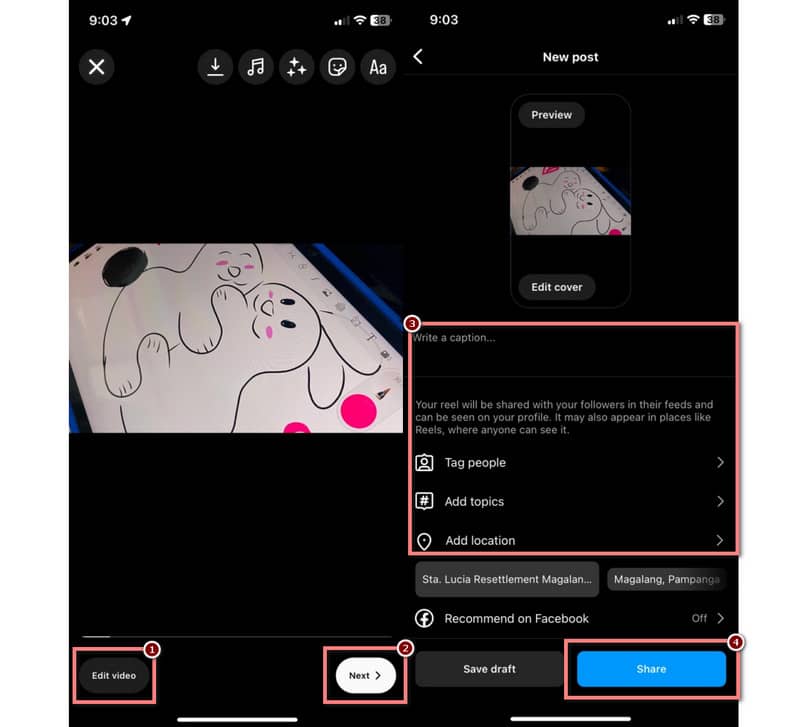
Cara Memposting Video di Instagram di Desktop
Langkah 1Kunjungi situs web resmi Instagram dan masuk ke akun Anda.
Langkah 2Di bagian kiri layar Anda, klik Membuat atau Plus tombol dan pilih Pilih dari komputer pada jendela pop-up yang muncul. Kemudian, pilih video yang ingin Anda posting.
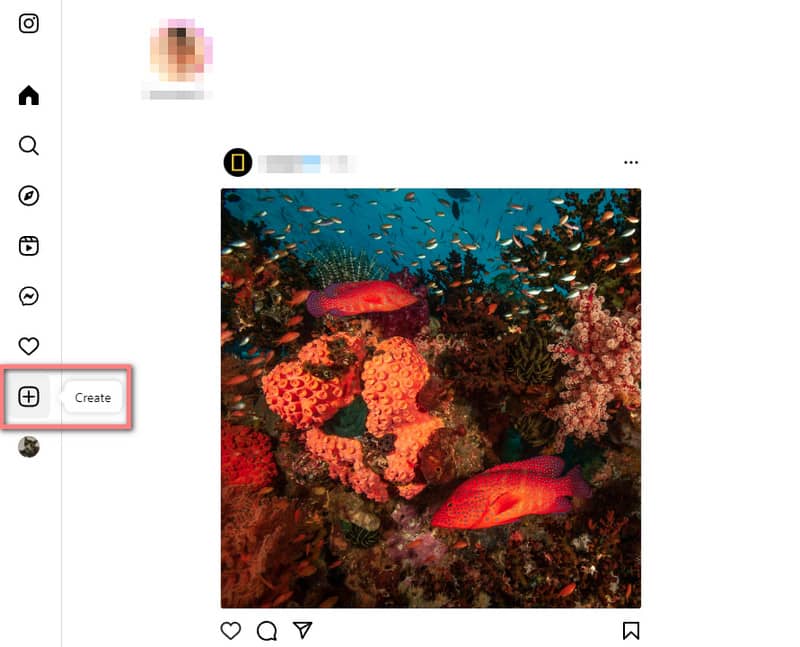
Langkah 3Setelah menambahkan video, Anda dapat menyesuaikan rasionya dengan mengeklik Rasio aspek ikon di sudut kiri bawah Tanaman bagian. Klik Lanjut, dan Anda akan diarahkan ke Sunting bagian. Anda dapat memilih a Foto sampul dan Memangkas video sesuai keinginan.
Langkah 4Setelah selesai, klik Lanjut. Anda dapat menambahkan keterangan, menandai orang, dan mengedit aksesibilitas dan pengaturan lanjutan sebelum mengupload video. Terakhir, tekan Membagikan tombol untuk mengunggah gulungan baru Anda.
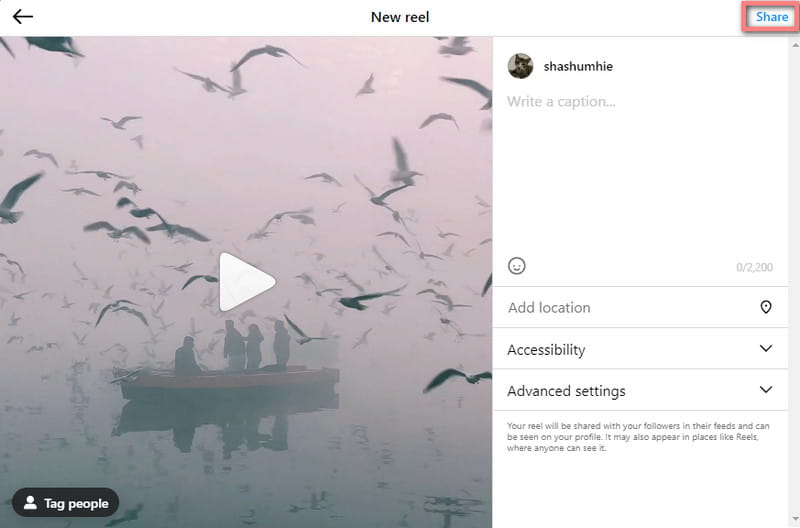
Cara Memposting Ulang Video di Instagram
Beberapa pengguna ingin mempelajari cara memposting ulang video atau reel. Meskipun Instagram tidak mendukung pengeposan ulang video ke umpan Anda secara permanen, Instagram memungkinkan Anda memposting ulang dengan menambahkannya ke cerita Anda. Untuk melakukannya, ikuti langkah-langkah di bawah ini:
Langkah 1Luncurkan aplikasi Instagram Anda dan buka video/reel yang ingin Anda posting ulang.
Langkah 2Lalu, ketuk pesawat kertas simbol atau Membagikan tombol, dan pilih Tambahkan ke cerita dari menu di bawah ini.
Langkah 3Terakhir, ketuk Lanjut tombol, lalu Membagikan tombol. Tunggu beberapa detik, dan itu akan ditambahkan ke cerita Anda. Itu dia!
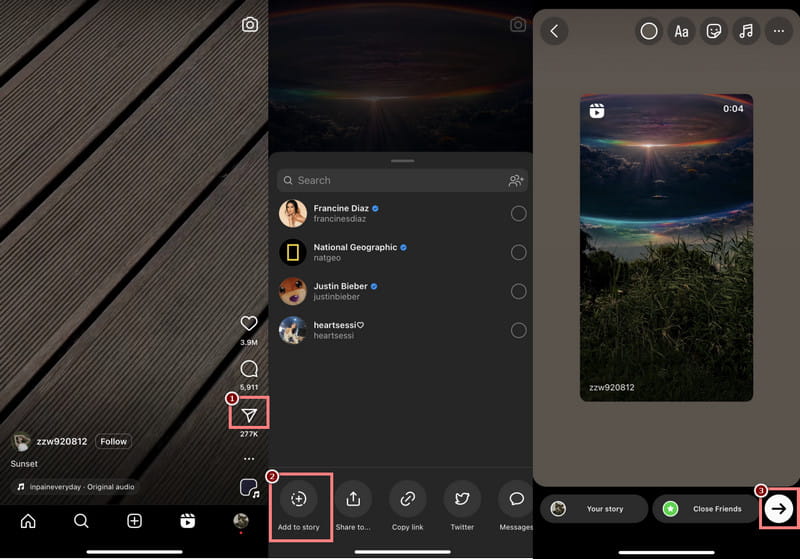
Bagian 2. Unggah Kualitas Tinggi ke Instagram dari PC
Apakah Anda ingin mengunggah video berkualitas tinggi ke Instagram dari PC Anda? Ada alat cepat dan efektif yang sangat kami rekomendasikan, yaitu Pengonversi Video AVAide. Ini adalah konverter terkenal yang memungkinkan Anda mengonversi audio dan video ke berbagai jenis format. Beberapa format tersebut antara lain MP4, MOV, WMV, MP3, AAC, FLAC, dan masih banyak lagi. Menariknya, alat ini juga dapat mengonversi video menjadi video yang didukung Instagram! Tidak hanya itu, Anda juga bisa membagikannya ke platform media sosial tersebut. Adapun alat pengeditan yang disediakan, ini juga memungkinkan Anda mempersonalisasi video sesuai kebutuhan Anda. Anda dapat memangkas, memotong, menyempurnakan, menambahkan filter, dan banyak lagi. Memang, ini memberi Anda cara yang nyaman namun efisien untuk memposting video Instagram berkualitas tinggi.
Untuk melanjutkan bagaimana Anda dapat mengunggah video berkualitas tinggi dengan AVAide Video Converter untuk Instagram, lakukan hal berikut:
Langkah 1Pertama dan terpenting, unduh dan instal Pengonversi Video AVAide di PC Windows/Mac Anda. Setelah instalasi selesai, luncurkan.

COBA GRATIS Untuk Windows 7 atau lebih baru
 Unduh Aman
Unduh Aman
COBA GRATIS Untuk Mac OS X 10.13 atau lebih baru
 Unduh Aman
Unduh AmanLangkah 2Setelah itu, di Konverter bagian, tambahkan video yang ingin Anda posting di Instagram dengan mengklik Tambahkan File atau Plus tombol.
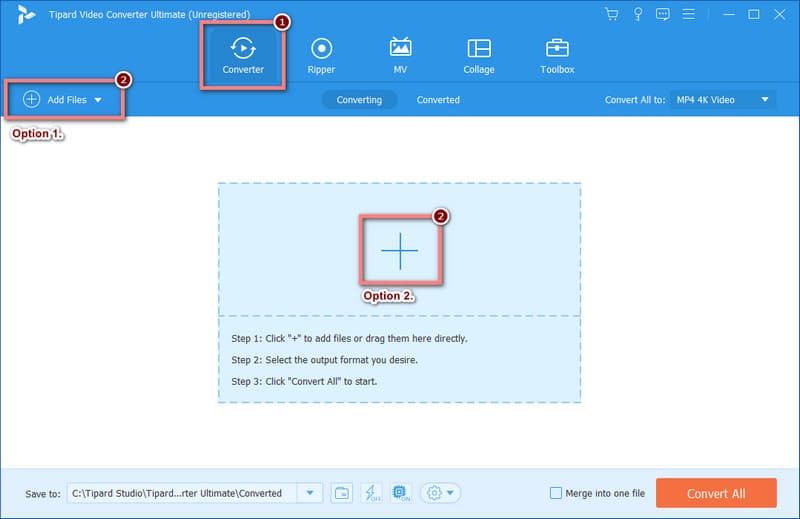
Langkah 3Sekarang, klik Konversikan Semua ke menu tarik-turun dan gulir hingga Anda melihat Instagram pilihan.
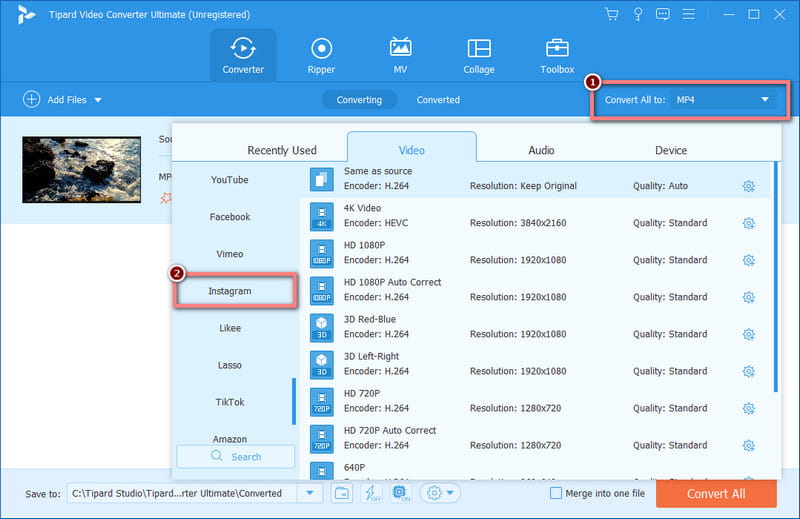
Langkah 4Setelah selesai memilih, pilih di mana Anda ingin menyimpan video Anda di komputer dengan mengklik Menyimpan ke pilihan. Terakhir, klik Konversi Semua tombol untuk memulai proses konversi.
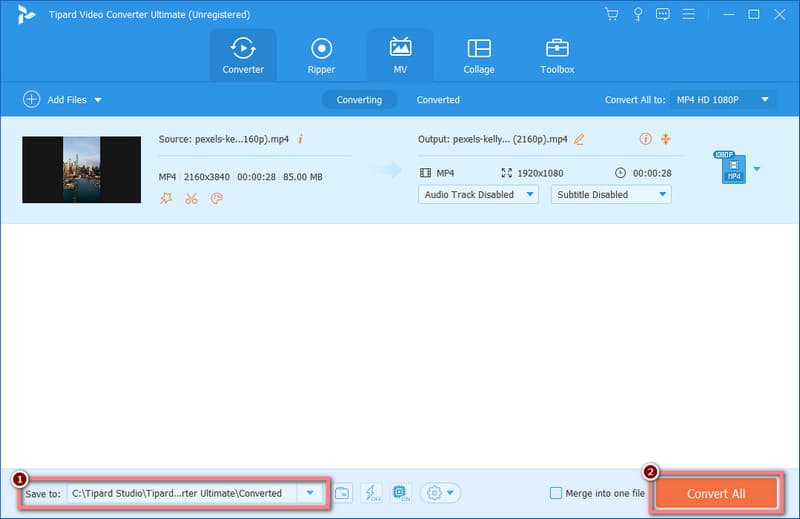
Langkah 5Lalu, pergilah ke Dikonversi tab alat. Terakhir, klik Membagikan tombol dan pilih Instagram logo untuk mulai memposting video di Instagram di desktop.
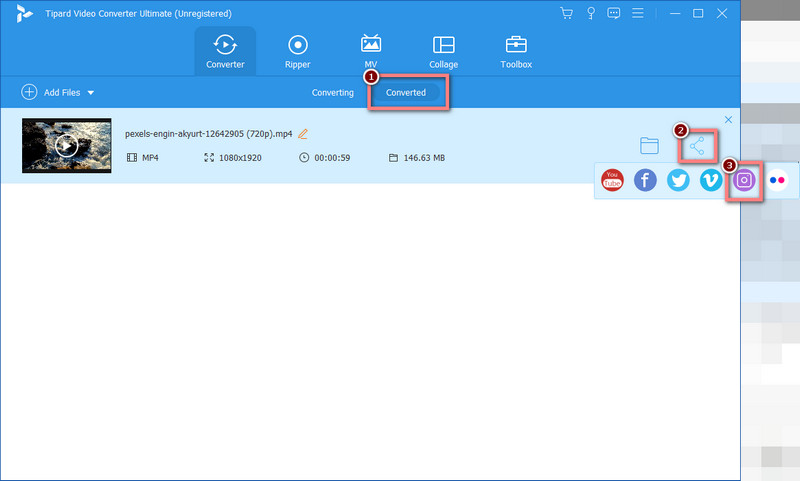
Bagian 3. Masalah Umum saat Mengunggah Video ke Instagram
Pada bagian ini, kami telah menjelaskan masalah umum yang dihadapi pengguna Instagram saat mengunggah video mereka.
Masalah #1. Video tidak dapat diposting di Instagram
Tidak dapat memposting video di Instagram adalah masalah yang sering dilaporkan oleh pengguna. Mereka biasanya mendapatkan pesan kesalahan “Video tidak dapat diposting” di aplikasi. Berikut beberapa alasan yang dapat menyebabkannya:
◆ Format dan Ukuran File Video yang Tidak Didukung: Instagram mendukung format video tertentu seperti MP4 dan MOV, dan ada batasan ukuran file. Jika format video Anda tidak didukung dan melebihi batas ukuran, Anda akan mengalami masalah seperti video tidak dapat diposting.
◆ Gangguan Aplikasi: Beberapa pengguna tidak dapat memposting video di aplikasi Instagram karena bug atau gangguan.
◆ Masalah Server Sementara: Karena jutaan orang menggunakan Instagram, servernya mungkin sesekali mengalami downtime atau beban kerja yang tinggi. Akibatnya, hal ini juga dapat memengaruhi postingan video.
◆ Batasan Akun: Jika pengguna gagal mengikuti pedoman dan kebijakan komunitas Instagram, hal ini dapat menyebabkan akunnya dibatasi. Dengan demikian, mencegah pengguna memposting video.
Masalah #2. Berapa panjang Reel Instagram?
Apakah Anda juga bertanya-tanya berapa panjang seharusnya Reel Instagram? Reel Instagram mungkin berdurasi hingga 15 menit. Jika video Anda melebihi 15 menit, Instagram akan otomatis mengurangi durasinya. Selain itu, semua video yang diposting di Instagram akan dianggap Reel.
Masalah #3. Bisakah saya melihat siapa yang melihat video Instagram saya?
Saat ini Instagram tidak menyediakan fitur yang memungkinkan Anda melihat siapa yang melihat video postingan Anda. Namun Anda selalu dapat melihat jumlah penayangan video Anda.
Bagian 4. FAQ Tentang Cara Posting Video di Instagram
Mengapa Instagram mengubah video saya menjadi gulungan?
Pasalnya, adanya update yang dilakukan Instagram pada Juli 2022. Instagram mengumumkan bahwa postingan video berdurasi kurang dari 15 menit akan dibagikan sebagai Reels. Ini juga berarti bahwa semua klip video akan ada di feed Reels selama akun pengguna bersifat publik.
Apakah lebih baik memposting video sebagai reel atau postingan di Instagram?
Itu sebenarnya tergantung pada tujuan Instagram Anda. Reel dibuat untuk konten yang cepat, menarik, dan dapat disorot di Instagram Mengeksplorasi halaman, sehingga mendapatkan lebih banyak audiens. Di sisi lain, postingan biasa menyediakan format yang lebih tradisional yang berfungsi baik untuk berbagi video berdurasi lebih panjang.
Berapa lama reel akan bertahan?
Berbeda dengan Stories, Reel tidak hilang setelah 24 jam. Saat Anda membagikan Reel, Reel tetap dapat diakses di Instagram sampai Anda menghapusnya.
Bagaimana cara mengubah reel saya menjadi postingan di Instagram?
Sayangnya, Anda tidak dapat mengubah reel menjadi postingan biasa, apalagi jika durasinya kurang dari 15 menit. Namun, jika video Anda hanya ada di grid Reels, Anda dapat menambahkannya ke profil Anda, dan itu akan terlihat seperti postingan biasa. Untuk melakukannya, buka Gulungan bagian di profil Anda, ketuk gulungan, lalu ikon tiga titik. Pilih Kelola > Tambahkan ke kisi profil, dan hanya itu.
Kesimpulan, memposting video di Instagram pada perangkat seluler dan PC telah dipermudah dengan postingan ini. Selain itu, Anda dapat menemukannya Pengonversi Video AVAide untuk membantu Anda mengunggah video berkualitas tinggi di Instagram. Dengan menggunakan alat ini, Anda dapat dengan bebas menyesuaikan keluaran video, termasuk resolusinya. Ini bukan hanya konverter biasa tetapi alat profesional untuk memenuhi kebutuhan konversi dan pengeditan video Anda.
Kotak peralatan video lengkap Anda yang mendukung 350+ format untuk konversi dalam kualitas lossless.




