Ketika datang untuk membuat film yang luar biasa, alat pasti akan membantu Anda. Salah satu program terbaik adalah Windows Movie Maker. Alat ini memungkinkan Anda untuk mengekspresikan kreativitas Anda saat menjadi editor profesional. Namun, membuat film dengan pembuat film ini mungkin sulit, terutama jika kualitas video kita buruk. Dalam artikel ini, kami akan mengajari Anda cara meningkatkan kualitas video di Windows Movie Maker dan gunakan aplikasi peningkatan kualitas video lain yang mudah digunakan.
Bagian 1. Cara Meningkatkan Kualitas Video di Windows Movie Maker
Banyak orang mencari alat peningkatan video yang akan memberi Anda hasil paling signifikan dan metode paling mudah yang tersedia saat ini. Mungkin Anda bertanya-tanya apakah Windows Movie Maker dapat meningkatkan kualitas video. Dalam hal ini, Ini hanyalah salah satu dari banyak kekhawatiran yang kami dapatkan tentang perangkat lunak milik Windows ini setiap hari. Dan sekarang, kami akan membahas dan memandu Anda melalui proses langkah demi langkah yang terperinci untuk meningkatkan kualitas video film Anda menggunakan Windows Movie Maker versi terbaru. Juga, mari kita temukan cara mendapatkan resolusi terbaik dari video kita dalam program yang praktis ini.
Langkah 1Luncurkan Program
Jalankan perangkat lunak di perangkat Anda. Kemudian, pergi ke Tambahkan Proyek tab, pilih Impor Video tombol, dan pilih file video Anda dari komputer Anda. Mari kita lihat cara mengubah kualitas video di Windows Movie Maker.
Langkah 2Tingkatkan Kualitas Film
Setelah file video masuk, klik Efek dan pilih filter yang Anda inginkan untuk membuat film Anda lebih memukau.

Langkah 3Tingkatkan Resolusi Video
Untuk meningkatkan resolusi video, silakan klik Ekspor tombol, lalu pilih Ekspor ke Perangkat, lalu pilih format yang ingin Anda ekspor, lalu tekan tombol Resolusi pilihan dengan menyesuaikannya dengan resolusi yang Anda inginkan.

Langkah 4Ekspor File
Ketika semuanya sudah siap, klik tombol Ekspor pilihan. Sesuaikan nama file dan default lainnya di kotak yang muncul, lalu klik tombol Ekspor tombol untuk menyimpan.

Catatan: Untuk kualitas pemutaran, Windows Movie Maker memiliki beberapa pengaturan. Setelah Anda mengekspor file film Anda, tekan tombol Tampilkan lebih banyak opsi tombol di bawah ini, klik Radio Pengaturan Lainnya tombol dan pilih tingkat kualitas yang diperlukan. Pilih Video berkualitas tinggi (NTSC) untuk video berkualitas tinggi, lalu klik Lanjut untuk menyimpan video Anda dengan pengaturan kualitas yang diubah. Harap diingat bahwa ukuran file dari film-film ini sering kali cukup besar.
Bagian 2. Cara yang Lebih Mudah untuk Meningkatkan Kualitas Video
Pengonversi Video AVAide adalah alternatif pembuat film paling menonjol untuk Windows Movie Maker jika Anda menginginkan cara yang lebih mudah untuk meningkatkan kualitas video. Pertimbangkan bahwa itu bahkan dapat mengurangi goyangan yang tak terkendali di film Anda sambil menyesuaikan kecerahannya hingga Anda mendapatkan hasil yang diinginkan. Anda tidak akan pernah takut dengan AVAide Video Converter karena itu akan mengubah film Anda yang tidak menarik menjadi konten video paling menarik yang pernah Anda terbitkan.
Lebih jauh lagi, kekuatan program hebat ini dapat dirasakan tidak hanya pada komputer Windows tetapi juga pada Mac. Tanpa basa-basi lagi, mari masuk ke bagian selanjutnya dan mengetahui cara meningkatkan kualitas video menggunakan perangkat lunak terbaik.
- Ini memiliki banyak pengaturan untuk meningkatkan kualitas film.
- Ini memiliki berbagai tema, filter, dan efek.
- Pengguna dapat menyesuaikan tanda air dan subtitle.
- Posting video Anda di berbagai jaringan media sosial secara real-time.
Langkah 1Kunjungi situs web resmi pembuat film teratas untuk mengunduhnya secara gratis. Jika tidak, gunakan salah satu tautan unduhan yang disediakan di atas.
Langkah 2Untuk melanjutkan, tekan tombol kotak peralatan tab, lalu pilih Penambah Video untuk mulai meningkatkan kualitas film Anda dengan sangat mudah.
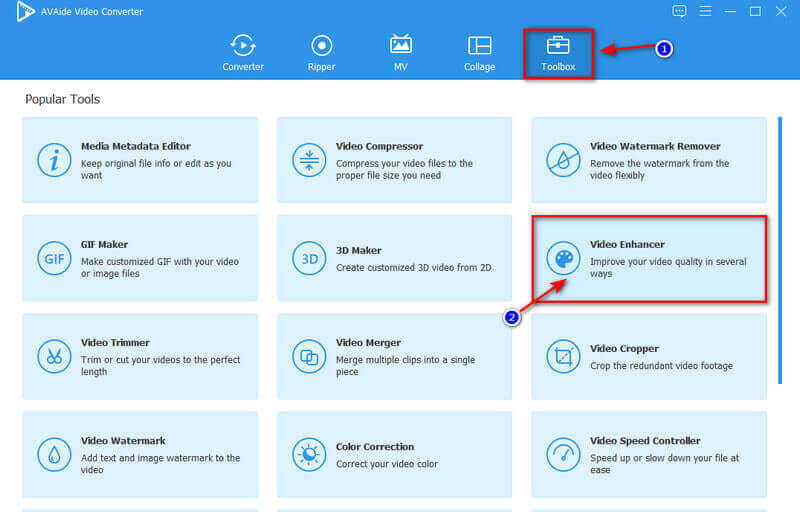
Langkah 3Setelah Anda mengklik Video Enhancer, panel akan muncul di layar Anda. Klik Plus tombol, dan folder file akan ditampilkan. Cari file dan klik Membuka untuk menguploadnya dengan sukses.
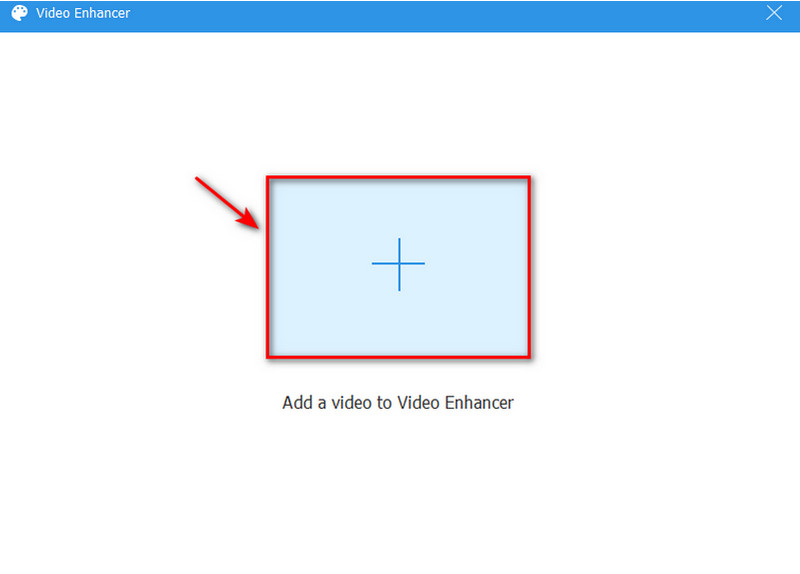
Langkah 4Untuk meningkatkan kualitas video film Anda, Anda dapat memilih keempat opsi yang ditawarkan, termasuk Resolusi Kelas Atas, Optimalkan kecerahan dan Kontras, Hapus Kebisingan Video, dan Kurangi Getaran Video. Opsi untuk meningkatkan kualitas film ini bermanfaat dan pasti akan menyempurnakan video Anda tanpa kehilangan kualitas. Namun, Anda juga dapat menyesuaikan Resolusi dengan mengkliknya dan memilih resolusi pilihan Anda.
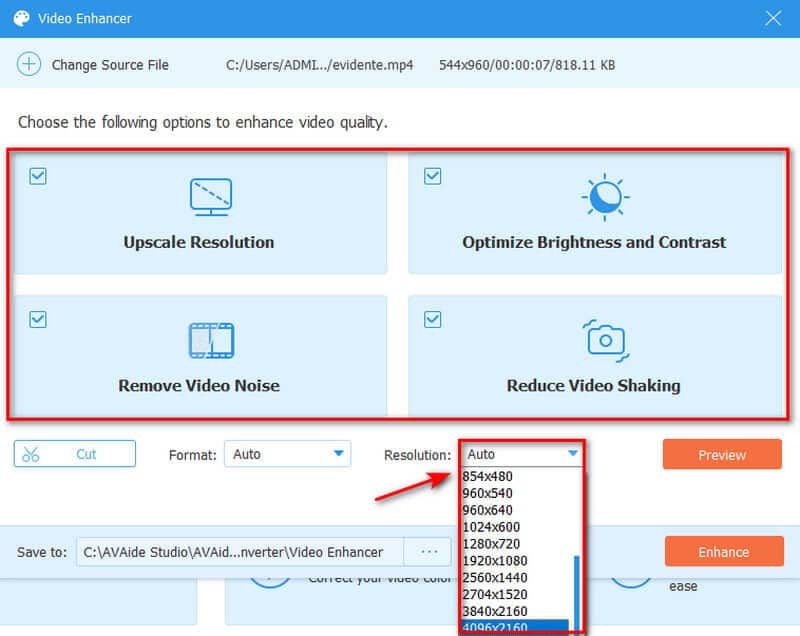
Langkah 5Terakhir, Anda dapat menyimpan video akhir yang disempurnakan dengan mengklik Meningkatkan tombol, yang akan langsung mengekspor ke folder. Tetapi jika Anda ingin melihat pratinjau pekerjaan Anda, klik tombol OK setelah penyempurnaan selesai.
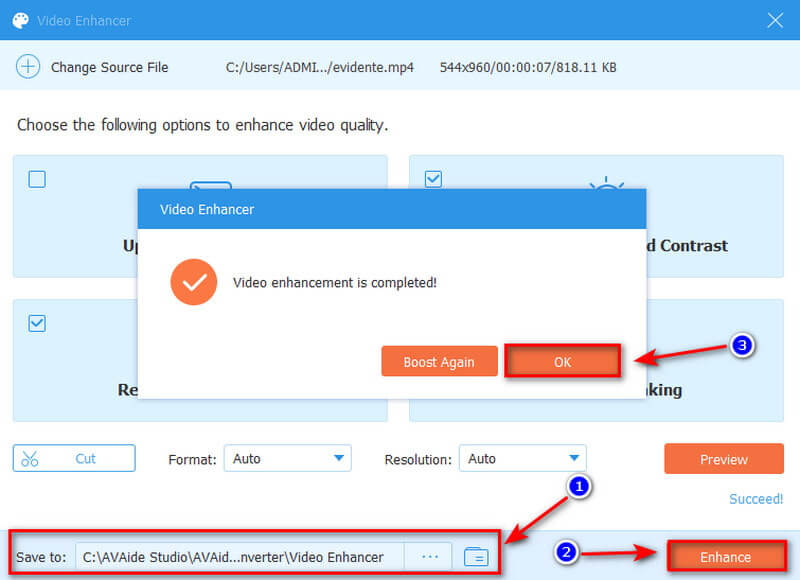
Selain meningkatkan kualitas video dengan memiliki pengaturan yang jauh lebih kuat, itu juga dapat menghasilkan film yang luar biasa karena termasuk fitur MV paling menarik.
Bagian 3. FAQ tentang Windows Movie Maker
Apakah Windows Movie Maker masih praktis?
Windows Movie Maker adalah tempat yang sangat baik untuk memulai jika Anda baru dalam mengedit video. Hal ini mudah untuk belajar. Ini relatif sederhana dan mudah digunakan. Selain itu, program pengeditan video gratis ini hadir dengan sejumlah efek dan transisi yang mengejutkan untuk digunakan.
Apakah mungkin Windows Movie Maker menurunkan kualitas video?
Ya, WMM menurunkan kualitas pratinjau selama pengeditan. Namun, saat Anda menyimpan film, kualitas aslinya akan dipertahankan, dan Anda dapat menyimpannya dengan benar.
Bisakah saya mendapatkan Windows Movie Maker secara gratis?
Ya, karena ini sepenuhnya gratis. Aplikasi ini adalah bagian dari perangkat lunak pengeditan video yang gratis untuk digunakan. Meskipun banyak alternatif Windows Movie Maker tersedia di internet, kebanyakan dari mereka membutuhkan pembayaran. Akibatnya, tidak ada yang mengalahkan gratis jika Anda memiliki anggaran terbatas.
Bisakah Windows Movie Maker menangani resolusi 4K?
Ya, Meskipun Anda dapat mengimpor video 4K ke Windows Movie Maker, outputnya hanya file Full HD, 1920 x 1080 WMV, atau mp4.
Sebagai kesimpulan, memanfaatkan alat yang disebutkan di atas untuk meningkatkan kualitas video itu sederhana dan nyaman. Namun, kami menyarankan Anda selalu memilih yang lebih baik alternatif untuk Windows Movie Maker. Kami sangat mengusulkan Pengonversi Video AVAide. Kami mengantisipasi bahwa Anda telah menemukan alternatif Windows Movie Maker yang paling luar biasa. Manfaatkan keunggulan perangkat lunak hebat ini, terutama dalam membuat konten video yang memukau.
Kotak peralatan video lengkap Anda yang mendukung 350+ format untuk konversi dalam kualitas lossless.
Peningkatan Video
- 1080p kelas atas hingga 4K
- Kelas atas 480p hingga 1080p
- Turunkan 4K ke 1080p/720p
- Turunkan skala 1080p ke 480p
- DVD kelas atas hingga 1080p/720p
- Perbaiki Video Kualitas Buruk
- Video AI Kelas Atas
- Tingkatkan Kualitas Video
- Tingkatkan Kualitas Video TikTok
- Penambah Video Terbaik
- Aplikasi Penambah Video untuk iPhone & Android
- Penambah Video 4K Terbaik
- Video Kelas Atas AI
- Bersihkan Kualitas Video
- Jadikan Video Lebih Berkualitas
- Jadikan Video Lebih Cerah
- Aplikasi Video Buram Terbaik
- Perbaiki Video Buram
- Tingkatkan Kualitas Video Zoom
- Tingkatkan Kualitas Video GoPro
- Tingkatkan Kualitas Video Instagram
- Tingkatkan Kualitas Video Facebook
- Tingkatkan Kualitas Video di Android & iPhone
- Tingkatkan Kualitas Video di Windows Movie Maker
- Tingkatkan Kualitas Video di Premiere
- Kembalikan Kualitas Video Lama
- Pertajam Kualitas Video
- Jadikan Video Lebih Jelas
- Apa itu Resolusi 8K?
- Resolusi 4K: Semua yang Perlu Anda Ketahui [Dijelaskan]
- 2 Cara Menakjubkan untuk Meningkatkan Resolusi Video Tanpa Rugi
- Konverter Resolusi Video: Hal-hal yang Perlu Direnungkan dalam Mendapatkannya
- Konverter 5K ke 8K Luar Biasa yang Tidak Boleh Anda Lewatkan!
- Hapus Kebisingan Latar Belakang Dari Video: Dengan Tiga Cara Efisien
- Cara Menghapus Grain dari Video Menggunakan 3 Cara Luar Biasa



 Unduh Aman
Unduh Aman



