Memotong video Anda di DaVinci Resolve akan sangat sederhana jika Anda mengikuti petunjuk kami! Tapi pertama-tama, mari kita memiliki pengetahuan yang lebih mendalam tentang perangkat lunak ini. DaVinci Resolve adalah alat pengeditan non-linier serbaguna yang dapat bekerja di macOS, Linux, dan Windows. Selanjutnya, ini adalah perangkat lunak yang dikembangkan oleh Blackmagic Design dan segera menjadi pesaing Premiere Pro, Final Cut Pro, dan Camtasia. Tidak diragukan lagi ini adalah editor video lengkap, karena dilengkapi dengan efek visual, grafik gerak, koreksi warna, dan pasca produksi audio dalam antarmuka seperti profesional yang disukai semua orang!
Tak perlu dikatakan, DaVinci Resolve mengubah ukuran, memfilter, dan mengedit video dengan tanda keanggunan dan profesionalisme. Namun, tidak semua pengguna membelinya. Faktanya, pemula mungkin tidak akan memperoleh alat senilai $295 hanya untuk memotong video. Oleh karena itu, orang lain yang beralih ke sana mendapat konten karena kemampuannya, tetapi bukan prosesnya. Oleh karena itu, Anda akan mempelajari langkah-langkah sederhana untuk memotong video Anda menggunakan DaVinci Resolve dan juga menemukan alat alternatif terbaik yang bekerja lebih baik namun lebih murah dengan biaya yang pasti sepadan dengan kesepakatan!
Bagian 1. Cara Memotong Video Menggunakan DaVinci Resolve
Bagaimana cara memotong video di DaVinci Resolve? Ini adalah perhatian utama seseorang yang ingin mengetahui cara yang tepat untuk mencapai potongan sempurna pada video mereka dengan salah satu alat pengeditan video paling menjanjikan saat ini. Namun, itu tidak akan seramah yang Anda pikirkan untuk pemula seperti Anda. Lagi pula, alat semacam ini cocok untuk yang terampil, yang berarti tidak semua mampu menavigasi berdasarkan jenis antarmuka dan harga yang dimilikinya. Oleh karena itu, untuk dorongan untuk menggunakannya, lihat di bawah panduan yang akan membuat Anda potong video Anda di DaVinci Resolve menggunakan tiga langkah mudah.
Langkah 1Buka dan Instal program dengan sukses setelah proses pengunduhan. Luncurkan perangkat lunak, dan bersiaplah untuk mengunggah file video Anda. Pada halaman edit, klik Memotong tab di bawah Inspektur.
Langkah 2Opsi pemotongan akan ditampilkan, di mana Anda dapat dengan bebas menavigasi stang untuk mendapatkan potongan target Anda. Anda juga dapat menjelajahi atribusi signifikan lainnya dari alat tersebut.
Langkah 3Bagaimanapun, terapkan perubahan yang telah Anda lakukan dengan menyimpan file yang dipotong setelahnya. Bagaimana? Klik Berlaku.

Bagian 2. Pangkas Video dengan Alternatif Terbaik DaVinci Resolve
Bagaimana cara memotong video tanpa DaVinci Resolve? Nah, kemampuan, kapabilitas, dan kualitas, Pengonversi Video AVAide memiliki mereka melampaui kebesaran. Selain itu, perangkat lunak ini memiliki ribuan alat dan fitur pengeditan video dengan biaya yang sangat terjangkau. Bayangkan di $36, Anda sudah dapat memiliki lisensi seumur hidup dan pada akhirnya menggunakan fitur eksklusifnya, di mana Anda berpotensi dapat membuat, mengedit, dan mengonversi file video dengan luar biasa!
Apalagi? Semua orang sangat senang saat menggunakan Pengonversi Video AVAide, karena memberikan antarmuka paling skematis kepada pengguna, yang bahkan dapat dipahami oleh seorang anak kecil. Oleh karena itu, pemula dan profesional sama-sama kagum dengan betapa hebatnya hasil yang bisa Anda dapatkan dari alat sederhana ini. Misalkan video Anda perlu diubah ukurannya dan difilter di DaVinci Resolve untuk mendapatkan hasil yang bagus, tetapi mengapa harus puas dengan yang bagus di mana Anda bisa mendapatkan yang terbaik? Oleh karena itu, mari kita lihat cara memotong video dengan cara terbaik dan paling praktis.
- Ini adalah konverter dan editor video terbaik namun ekonomis.
- Itu dapat memotong, mengubah rasio aspek, dan memperbesar video Anda dengan bebas.
- Jadikan video yang Anda pangkas bersinar dan unik dengan menambahkan filter dan tema ke dalamnya.
- Ubah file video Anda menjadi lebih dari 300 format berbeda setelah dipotong.
- Bagikan video yang Anda edit secara instan ke media sosial favorit Anda menggunakannya.
- Ini menawarkan ribuan alat pengeditan yang akan meningkatkan dan meningkatkannya.
Cara Memotong Video Tanpa Resolve DaVinci
Langkah 1Dapatkan Perangkat Lunaknya
Dapatkan perangkat lunak di komputer Anda dengan mengklik tombol unduh yang tersedia di atas. Pilih salah satu yang sesuai dengan perangkat Anda. Bagaimanapun, ia menawarkan Anda satu untuk Windows dan satu untuk Mac.
Langkah 2Unggah File
Setelah alat diinstal, luncurkan. Mulai letakkan file Anda di antarmuka kemudian. Untuk melakukannya, klik tombol Plus tanda, itu Tambahkan File, atau cukup letakkan file video di tengah antarmuka setelah Anda menyeretnya dari penyimpanan perangkat.
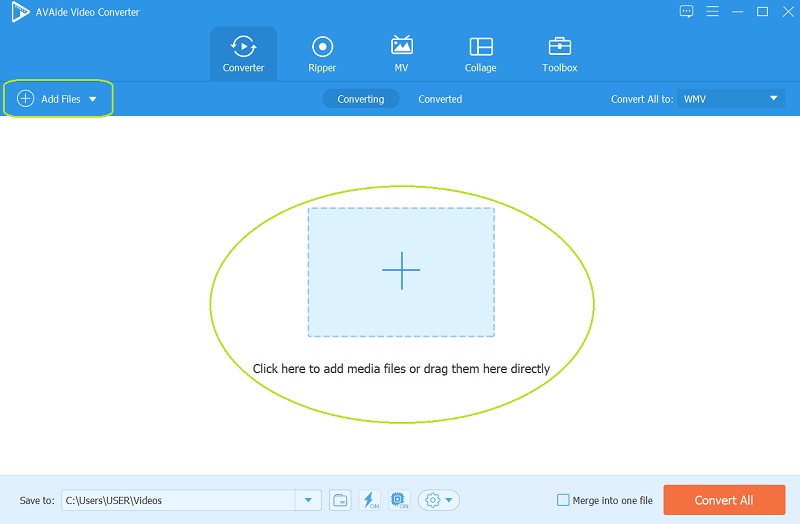
Langkah 3Bekerja di Cropping
Cukup klik bintang simbol di bawah setiap file yang diunggah dan lihat betapa mudahnya memotong video, tidak seperti di DaVinci Resolve. Setelah Anda sampai di Putar & Pangkas jendela, fokuskan matamu pada Area Tanaman, Rasio Aspek, dan Mode Zoom dan sesuaikan dengan potongan yang Anda inginkan. Selain itu, Anda juga dapat menyesuaikan bilah pemangkasan secara manual pada video pertama. Kemudian, klik Oke tombol setelah selesai.
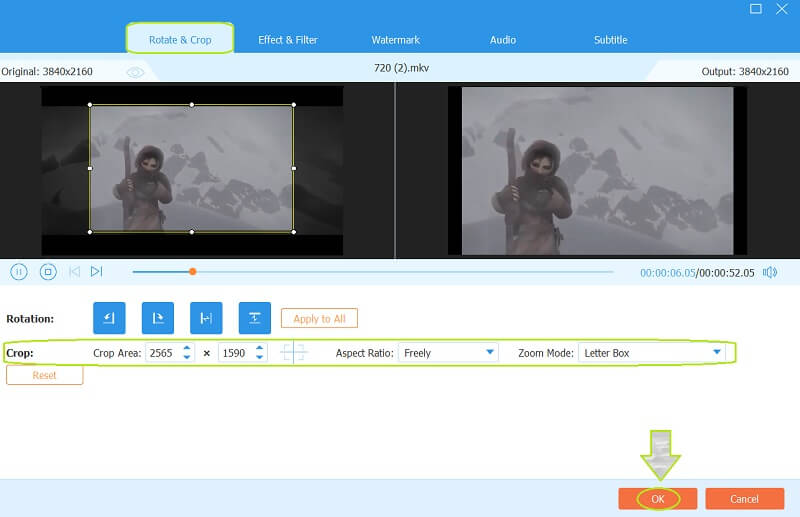
- Kali ini, Anda dapat pergi dan mencoba fitur lain selain cropping. Anda dapat mencoba menambahkan beberapa bumbu ke video Anda dengan menerapkan beberapa Efek & Filter, mencampur beberapa audio, menambahkan Subtitle, dan membuat personalisasi tanda air.
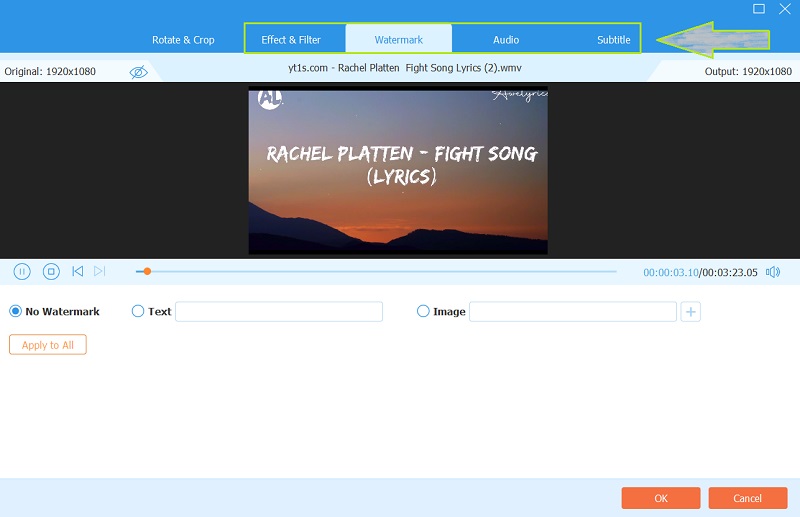
Langkah 4Simpan File yang Dipotong
Kembali ke halaman sebelumnya, tidak seperti cara DaVinci Resolve crop video, disini kalian bisa klik Konversi Semua tombol untuk menyimpan video yang baru dipotong melalui konversi. Oleh karena itu, perhatikan bahwa Anda dapat menentukan output Anda sebelum proses penyimpanan. Untuk melakukannya, buka Menyimpan ke bagian dan klik Anak panah tombol untuk memilih Jelajahi dan Pilih Folder.
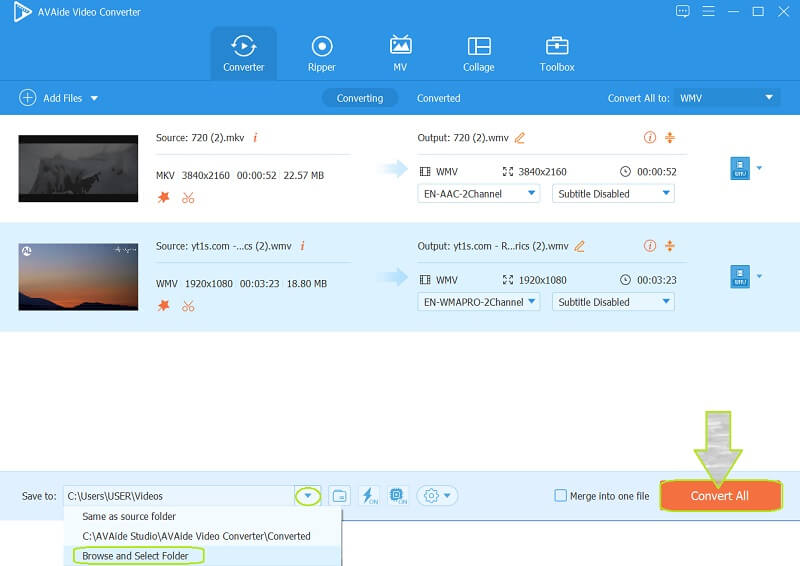


![]() Pengonversi Video AVAide
Pengonversi Video AVAide
Konverter media terlengkap untuk mengonversi video & audio & DVD tanpa kehilangan kualitas.
Bagian 3. FAQ Mengenai DaVinci Resolve
Bisakah saya memotong banyak klip di DaVinci Resolve? Bagaimana?
Ya. DaVinci Resolve dapat memotong beberapa klip Anda sekaligus. Cukup unggah video di antarmuka, lalu di bagian bawah penampil timeline, tekan Pangkas untuk menyesuaikan. Kemudian Anda perlu menyalin klip dan memilih klip dengan mengklik kotak di sekitarnya. Kemudian, tekan Atribut Tempel dan tekan kotak centang tanaman. Terakhir, klik Berlaku tombol untuk menyimpan perubahan.
Bagaimana DaVinci Resolve 16 mengubah rasio aspek?
Untuk mengubah rasio aspek pada Resolve 16, upload video, lalu masuk ke timeline, lalu klik kanan untuk masuk ke pengaturan timeline. Selanjutnya, pergi ke Pengaturan Kustom dan ubah rasio aspek untuk membidik target Anda.
Bisakah saya melakukan crop oval dengan DaVinci Resolve?
Ya. Perangkat lunak ini memungkinkan Anda untuk menggunakan bentuk oval dan lingkaran untuk memotong video Anda.
Itu dia, teman-teman, hal-hal yang perlu Anda ketahui sebelum menggunakan DaVinci Resolve. Memang, perangkat lunak ini memiliki banyak hal untuk dibanggakan karena memiliki banyak atribut luar biasa. Namun, itu cukup diharapkan untuk harganya. Dengan demikian, AVAide Video Converter memberikan tingkat fitur, atribut, dan komitmen yang sama dengan harga yang lebih rendah dan wajar. Untuk alasan ini, kami sangat menyarankan Anda mencobanya!
Kotak peralatan video lengkap Anda yang mendukung 350+ format untuk konversi dalam kualitas lossless.
Pangkas & Ubah Ukuran Video
- 8 Pengubah GIF Teratas untuk Windows dan Mac
- Cara Mengubah Ukuran atau Memotong Video Untuk Instagram
- Berpengetahuan tentang Cara Mengubah Rasio Aspek Video
- Cara Memotong dan Mengubah Ukuran Video di Android
- Cara Memotong Video di Premiere Pro
- Cara Memotong Video di iMovie
- Cara Memotong Video di Mac
- Cara Memotong Video di QuickTime
- 5 Pengonversi Rasio Aspek Menakjubkan untuk Memotong Video Anda Secara Hebat
- Cara Mengubah Rasio Aspek di Windows Movie Maker
- Cara Mengubah Ukuran Video di Photoshop
- Cara Memotong Video MP4 dengan Luar Biasa
- Cara Menggunakan Ffmpeg untuk Mengubah Ukuran Video Anda
- Cara Memotong Video tanpa Tanda Air
- Cara Memotong Video di Windows
- Cara Memotong Video di Windows Meida Player
- Cara Memotong Video ke Kotak
- Cara Memotong Video di After Effects
- Cara Memotong Video di DaVinci Resolve
- Cara Memotong Video di OpenShot
- Cara Memotong Video Menggunakan Kapwing
- Cara Memotong Video Snapchat
- Cara Menggunakan Video Pangkas VLC
- Cara Memotong Video Camtasia
- Cara Menggunakan Video Pangkas OBS
- Cara Menggunakan Video Ubah Ukuran Ezgif
- Cara Mengubah Rasio Aspek di Final Cut Pro






 Unduh Aman
Unduh Aman


