Apakah Anda lelah mencari alat utama yang akan mengubah ukuran video menjadi persegi selain menawarkan alat hebat yang akan membuat video Anda benar-benar hebat? Biarkan di sini, karena setelah membaca artikel ini, Anda akan tercerahkan tentang perangkat lunak apa yang terbaik untuk Anda dan kebutuhan Anda. Kami tahu betapa menyebalkannya memiliki alat terpisah untuk memotong, meningkatkan, dan mengonversi video. Sepertinya video Anda perlu berpindah dari satu cara ke cara lain untuk mendapatkan penyesuaian sempurna yang Anda butuhkan karena editor video yang Anda miliki tidak begitu andal.
Untung Anda mencapai pos ini! Karena, saat Anda membaca artikel ini, Anda akan dapat mengenali tiga alat pengeditan video lengkap yang tidak hanya potong video menjadi persegi tetapi menghasilkan output video yang diedit dengan sempurna pada saat yang bersamaan. Jadi, tanpa penundaan lebih lanjut, mari kita mulai dan lihat bagaimana Pengonversi Video AVAide, Premier, dan iMovie melakukan pekerjaan dengan baik.
Bagian 1. Pangkas Video Anda ke Kotak dengan Pengonversi Video AVAide yang Fenomenal
NS Pengonversi Video AVAide adalah perangkat lunak terkenal karena kemampuan utamanya untuk mengubah ukuran video menjadi persegi dan menghasilkan output video dan audio secara ideal. Ini adalah alat multifungsi yang dapat digunakan sebagai konverter, ripper DVD, pembuat 3D, GIF, Film, Video kolase, dan editor fenomenal di mana Anda dapat memotong, memangkas, mengompres, menggabungkan, membalikkan, memutar, dan meningkatkan video melampaui kesempurnaan! Selanjutnya, Anda dapat potong video tanpa tanda air. Banyak yang menganggap fitur yang saling terkait ini sangat terpuji dan membuat pengguna lain beralih ke alat ini.
Fitur penting lainnya yang harus Anda nantikan adalah proses konversi cepat. Bayangkan mengonversi file Anda dalam waktu kurang dari satu menit, dan mengonversi daftar putar tertentu akan paling cepat 2 menit! Untuk selanjutnya, bagaimana cara memotong video persegi menggunakan Pengonversi Video AVAide? Lihat langkah-langkah rinci di bawah ini.
- Pangkas video secara beragam sesuai kebutuhan Anda.
- Ini menawarkan banyak alat pengeditan selain memotong.
- Memiliki dukungan luas lebih dari 300 berbagai format.
- Beberapa fitur saat bepergian.
- Perangkat lunak teraman untuk perangkat Mac, Windows, dan Linux OS Anda.
Langkah 1Unduh perangkat lunaknya Sekarang!
Dapatkan alat di perangkat Anda dengan mengklik tombol unduh di atas. Instal dengan cepat dengan mengikuti panduan yang ditunjukkan.
Langkah 2Masukkan File Video ke dalam
Luncurkan alat dan unggah file ke editor ini untuk memotong video dalam kotak. Untuk memasukkan file, Anda dapat menarik dan melepasnya di tengah atau klik tombol Tambahkan File tombol untuk mengunggah satu atau satu folder file.
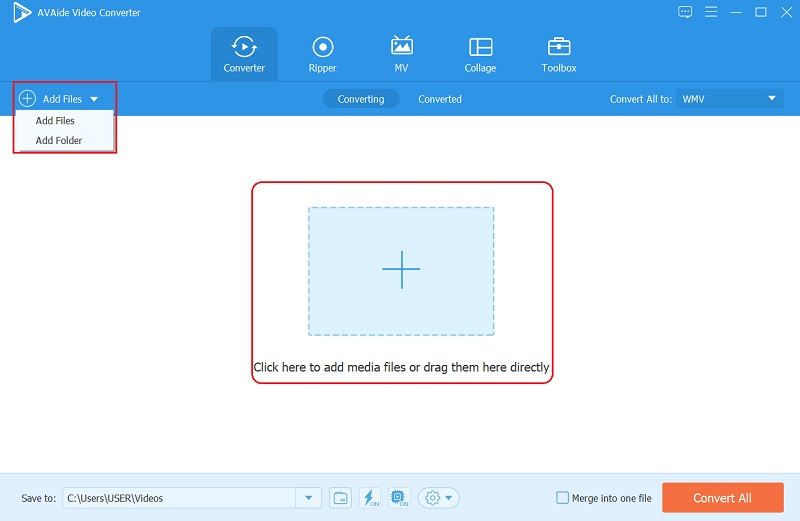
Langkah 3Pangkas Videonya Sekarang
Pada video yang diunggah, klik Bintang ikon untuk masuk ke jendela pemangkasan. Antarmuka berikut akan menunjukkan kepada Anda identitas video, di mana Anda akan melihat bagaimana seharusnya outputnya. Pilih 1:1 untuk mendapatkan kotak di Rasio Aspek, lalu pusatkan dengan mengklik Video Tengah ikon. Selanjutnya, tekan tombol Oke tombol setelah mendapatkan rasio aspek persegi untuk menerapkan perubahan.
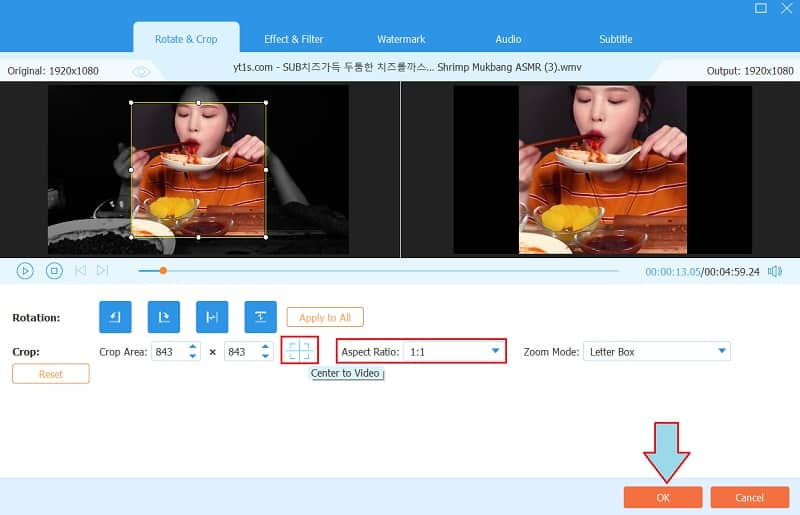
Langkah 4Konversikan ke Simpan
Anda perlu menekan tombol Convert All kali ini untuk menyimpan perubahan yang Anda buat. Oleh karena itu, jika Anda ingin mengubah format untuk output Anda, Anda dapat mengklik tombol Konversikan Semua Ke dan pilih di antara ratusan format video atau perangkat dalam daftar.
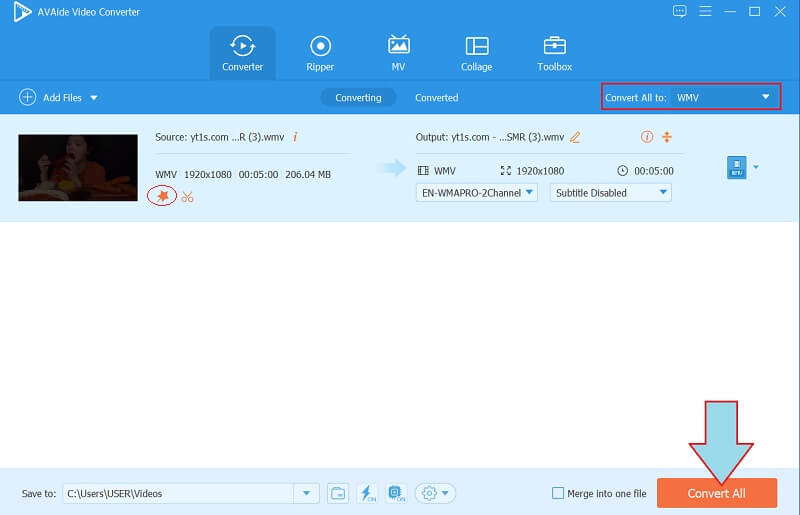
Langkah 5Bagikan Outputnya (Opsional)
Jika Anda ingin berbagi file video secara online, buka Dikonversi bagian. Kemudian, klik Membagikan ikon pada file dan pilih di antara daftar jaringan setelahnya.
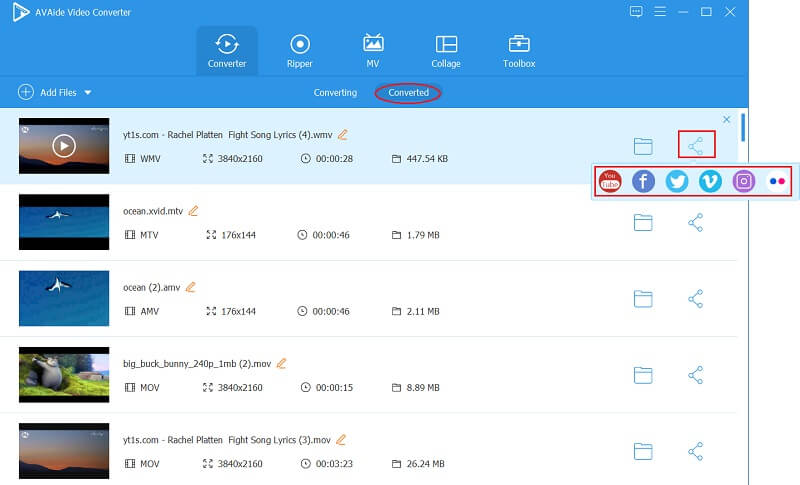
Bagian 2. Pangkas Video ke Kotak dengan Bekerja dengan iMovie yang Hebat
Pernahkah Anda memikirkan bagaimana iMovie memotong video menjadi persegi? Nah, perangkat lunak ajaib di Mac ini akan membuat Anda kagum. Selain itu, ini adalah perangkat lunak yang banyak diminati di perangkat Apple, karena menawarkan ratusan preset dan fitur yang akan membuat pengguna sangat puas. Hanya dalam hitungan waktu, Anda akan dapat memahami dan menguasai antarmukanya, terutama kemampuan croppingnya. Baik Anda menggunakannya di iPhone atau Mac, output keduanya akan mendapatkan hasil ideal yang Anda tuju. Jadi, jika Anda ingin tahu cara mendapatkan video yang dipotong sempurna dengan menggunakannya, lihat panduan di bawah ini.
Langkah 1Luncurkan alat di Mac Anda, dan mari kita lihat cara memotong video menjadi persegi di iMovie. Mulailah dengan mengklik Membuat baru kemudian Film untuk mengerjakan proyek baru.
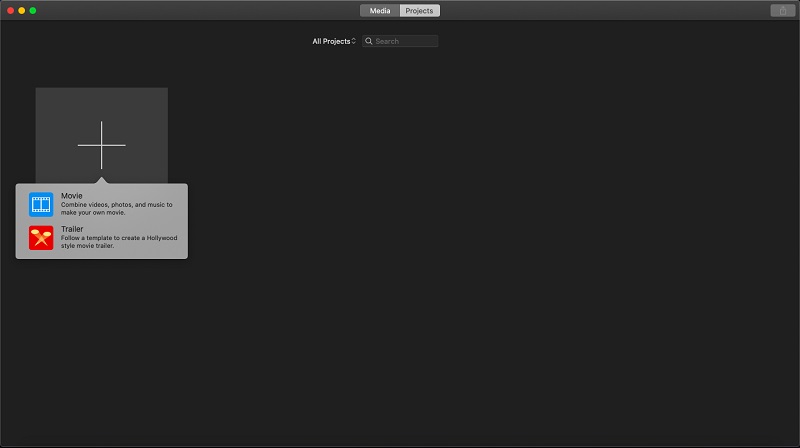
Langkah 2Silakan dan pukul Impor Media untuk mengunggah file. Setelah file masuk, klik Tanaman ikon, lalu navigasikan bilah pemangkasan dengan bebas hingga Anda mencapai kotak sempurna yang Anda targetkan. Untuk menerapkan pangkasan, tekan tombol Memeriksa ikon di sebelah Mengatur ulang.
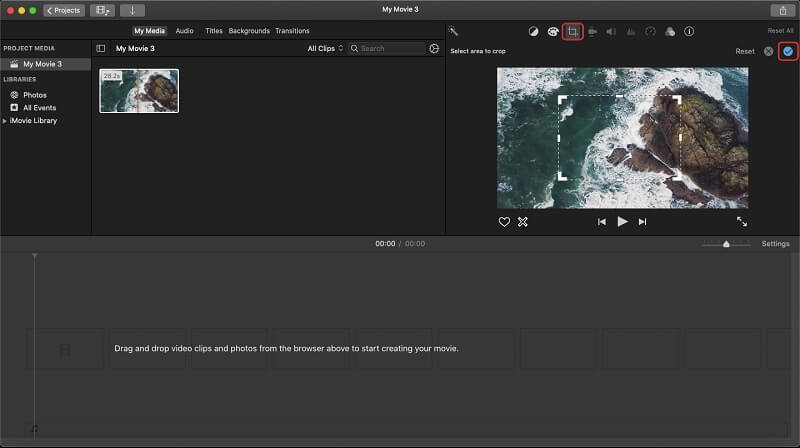
Langkah 3Untuk menyimpan file, Anda harus mengklik Membagikan tombol di pojok kanan atas. Kemudian, pilih untuk Ekspor File > Berikutnya > Simpan.
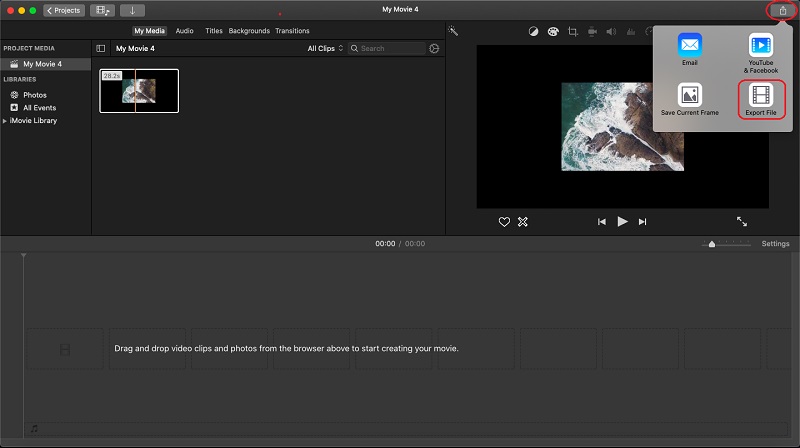
Bagian 3. Cara Memotong Video ke Kotak Menggunakan Powerfull Premiere Pro
Adobe Premiere pangkas video menjadi persegi menggunakan kursor Anda dengan bebas. Selain itu, program yang kuat ini akan memberi Anda hasil profesional yang didambakan semua orang. Mungkin, Anda memiliki gagasan tentang cara mengarahkan program ini, dan ya, awalnya cukup rumit, dan tidak seperti alat sebelumnya, tampilannya agak membingungkan. Oleh karena itu, ini seharusnya tidak menyurutkan Anda untuk menggunakannya, karena ia menawarkan alat canggih yang diketahui oleh para profesional. Premiere menawarkan untuk membuat video yang indah dengan mengeditnya secara halus dengan efek dan sorotan yang sempurna. Jadi, mari kita lihat panduan di bawah ini untuk melihat cara kerjanya pada pemotongan video.
Langkah 1Buka alat dan pelajari cara memotong video menjadi kotak di Premiere. Untuk melakukannya, Anda dapat menyeret file dari penyimpanan Anda dan meletakkannya langsung di atasnya.
Langkah 2Klik kemudian Memengaruhi, kemudian Mengubah, kemudian Tanaman. Di bagian sedang, ambil bilah pemangkas dengan bebas dan gerakkan sisinya untuk memotong bagian yang tidak diinginkan hingga Anda mendapatkan bujur sangkar sempurna dalam sudut yang diinginkan.
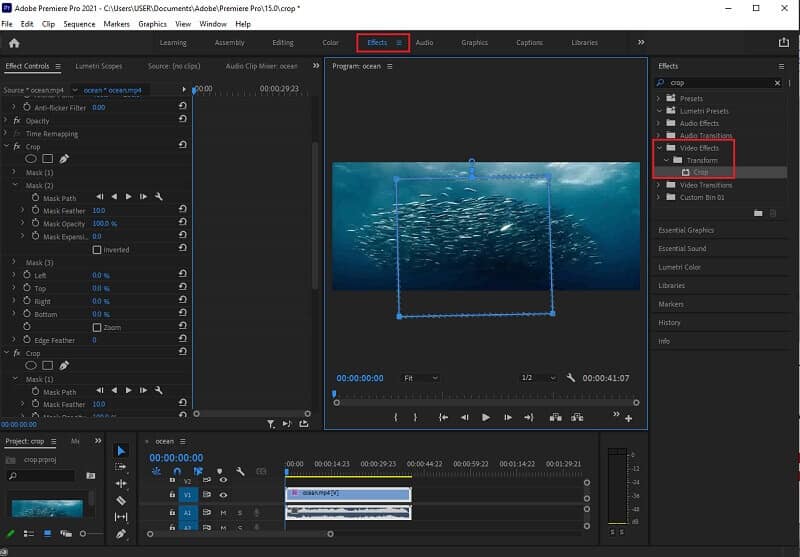
Langkah 3Anda akhirnya dapat menyimpan file yang dipotong dengan mengklik Ekspor tombol. Tunggu hingga proses penyandian selesai, lalu periksa penyimpanan Anda, alat akan menunjukkan kepada Anda.
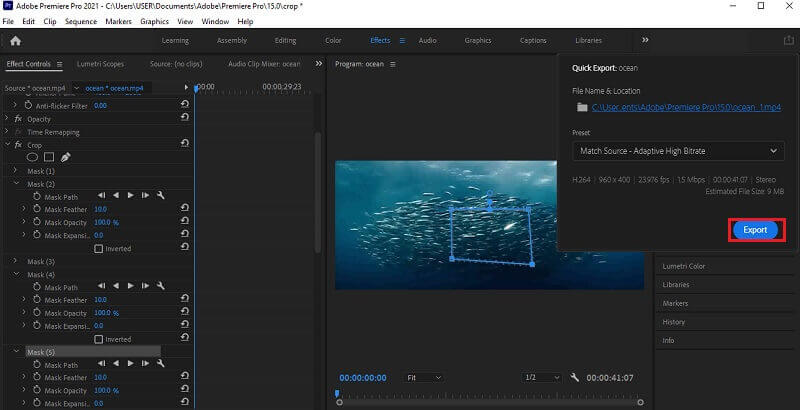
Bagian 4. FAQ tentang Memotong Video ke Kotak
Bagaimana cara memotong video menjadi persegi menggunakan Quicktime?
Cropping video menggunakan QuickTime tidak akan mudah karena software ini tidak bisa langsung melakukannya. Namun demikian, klik untuk belajar cara memotong video QuickTime di Mac.
Mengapa saya tidak bisa mendapatkan persegi yang sempurna ketika saya memotong video saya?
Untuk mendapatkan kuadrat sempurna, Anda harus memiliki rasio aspek 1:1. Oleh karena itu, jika Anda masih tidak dapat memilikinya dengan alat yang Anda gunakan, gunakan Pengonversi Video AVAide!
Bisakah saya memotong video di kotak pada iPhone saya tanpa aplikasi pemotongan?
Ya. iPhone dengan iOS 15 atau lebih tinggi memiliki alat pemangkasan bawaan dalam aplikasi Foto.
Ini dia, tiga alat pemangkasan terbaik yang akan memotong video Anda menjadi persegi! Giliran Anda untuk memilih mana yang cocok untuk Anda. Karenanya, kami merekomendasikan video terbaik konverter rasio aspek, Pengonversi Video AVAide, karena ini adalah yang paling serbaguna untuk Windows dan Mac Anda! Cobalah untuk percaya!
Kotak peralatan video lengkap Anda yang mendukung 350+ format untuk konversi dalam kualitas lossless.
Pangkas & Ubah Ukuran Video
- 8 Pengubah GIF Teratas untuk Windows dan Mac
- Cara Mengubah Ukuran atau Memotong Video Untuk Instagram
- Berpengetahuan tentang Cara Mengubah Rasio Aspek Video
- Cara Memotong dan Mengubah Ukuran Video di Android
- Cara Memotong Video di Premiere Pro
- Cara Memotong Video di iMovie
- Cara Memotong Video di Mac
- Cara Memotong Video di QuickTime
- 5 Pengonversi Rasio Aspek Menakjubkan untuk Memotong Video Anda Secara Hebat
- Cara Mengubah Rasio Aspek di Windows Movie Maker
- Cara Mengubah Ukuran Video di Photoshop
- Cara Memotong Video MP4 dengan Luar Biasa
- Cara Menggunakan Ffmpeg untuk Mengubah Ukuran Video Anda
- Cara Memotong Video tanpa Tanda Air
- Cara Memotong Video di Windows
- Cara Memotong Video di Windows Meida Player
- Cara Memotong Video ke Kotak
- Cara Memotong Video di After Effects
- Cara Memotong Video di DaVinci Resolve
- Cara Memotong Video di OpenShot
- Cara Memotong Video Menggunakan Kapwing
- Cara Memotong Video Snapchat
- Cara Menggunakan Video Pangkas VLC
- Cara Memotong Video Camtasia
- Cara Menggunakan Video Pangkas OBS
- Cara Menggunakan Video Ubah Ukuran Ezgif
- Cara Mengubah Rasio Aspek di Final Cut Pro



 Unduh Aman
Unduh Aman


