Saat Anda merekam video di momen yang panas, Anda mencoba untuk tidak memikirkan bagaimana pengguna harus membingkai adegan. Namun, perspektif – cara aksi yang Anda rekam sesuai dengan 'bingkai' kamera – sangat penting dalam membuat video menjadi menarik. Jika Anda mencoba memfilmkan kucing Anda melakukan sesuatu yang lucu, Anda ingin mereka menjadi daya tarik utama, bukan detail kecil di latar belakang. Memotong video Anda adalah solusi terbaik untuk masalah Anda. Ini adalah keterampilan yang berharga untuk memotong video di ponsel Android Anda. Anda dapat menggunakannya untuk membuat klip video yang luar biasa dan mengunggahnya ke situs web media sosial populer. Anda dapat menyimpan kenangan spesial yang paling fantastis tanpa harus meletakkan ibu jari Anda di sudut layar. Anda dapat memotong video di android dengan cepat dan mudah di ponsel android Anda, apakah Anda memilih untuk mempersingkatnya atau mulai mengubah lebar dan tingginya. Berikut adalah beberapa pendekatan langsung untuk tugas ini.
Bagian 1. Metode yang Mudah Digunakan tentang Cara Memotong Video di Android
1. Editor Video Android
AndroVid Video Editor adalah aplikasi ponsel fungsional yang memungkinkan pengguna mengubah visual mereka dengan cepat dengan satu klik. Ini memiliki antarmuka yang mudah diikuti yang dikemas dengan banyak fitur seperti mengubah video menjadi GIF, menggabungkan sebagian besar klip menjadi video lengkap, segera membalikkan video, dan memotong klip video Anda dalam waktu singkat. Ya, AndroVid memang memiliki kemampuan pengeditan lanjutan yang dioptimalkan untuk perangkat Android. Namun, pengguna membuktikan bahwa mengedit di perangkat seluler lebih kompleks daripada mengedit di komputer atau laptop menggunakan alat ini. Sementara itu, berikut adalah langkah-langkah yang harus diikuti tentang cara memotong video di android dan mencobanya!
Langkah 1Instal aplikasi AndroVid menggunakan Google Play Store. Setelah menginstal alat, cari dan klik Tanaman tombol di layar.
Langkah 2Selanjutnya, unggah klip yang ingin Anda potong. Menggunakan jari Anda, potong video berdasarkan preferensi Anda. Setelah selesai, centang Memeriksa ikon di bagian kanan atas layar.
Langkah 3Tunggu hingga video selesai diproses. Terakhir, nikmati video Anda yang baru dipotong.
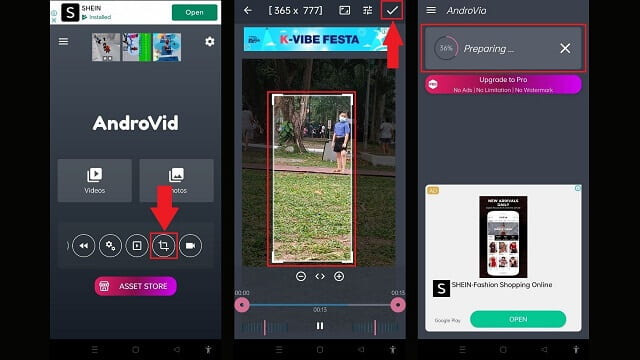
3. FilmoraGo
Antarmuka klasik FilmoreGo berfungsi dengan baik saat bekerja dengan editor video sederhana. Dalam hal kegunaan dan fungsionalitas, pengguna mempertimbangkan Android. Meskipun memiliki berbagai alat pengeditan, efek gratis, dan preset, klip yang diekspor akan memiliki tanda air. Mendaftar diperlukan untuk menghapus tanda air video. Namun demikian, ini dapat meningkatkan kualitas video dan mengekspor file video dengan cepat. Tanpa kata perpisahan lebih lanjut, di bawah ini adalah langkah-langkah yang harus diikuti tentang cara mengubah ukuran video di android.
Langkah 1Instal dan luncurkan aplikasi. Selanjutnya, temukan tombol Pangkas pada bilah Menu yang ada di bagian bawah layar.
Langkah 2Setelah mengklik tombol Pangkas, cari tombol Pangkas. Pangkas video di bawah preferensi Anda.
Langkah 3Tekan tombol Ekspor dan bersiaplah untuk proses konversi ketika semuanya sudah siap.
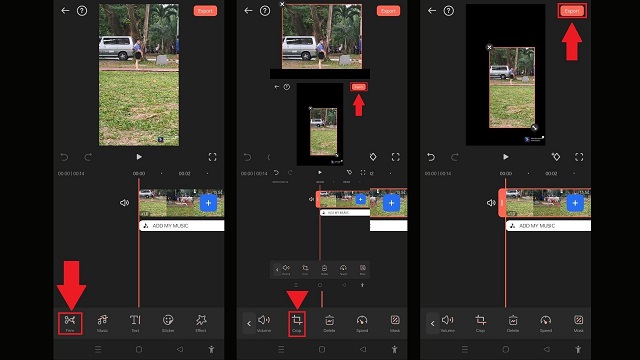
3. Foto Google
Google Foto adalah toko serba ada untuk semua video dan gambar Anda. Fungsi utama alat ini adalah, berfungsi sebagai penyimpanan untuk semua foto dan klip Anda. Plus, itu juga berkelanjutan untuk berbagi foto. Salah satu fitur alat ini adalah alat pengeditannya yang sederhana. Anda dapat memutar, membalik, memangkas, menggabungkan klip video Anda menggunakan Google Foto. Sekali lagi, alat ini untuk berbagi dan penyimpanan foto, dan kemampuan mengeditnya hanya terbatas. Sementara itu, di bawah ini adalah langkah-langkah yang harus dilakukan untuk memotong video Anda menggunakan Android.
Langkah 1Luncurkan Google Foto di ponsel Android Anda. Di bilah menu, ketuk Sunting tombol.
Langkah 2Setelah itu, pilih tombol Pangkas dari daftar alat pengeditan. Menggunakan jari Anda, buat penyesuaian pada video berdasarkan preferensi Anda.
Langkah 3Untuk menyimpan perubahan, tekan tombol Simpan Salinan.
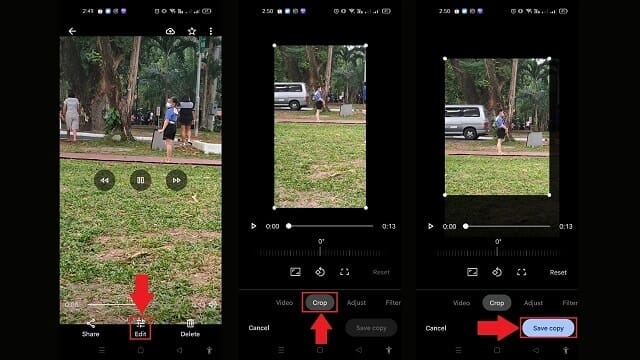
Bagian 2. Alat Bermanfaat untuk Memotong Video di Windows dan Mac
Pengonversi Video AVAide
Kamu bisa memakai Pengonversi Video AVAide untuk memutar video Anda untuk pengalaman yang berkualitas. Tidak ada plug-in tambahan yang diperlukan untuk bekerja. Itu mungkin untuk membalik dan memutar video 180 derajat segera setelah perangkat lunak diinstal pada komputer Anda. Ini memiliki antarmuka kontemporer dan terorganisir dengan baik, menjadikannya alat yang sangat diinginkan untuk memotong video. Dengan menggunakan perangkat lunak, Anda dapat dengan mudah menghapus piksel berlebih di sekitar tepi klip video Anda tanpa melakukan pengaturan yang rumit. Namun, dengan mengikuti langkah-langkah di bawah ini, Anda dapat mempelajari cara AVAide mengubah ukuran video di Android secara sederhana dan efisien.
- Percepat proses konversi hingga 30X lebih cepat.
- Gunakan editor video dan pembuat kolase video bawaan untuk membuat konten yang menarik.
- Memiliki pembuat GIF dan 3D.
- Mengkonversi dengan cepat dengan ukuran file tak terbatas.
- Diberdayakan dengan Kit Toolbox yang sangat baik.
Langkah 1Tekan tombol unduh
Untuk mengunduh alat, centang tombol unduh di atas. Jika tidak, buka situs web utama AVAide. Kemudian, Anda dapat menginstal dan meluncurkan aplikasi di desktop Anda.
Langkah 2Bongkar klip video Anda
Pilih Konverter > Tambahkan File pada antarmuka utama untuk mengunggah klip video yang ingin Anda potong.
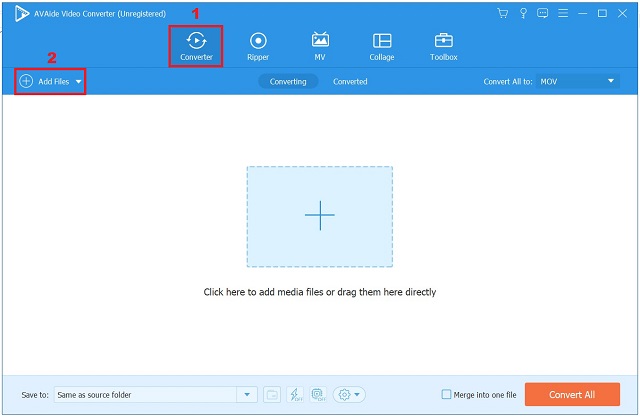
Langkah 3Siap untuk memotong klip video
Setelah berhasil mengimpor klip video, tekan tombol Edit.
- Anda dapat mengganti nama output video Anda dengan memilih tombol Pena yang ada di sudut kanan atas antarmuka pengguna.
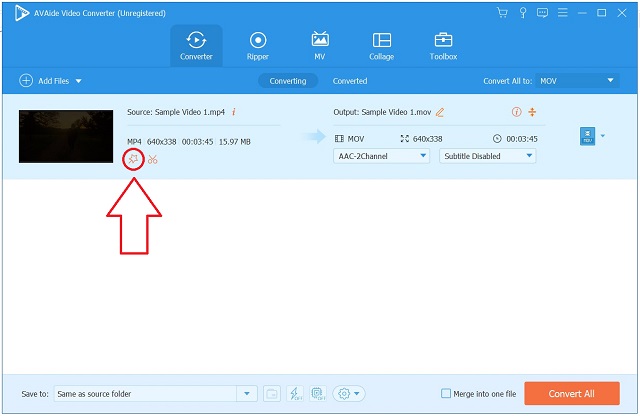
Langkah 4Pangkas videonya sekarang
Untuk memotong video, cari dan pilih Putar & Pangkas dari bilah menu di atas antarmuka. Selanjutnya, itu akan mengarahkan Anda ke antarmuka pengeditan. Anda dapat memotong video secara manual menggunakan kursor panah di layar kiri. Jika tidak, Anda dapat menyesuaikan area pemotongan video. Setelah itu, tekan Oke ketika semuanya sudah siap.
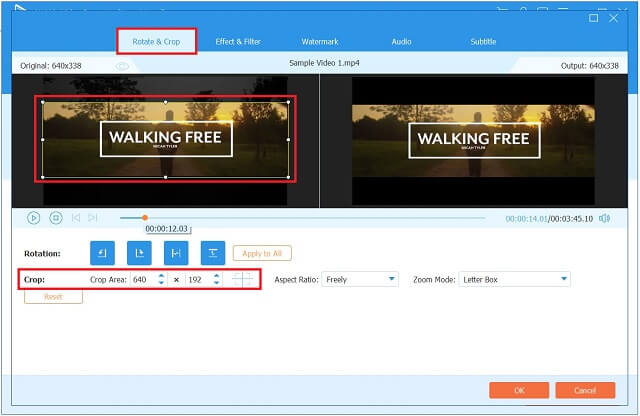
Langkah 5Ekspor video yang dipotong
Untuk mengekspor klip video yang baru dipotong, tekan tombol Konversi Semua tombol.
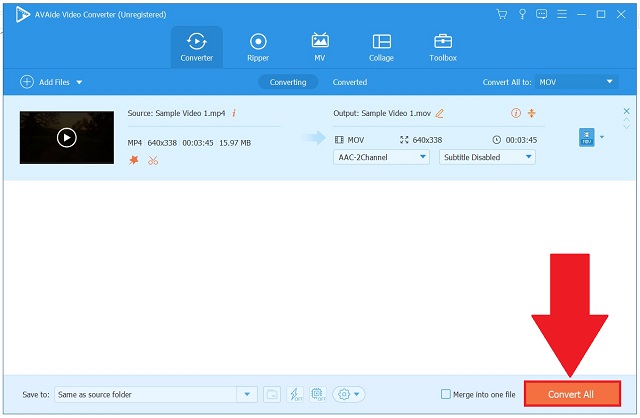
Langkah 6Periksa klip baru di folder
Terakhir, tunggu hingga konversi selesai. Lihat output video Anda di folder file tujuan.
Bagian 3. FAQ tentang Cara Memotong Video di Android
Apakah mungkin untuk memotong layar video?
Pemotongan memungkinkan Anda untuk menghapus bagian klip video yang tidak diinginkan atau mengganggu atau mengubah ukurannya agar sesuai dengan area tertentu. Jika Anda bekerja dengan webcam atau cuplikan video layar, Anda mungkin perlu memotong klip ini di beberapa titik.
Bisakah Anda memotong video di iPhone?
Lihat video yang ingin Anda edit di aplikasi Foto dan pilih opsi untuk memotongnya. Di bagian kanan atas layar, pilih Edit dari menu. Pengguna dapat menemukan ikon potong di bagian bawah layar. Anda akan melihat bingkai putih di sekitar video Anda.
Jika saya memotong video, apakah itu akan kehilangan kualitasnya?
Menggunakan Pengonversi Video AVAide, Anda dapat memotong klip video tanpa mengorbankan kualitasnya.
Aplikasi ini memungkinkan Anda memotong atau balikkan video Anda di Android dan sepenuhnya independen untuk digunakan seumur hidup. Mungkin ada pembelian dalam aplikasi untuk menghapus iklan atau mendapatkan akses ke beberapa fitur tambahan. Cobalah sekarang!
Kotak peralatan video lengkap Anda yang mendukung 350+ format untuk konversi dalam kualitas lossless.
Pangkas & Ubah Ukuran Video
- 8 Pengubah GIF Teratas untuk Windows dan Mac
- Cara Mengubah Ukuran atau Memotong Video Untuk Instagram
- Berpengetahuan tentang Cara Mengubah Rasio Aspek Video
- Cara Memotong dan Mengubah Ukuran Video di Android
- Cara Memotong Video di Premiere Pro
- Cara Memotong Video di iMovie
- Cara Memotong Video di Mac
- Cara Memotong Video di QuickTime
- 5 Pengonversi Rasio Aspek Menakjubkan untuk Memotong Video Anda Secara Hebat
- Cara Mengubah Rasio Aspek di Windows Movie Maker
- Cara Mengubah Ukuran Video di Photoshop
- Cara Memotong Video MP4 dengan Luar Biasa
- Cara Menggunakan Ffmpeg untuk Mengubah Ukuran Video Anda
- Cara Memotong Video tanpa Tanda Air
- Cara Memotong Video di Windows
- Cara Memotong Video di Windows Meida Player
- Cara Memotong Video ke Kotak
- Cara Memotong Video di After Effects
- Cara Memotong Video di DaVinci Resolve
- Cara Memotong Video di OpenShot
- Cara Memotong Video Menggunakan Kapwing
- Cara Memotong Video Snapchat
- Cara Menggunakan Video Pangkas VLC
- Cara Memotong Video Camtasia
- Cara Menggunakan Video Pangkas OBS
- Cara Menggunakan Video Ubah Ukuran Ezgif
- Cara Mengubah Rasio Aspek di Final Cut Pro



 Unduh Aman
Unduh Aman


