Apakah Anda lelah mengedit video yang baru dipotong demi menghilangkan tanda air? Kami tahu betapa beratnya itu. Itulah sebabnya artikel ini menampilkan alat pemangkasan luar biasa yang akan memotong video secara signifikan tanpa tanda air online, dan tentu saja, melalui perangkat lunak. Di satu sisi, tanda air adalah yang mengidentifikasi merek atau alat yang Anda gunakan dalam memanipulasi, memproses, atau mengonversi video, gambar, atau bahkan file audio. Itu adalah tanda yang memberi penghargaan kepada orang yang ikut mempercantik media.
Di sisi lain, banyak yang tidak menganggapnya perlu. Bahkan, itu membuat orang lain merasa kesal dan tidak senang dengan hasilnya, dan jika Anda adalah salah satu dari orang-orang itu, Anda beruntung membaca posting ini. Karena itu, jangan bergeming, karena kami pangkas video tanpa tanda air sangat baik!
Bagian 1. Pangkas Video Tanpa Tanda Air Menggunakan AVAide Video Converter
NS Pengonversi Video AVAide adalah perangkat lunak luar biasa yang dapat bekerja pada file video dan audio Anda tanpa tanda air. Sebenarnya, perangkat lunak ini memungkinkan Anda untuk memilih di antara opsi apakah akan memotong video tanpa tanda air atau menempatkan yang disesuaikan untuk file video Anda. Bahkan, Anda dapat membuat tanda air dipersonalisasi sedemikian rupa sehingga Anda bahkan dapat membuat gambar atau nama Anda sendiri yang diposting di file video Anda! Misalnya, Anda bisa ubah ukuran video Anda untuk Instagram dan edit video dengan alat luar biasa ini.
Selain itu, ini Pengonversi Video AVAide adalah alat yang membuat keluaran berbeda dari lebih dari 300 format yang berbeda. Inilah sebabnya mengapa Anda dapat memotong dan pada saat yang sama mengonversi video Anda ke dalam format yang sesuai dengan perangkat apa pun yang Anda miliki. Juga, berbicara tentang konversi, alat ini menawarkan proses yang luar biasa dan paling nyaman, karena menggunakan teknologi akselerasi yang mempercepat konversi 30 kali lebih cepat, bahkan dengan file massal setelahnya. memotong video tanpa tanda air. Belum lagi ratusan fitur dan alat yang dimilikinya.
- Ini adalah alat terbaik untuk memotong video tanpa tanda air.
- Dengan ratusan alat pengeditan video dan audio.
- Edit video Anda dengan sempurna.
- Konversikan file video dan audio Anda ke berbagai format setelah dipotong.
- Ini mendukung OS Windows, Mac, dan Linux.
Cara Memotong Video Tanpa Tanda Air
Langkah 1Impor File Video
Pastikan bahwa perangkat lunak diinstal pada perangkat Anda. Jika tidak, klik tombol unduh di atas untuk mendapatkannya. Luncurkan alat, lalu unggah file dengan meletakkannya di tengah antarmuka sekaligus untuk memotong video tanpa tanda air.
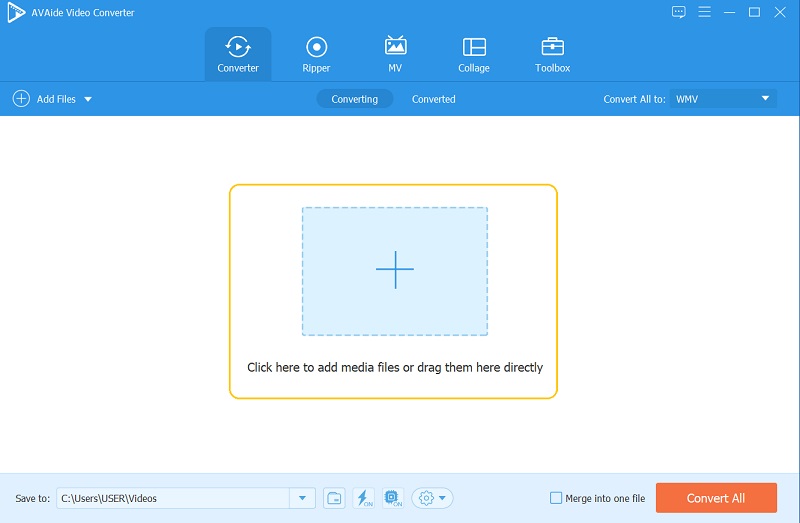
Langkah 2Mulai Mengubah Ukuran
Untuk memulai metode tanam, tekan tombol Bintang ikon pada setiap file. Kemudian di jendela berikutnya, buka Tanaman, dan ubah ukuran video dengan menavigasi Area Tanaman, Rasio Aspek, dan Mode Zoom. Juga, Anda dapat memotong dengan bebas meraih setang kuning, lalu menambahkan perubahan dengan mengklik Oke tombol.

Langkah 3Sesuaikan Tanda Air
Setelah cropping, video Anda akan otomatis bebas watermark. Oleh karena itu, jika Anda ingin menyesuaikannya sedikit untuk dipersonalisasi, Anda dapat melakukannya. Pergi saja ke tanda air bagian, lalu ubah video krop Tidak ada tanda air dan beralih Teks atau Gambar dan bebas membuat tanda air pilihan Anda sendiri, lalu klik Oke untuk menambahkan perubahan.
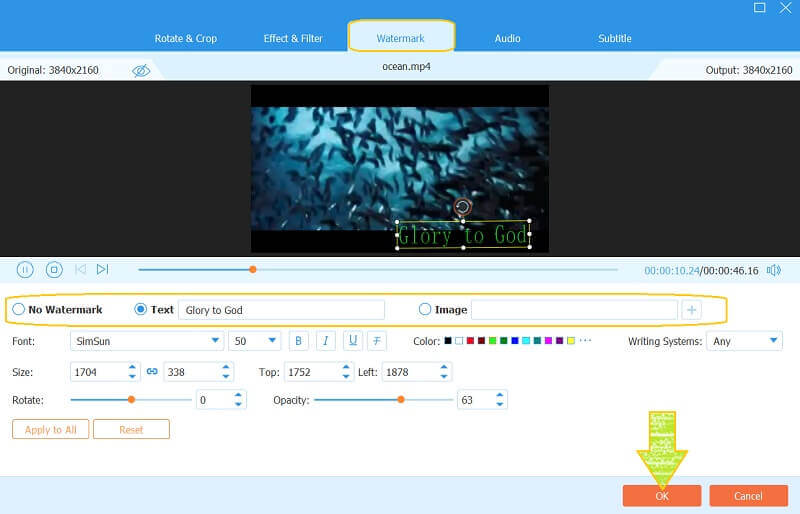
Langkah 4Terapkan Perubahan
Untuk menerapkan perubahan, klik tombol Konversi Semua tombol. Namun demikian, pastikan untuk selalu memeriksa format output. Jika Anda ingin mengubah atau tetap dalam format aslinya, tekan tombol Konversikan Semua Ke tab, dan pilih format yang Anda inginkan.
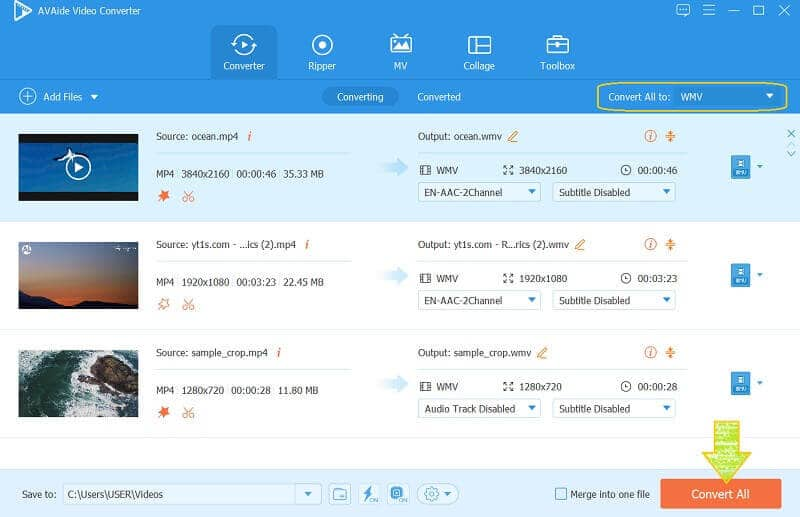
Bagian 2. Cara Memotong Video Dengan VLC Tanpa Tanda Air
VLC adalah salah satu pendamping pengguna dalam hal pemrosesan video. Lebih jauh lagi, software open source ini telah membuktikan betapa kuatnya tidak hanya dalam memainkan file tetapi juga dalam mengeditnya, termasuk memotong video tanpa tanda air. Namun, video yang dipotong hanya akan tersedia saat Anda memutarnya menggunakan VLC. Di sisi lain, langkah-langkah di bawah ini akan menunjukkan kepada Anda bagaimana melakukannya dengan cara yang paling mudah.
Langkah 1Luncurkan VLC, dan buka juga file video yang ingin Anda potong saat menonton. Untuk melakukannya, buka Media, lalu klik Membuka file.
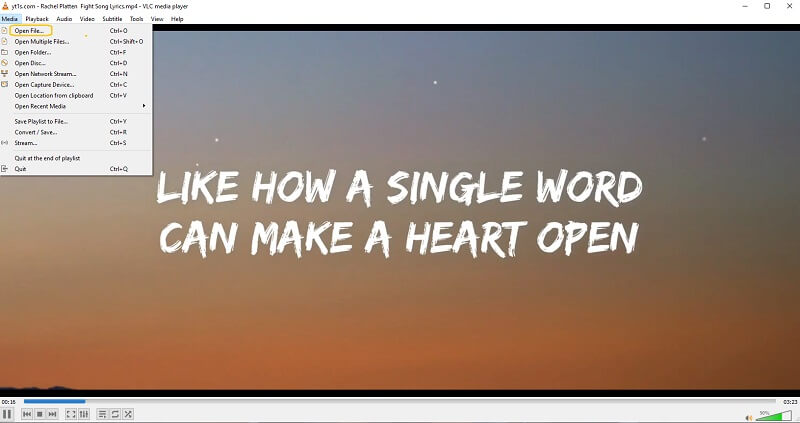
Langkah 2Setelah video diputar, klik Video, lalu pergi ke Tanaman.
Langkah 3Pilih di antara rasio aspek yang Anda sukai pada daftar saat menontonnya.

Bagian 3. Cara Memotong Video Dengan Alat Online Tanpa Watermark
Jika Anda lebih suka memotong video online tanpa tanda air, VEED.IO akan menjadi pilihan yang tepat. Alat online ini memiliki banyak alat pengeditan fantastis yang dapat Anda gunakan secara gratis. Namun, agar Anda lebih menikmatinya, termasuk kemampuannya untuk menghasilkan keluaran yang tidak diberi watermark, Anda harus membeli versi berbayarnya. Jika demikian, Anda akan berhasil mendapatkan video yang dipotong tanpa watermark secara online dengan mengikuti langkah-langkah di bawah ini.
Langkah 1Kunjungi situs web, dan buka alat tanamnya. Kemudian mulailah tugas dengan mengklik Pilih Video, lalu pilih di antara opsi yang diberikan untuk menelusuri dan mengimpor video Anda untuk dipangkas secara online tanpa tanda air.
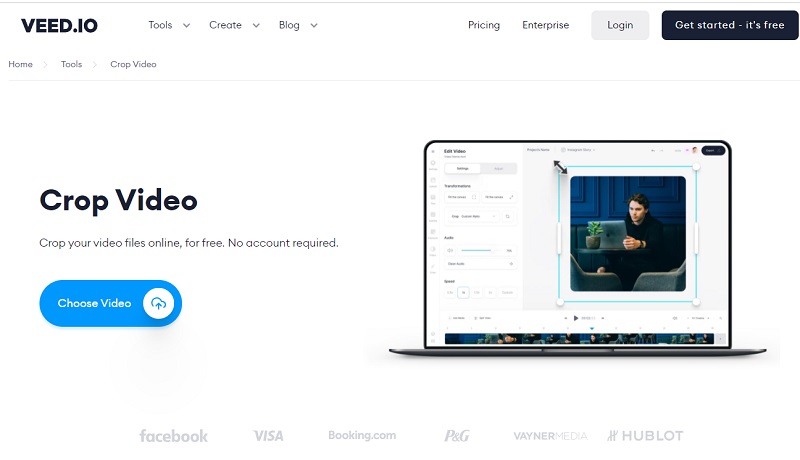
Langkah 2Di jendela baru, buka dan tekan Pengaturan. Pilih kemudian rasio pilihan Anda ketika Anda menekan Anak panah tombol tarik-turun di bawah Ukuran.
Langkah 3Anda sekarang dapat menekan Ekspor tombol untuk menyimpan video yang dipotong. Tetapi sekali lagi, untuk mendapatkan hasil yang tidak diberi tanda air, klik tombol Hapus Tanda Air dan daftar terlebih dahulu sebelum mendapatkan file.

Bagian 4. FAQ Tentang Pemotongan Video yang Ditandai Air
Apakah ukuran file saya akan mengecil setelah dipotong?
Ya. Saat memotong video, selain memiliki gambar yang lebih kecil di layar, ukuran file itu sendiri menjadi lebih kecil. Hal ini dikarenakan penghapusan beberapa bagian dari video yang juga memberikan jumlah yang signifikan pada ukuran.
Apa aplikasi seluler terbaik untuk memotong video tanpa tanda air?
Hampir semua perangkat seluler saat ini memiliki pemotong video bawaan. Karenanya, jika Anda mencari aplikasi, coba Editor & Pembuat Video YouCut.
Bisakah saya membagikan secara online file video yang saya potong menggunakan VLC?
Ya. VLC dapat mengalirkan video Anda secara online. Namun, prosesnya tidak semudah itu, tidak seperti saat Anda membagikan file video menggunakan Pengonversi Video AVAide. Hanya dengan beberapa klik pada mouse, Anda dapat membagikan video indah yang baru dipotong ke jaringan media sosial favorit Anda.
Sebagai penutup, artikel ini memberikan yang terbaik untuk tugas Anda. Anda dapat mencoba untuk ubah ukuran video tanpa tanda air. Oleh karena itu, kami sangat menyarankan Anda untuk menggunakan Pengonversi Video AVAide dan pengalaman memiliki tanda air Anda sendiri yang diposting di file video Anda. Klik untuk mempelajari caranya pangkas video di Premiere.
Kotak peralatan video lengkap Anda yang mendukung 350+ format untuk konversi dalam kualitas lossless.
Pangkas & Ubah Ukuran Video
- 8 Pengubah GIF Teratas untuk Windows dan Mac
- Cara Mengubah Ukuran atau Memotong Video Untuk Instagram
- Berpengetahuan tentang Cara Mengubah Rasio Aspek Video
- Cara Memotong dan Mengubah Ukuran Video di Android
- Cara Memotong Video di Premiere Pro
- Cara Memotong Video di iMovie
- Cara Memotong Video di Mac
- Cara Memotong Video di QuickTime
- 5 Pengonversi Rasio Aspek Menakjubkan untuk Memotong Video Anda Secara Hebat
- Cara Mengubah Rasio Aspek di Windows Movie Maker
- Cara Mengubah Ukuran Video di Photoshop
- Cara Memotong Video MP4 dengan Luar Biasa
- Cara Menggunakan Ffmpeg untuk Mengubah Ukuran Video Anda
- Cara Memotong Video tanpa Tanda Air
- Cara Memotong Video di Windows
- Cara Memotong Video di Windows Meida Player
- Cara Memotong Video ke Kotak
- Cara Memotong Video di After Effects
- Cara Memotong Video di DaVinci Resolve
- Cara Memotong Video di OpenShot
- Cara Memotong Video Menggunakan Kapwing
- Cara Memotong Video Snapchat
- Cara Menggunakan Video Pangkas VLC
- Cara Memotong Video Camtasia
- Cara Menggunakan Video Pangkas OBS
- Cara Menggunakan Video Ubah Ukuran Ezgif
- Cara Mengubah Rasio Aspek di Final Cut Pro



 Unduh Aman
Unduh Aman


