Tidak mengherankan jika Anda seorang pembuat konten, Anda ingin membuat video Anda lebih menawan. Misalkan fokus utama video Anda tidak sepenuhnya berada di tengah klip video Anda. Apa yang akan kamu lakukan? Kemudian kami datang untuk memberi Anda solusi. Memotong klip video adalah proses memposisikan ulang atau mengubah ukuran tepi klip video secara manual dengan komputer. Setelah menarik minat pemirsa, langkah selanjutnya adalah mempertahankan perhatian mereka. Sangat penting untuk menjaga perhatian pemirsa Anda, dan Anda dapat melakukannya dengan memotong konten yang tidak perlu menggunakan Adobe Premiere Pro. Bersamaan dengan ini, kami juga memberi Anda solusi alternatif untuk memotong video Anda dengan cepat dan mudah.
Bagian 1. Cara Memotong Video di Premiere Pro
Adobe Premiere Pro Terkemuka
Antarmuka Adobe Premiere Pro memungkinkan pengguna untuk bekerja dengan peningkatan kinerja, efisiensi, dan kualitas. Sangat cocok untuk semua tugas pengeditan video umum yang diperlukan untuk membuat video definisi tinggi berkualitas siaran. Itu dapat mengimpor video, audio, dan grafik dan membuat versi video baru yang diedit yang dapat disimpan pengguna dalam format dan pengaturan yang diinginkan. Perusahaan produksi video, stasiun media, pakar pemasaran, dan perusahaan desain menggunakan Premiere Pro. Premiere Pro digunakan untuk membuat dan mengedit konten video oleh orang-orang yang bekerja dalam peran seperti editor video, manajer produk, profesional pemasaran, dan desainer audio visual. Lihat langkah-langkah di bawah ini tentang cara potong video di Premiere Pro.
Langkah 1Instal aplikasinya
Pertama, langsung unduh dan jalankan Premiere Pro di desktop Anda.
Langkah 2Unggah klip video
Selanjutnya, untuk memotong video Anda, seret dan lepas klip video yang ingin Anda potong di antarmuka.
Langkah 3Temukan efek video di antarmukap
Setelah itu, cari dan klik tab efek pada jendela proyek. Klik Efek Video tombol, lalu pindah untuk mengubah.

Langkah 4Gunakan kursor di mana Anda ingin memotong
Seret fitur pemotongan itu ke jadwal dengan mengkliknya. Ini akan memunculkan kontrol efek pada layar. Temukan Kontrol Efek jendela di kiri atas layar perangkat lunak Anda. Saat Anda memotong video, gunakan penunjuk panah mouse untuk menggeser dan meletakkannya di lokasi yang diinginkan.
Catatan: Cara lain untuk menemukan alat potong adalah dengan menggunakan metode ini. Anda juga dapat memilih Efek Video folder dengan mengklik tab efek. Arahkan ke Transform. Seret alat potong ke klip.
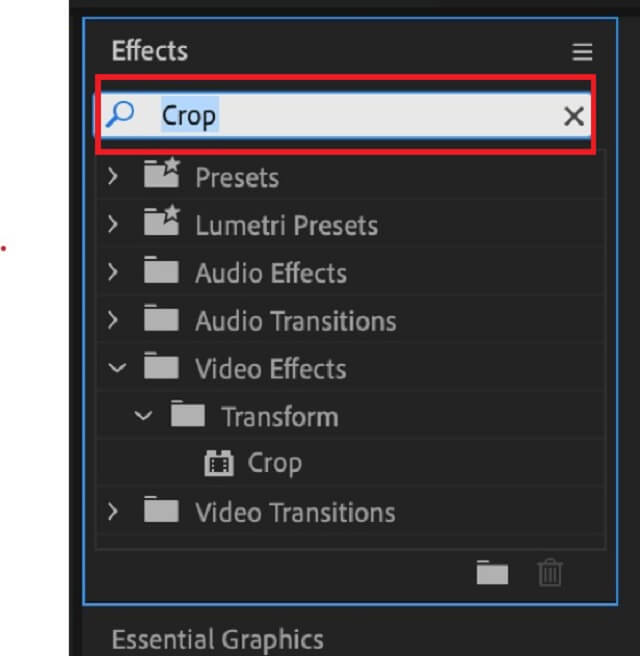
Langkah 5Pangkas klip video Anda sekarang
Kecuali Anda ingin memotong keempat sudut video Anda, Anda harus mengulangi proses untuk setiap posisi. Sangat penting untuk membingkai pendek secara memadai sebelum mulai memotongnya.
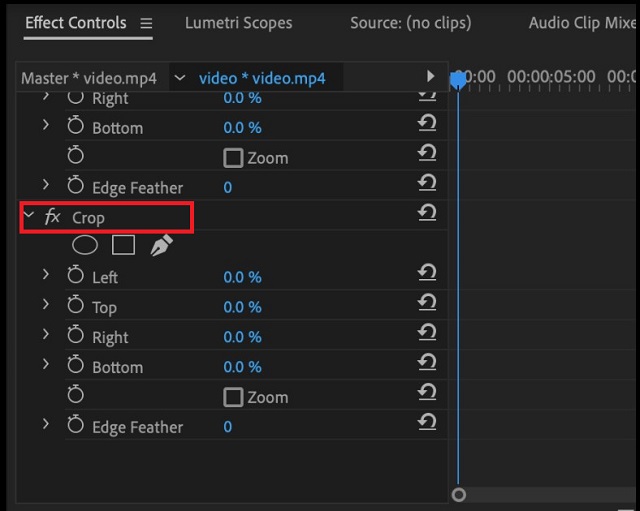
Bagian 2. Cara Bebas Masalah untuk Memotong dan Mengubah Ukuran Video dengan Mudah
Karena kurva belajarnya yang curam, perangkat lunak pengeditan video profesional seperti Adobe Premiere Pro bukanlah pilihan terbaik jika Anda seorang pembuat konten web atau hanya ingin memotong video Anda. Anda mungkin bertanya-tanya apakah ada cara yang lebih mudah tentang cara memotong video, seperti menggambar dan menyeret bentuk persegi panjang untuk mempertahankan gambar yang diinginkan, seperti yang biasa dilakukan di banyak alat pengeditan video. Atau jika Anda ingin putar video untuk Instagram, Kamu harus mencobanya Pengonversi Video AVAide, yang memungkinkan Anda memotong video hanya dengan beberapa klik.
Pengonversi Video AVAide Terkemuka
Lebih dari 300+ format didukung oleh Pengonversi Video AVAide menjadikannya alat yang ampuh untuk mengedit dan mengonversi video. Dan lebih dari 18 juta orang telah mengunduhnya, dan 8 juta dari orang-orang itu senang mereka melakukannya. Selain itu, ia menggunakan enkripsi tingkat lanjut untuk mengamankan informasi pengguna. Dengan menggunakan alat ini, Anda juga dapat menggunakan fitur lain seperti mengedit video. Video Anda dapat dipotong, dipangkas, digabungkan, dibalik, dan diputar. Berikut adalah prosedur tentang cara potong video di Premiere Pro menggunakan Pengonversi Video AVAide.
- lebih dari 300+ format video dan audio.
- bekerja dengan banyak konversi tanpa kehilangan kualitas.
- Ini memiliki kit kotak peralatan yang kuat.
- editor video bawaan.
Langkah 1Instal dan luncurkan alat
Kunjungi situs resmi AVAide, unduh dan jalankan perangkat lunaknya. Atau, Anda cukup mengklik tombol unduh di atas.
Langkah 2Impor klip video yang diinginkan
Untuk mengunggah file, seret klip video pilihan di ditambah (+) tombol di tengah antarmuka. Atau, Anda dapat menekan tombol Tambahkan File untuk mengimpor klip video Anda.

Langkah 3Bersiaplah untuk memotong video
Untuk membuka opsi pengeditan, cari Sunting tombol.
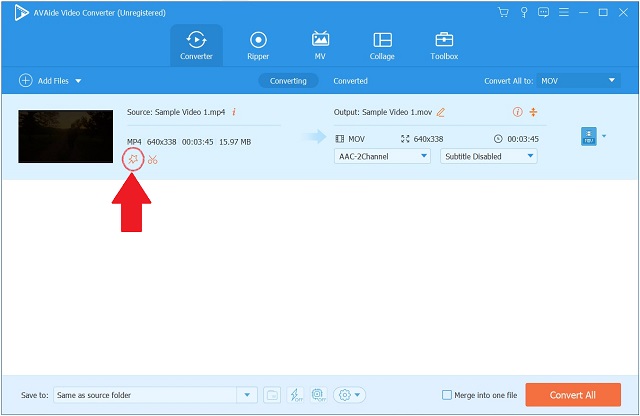
Langkah 4Saatnya untuk memotong video sekarang
Temukan dan pilih Putar & Pangkas dari bilah alat di atas antarmuka untuk memotong video. Setelah Anda berada di sana, Anda akan dapat mulai mengedit. Menggunakan kursor panah di sudut kiri layar, itu dapat memotong video secara manual. Atau, Anda dapat mengubah area pemotongan video. Setelah selesai, klik Oke untuk mengonfirmasi perubahan Anda.
Catatan: Anda juga dapat mengubah rasio aspek video sesuai dengan preferensi Anda.
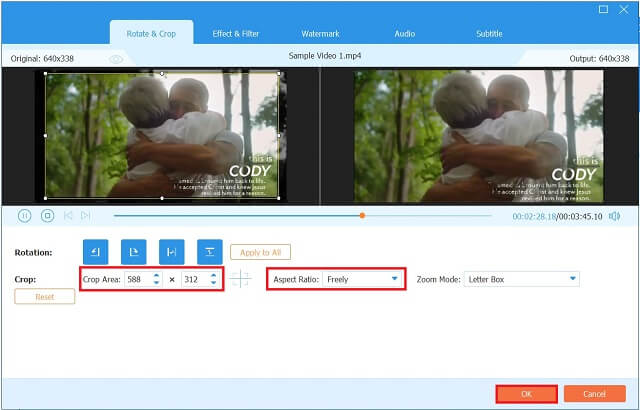
Langkah 5Simpan video yang dipotong sekarang
tekan Konversi Semua tombol untuk menyimpan perubahan.
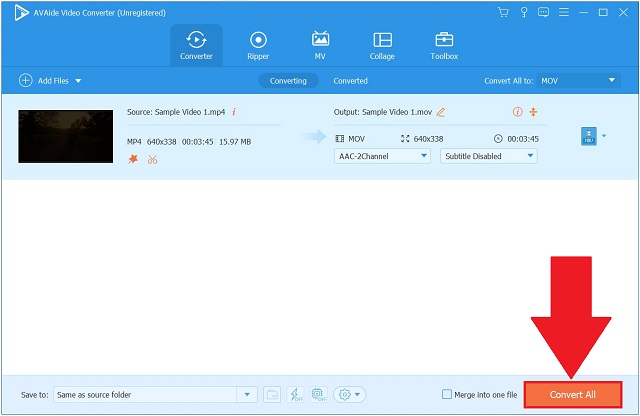
Langkah 6Cek video klipnya sekarang
Akhirnya, konversi selesai. Tekan tab Dikonversi dan cari folder tujuan untuk melihat output video Anda.
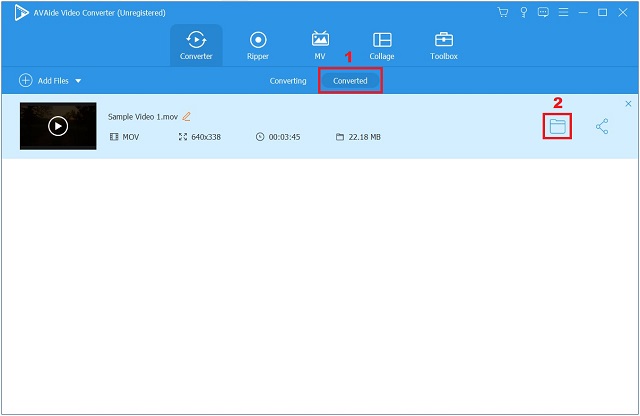
Bagian 3. FAQ tentang Cara Memotong Video di Premiere
Bagaimana cara memotong video di iPhone?
Buka aplikasi Foto dan pilih klip iPhone yang ingin Anda potong dari daftar video. Pilih Edit dari bilah menu di tepi kanan atas layar. Untuk memotong gambar, pilih dari menu bawah. Bingkai putih akan muncul di sekitar video Anda, menguraikan isinya. Klik untuk mempelajari caranya potong video di Android.
Bisakah Anda memotong video di Windows Media Player?
Karena Windows Media Player tidak memungkinkan Anda untuk memotong atau memotong klip Anda secara langsung, aplikasi seperti Pengonversi Video AVAide dapat membantu Anda.
Bagaimana cara mengubah rasio aspek komputer saya? Dapatkah Anda memotong video di Windows Media Player?
Dengan mengklik kanan pada layar komputer Anda dan memilih pengaturan grafis, Anda dapat mengakses panel kontrol untuk kartu grafis Anda..
Untuk mengakhiri, Premiere Pro dapat mengedit video, namun itu bukan alat yang dapat memenuhi semua persyaratan pengeditan. Premiere Pro tidak ramah pengguna seperti alat alternatif yang terakhir, AVAide Video Converter, dibandingkan dengan yang pertama. Dalam kesalahan operasi yang ceroboh, operasi ulang akan monoton dan memakan waktu. Oleh karena itu, jika Anda memerlukan metode yang lebih langsung, bebas masalah, dan batch untuk memotong, memotong, menggabungkan, menyesuaikan, mengonversi, atau mengompresi file video Anda, AVAide Video Converter adalah pilihan yang lebih baik. Cukup unduh dan luncurkan di komputer Windows atau Mac Anda untuk mencobanya!
Kotak peralatan video lengkap Anda yang mendukung 350+ format untuk konversi dalam kualitas lossless.
Pangkas & Ubah Ukuran Video
- 8 Pengubah GIF Teratas untuk Windows dan Mac
- Cara Mengubah Ukuran atau Memotong Video Untuk Instagram
- Berpengetahuan tentang Cara Mengubah Rasio Aspek Video
- Cara Memotong dan Mengubah Ukuran Video di Android
- Cara Memotong Video di Premiere Pro
- Cara Memotong Video di iMovie
- Cara Memotong Video di Mac
- Cara Memotong Video di QuickTime
- 5 Pengonversi Rasio Aspek Menakjubkan untuk Memotong Video Anda Secara Hebat
- Cara Mengubah Rasio Aspek di Windows Movie Maker
- Cara Mengubah Ukuran Video di Photoshop
- Cara Memotong Video MP4 dengan Luar Biasa
- Cara Menggunakan Ffmpeg untuk Mengubah Ukuran Video Anda
- Cara Memotong Video tanpa Tanda Air
- Cara Memotong Video di Windows
- Cara Memotong Video di Windows Meida Player
- Cara Memotong Video ke Kotak
- Cara Memotong Video di After Effects
- Cara Memotong Video di DaVinci Resolve
- Cara Memotong Video di OpenShot
- Cara Memotong Video Menggunakan Kapwing
- Cara Memotong Video Snapchat
- Cara Menggunakan Video Pangkas VLC
- Cara Memotong Video Camtasia
- Cara Menggunakan Video Pangkas OBS
- Cara Menggunakan Video Ubah Ukuran Ezgif
- Cara Mengubah Rasio Aspek di Final Cut Pro



 Unduh Aman
Unduh Aman


