Anda tidak selalu dapat membenarkan bahwa file MPEG dengan kompresi tinggi dan berpikir bahwa file tersebut cukup kecil untuk disimpan. Tidak, file MPEG juga bisa berukuran besar, terutama dengan durasi video yang panjang. Jadi, jika Anda memiliki video MPEG panjang yang perlu disimpan atau dikirim, Anda harus melakukannya kompres video MPEG untuk melakukan tugas dengan lancar. Melakukan hal ini akan memungkinkan Anda untuk menggunakan lebih banyak file di jalur penyimpanan perangkat Anda yang tersisa. Namun, mengompresi video tidak semudah yang Anda pikirkan, karena memerlukan prosedur yang hati-hati untuk menjaga kualitas video. Itu sebabnya kami telah menguraikan dalam artikel ini kompresor terbaik dan terbukti efisien untuk pekerjaan itu.
Selain itu, kami tidak hanya akan memberi Anda solusi online tetapi juga perangkat lunak desktop terbaik untuk Windows dan Mac Anda! Jadi, tanpa basa-basi lagi, mari kita mulai dan mulai mengasimilasi solusi dalam mengompresi video MPEG dengan membaca konten di bawah ini.
Bagian 1. Solusi Terbaik untuk Mengompres File Video MPEG dengan Tetap Menjaga Kualitasnya
Mengondensasi video MPEG tidak akan pernah lebih efisien tanpa menggunakan Pengonversi Video AVAide. Ini adalah perangkat lunak Mac dan Windows yang bekerja luar biasa dalam mengubah video menjadi sempurna. Meskipun namanya menunjukkan bahwa ini adalah pengonversi video, alat ini juga dilengkapi dengan alat yang luar biasa, termasuk kompresor video. Dan kompresor ini bukan yang biasa, karena bekerja dengan cepat dan kuat tanpa mengurangi kualitas file video. Selain itu, ia tidak hanya berspesialisasi dalam mengompresi file MPG tetapi semua format video populer yang Anda gunakan, seperti AVI, WMV, VOB, MOV, M4V, dan banyak lagi!
Masih ada lagi. AVAide Video Converter mempromosikan keamanan dan akurasi, oleh karena itu hadir dengan akselerasi perangkat keras yang membuat konversi dan kompresi video 30x lebih cepat. Selain itu, sebagai pengguna, Anda akan memiliki kendali penuh atas ukuran, format, kecepatan bit, resolusi, nama file baru, dan tujuan file baru Anda sambil memberi Anda hak istimewa untuk memeriksa pratinjau kapan saja. Jadi, jika Anda baru saja menemukan pendamping sempurna untuk mengompresi file video Anda, maka Anda harus melihat tutorial lengkap tentang cara menggunakannya di bawah ini.
- Kompres, konversi, dan edit file video dan audio Anda dengan cepat.
- Hadir dengan teknologi akselerasi perangkat keras yang bermanfaat untuk perangkat Anda.
- Memungkinkan Anda membuat 3D dan GIF dari file video MPEG Anda.
- Bekerja secara harmonis dengan hampir semua format video dan audio.
- Fleksibel dan dapat diakses dalam semua aspek ruang lingkup tujuannya.
Cara Mengompres Video MPEG dengan AVAide Video Converter
Langkah 1Unduh Kompresor
Awalnya, dapatkan kompresor video yang fantastis melalui unduhan gratis, dan instal di komputer Anda. Klik tombol unduh yang disajikan di atas untuk membantu Anda melakukan langkah ini dengan cepat. Setelah Anda memilikinya, luncurkan dan mulai prosedur berikut di bawah ini.
Langkah 2Akses Kotak Alat
Pada antarmuka utama perangkat lunak, fokuskan mata Anda pada menu pita di bagian tengah atas. Kemudian, tekan kotak peralatan, dan pilih Kompresor Video dari beberapa opsi pengeditannya.
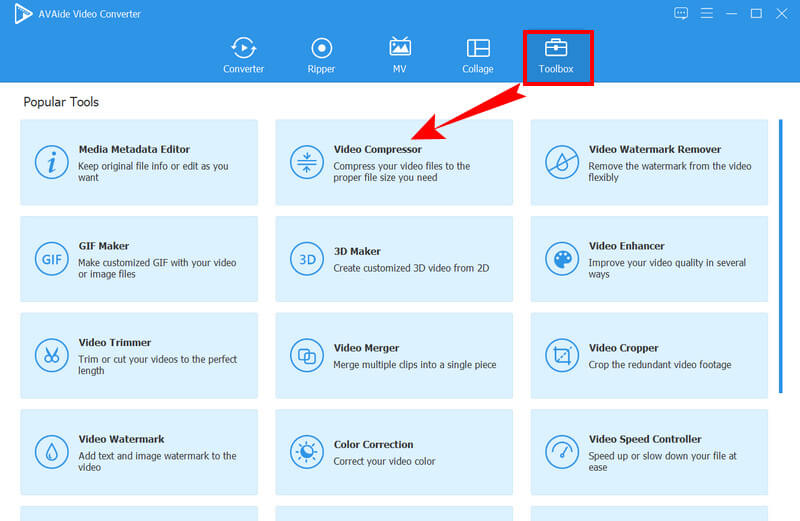
Langkah 3Unggah File MPEG
Setelah memilih kompresor, Anda dapat mengimpor file MPEG di jendela baru. Untuk melakukannya, tekan tombol Menambahkan ikon yang terletak di tengah untuk menambahkan file video MPEG ke kompres.
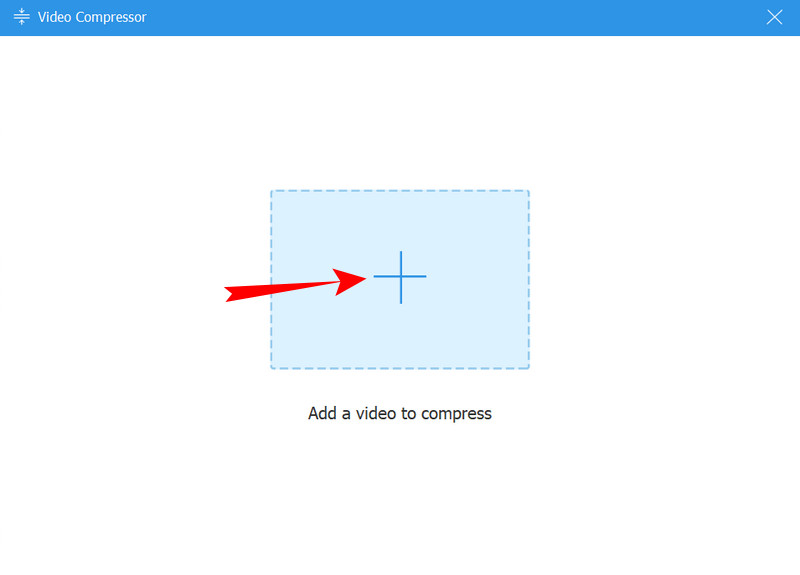
Langkah 4Sesuaikan File
Anda sekarang dapat menyesuaikan file MPEG sesuai keinginan Anda. Anda dapat menyesuaikan file ukuran dengan menggeser bilah atau dengan menyesuaikan melalui panah. Selain itu, Anda juga dapat mengubah bitrate, resolusi, format, dan nama.
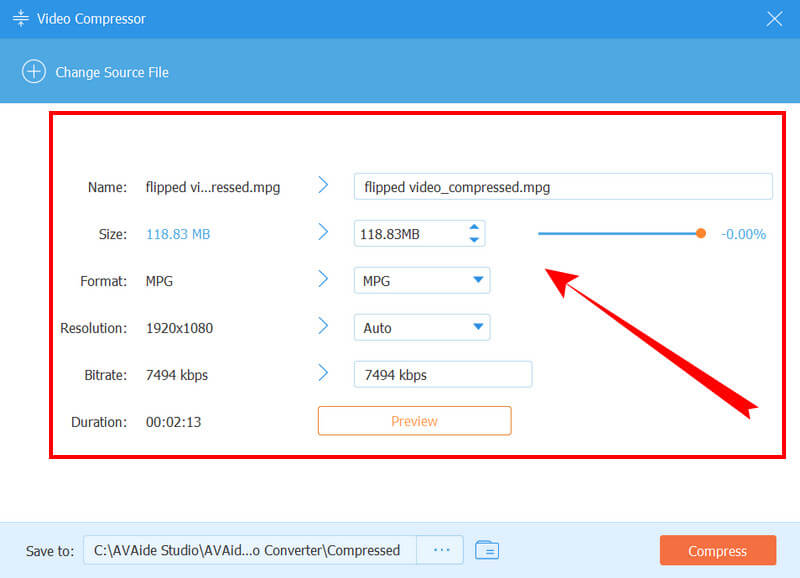
Langkah 5Kompres MPEG Sekarang
Akhirnya, Anda bisa menekan Kompres tab untuk menerapkan kustomisasi yang telah Anda lakukan pada file. Namun sebelum itu, Anda memiliki pilihan untuk mengklik Pratinjau tab untuk memeriksa output terlebih dahulu sebelum mengompresi.
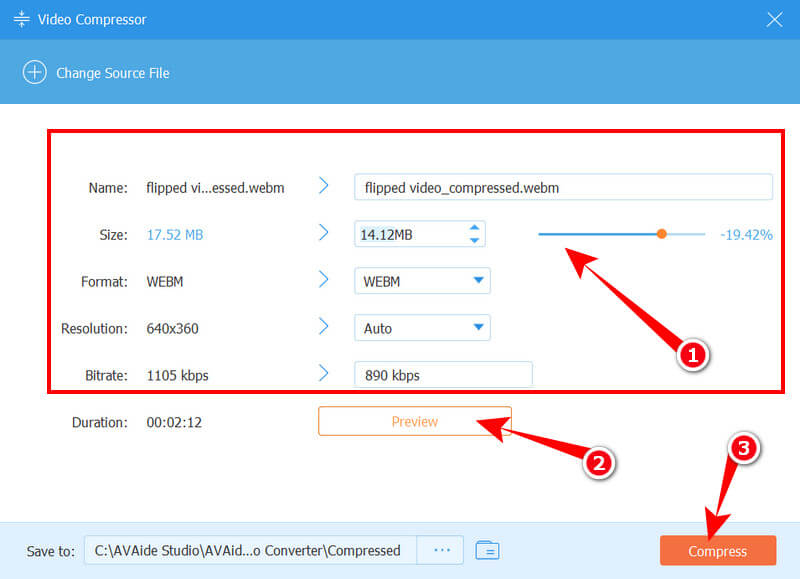
Langkah 6Periksa File yang Baru Dikompresi
Tunggu proses kompresi selesai setelah menekan tombol Kompres tombol. Kemudian, klik Oke tombol pada jendela yang muncul untuk menunjukkan selesai. Anda sekarang dapat memeriksa file MPG yang baru dikompresi di folder yang ditunjukkan pada Menyimpan ke bagian.
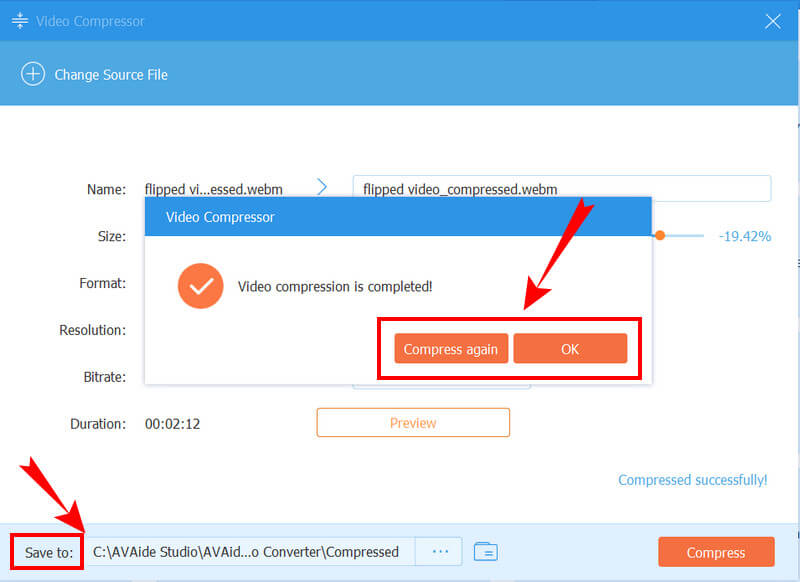
Bagian 2. Cara Mengompres File MPEG Online
Jika Anda tidak menyukai gagasan menggunakan perangkat lunak yang dapat diunduh karena alasan tertentu, kami dengan senang hati mempersembahkan solusi online ini untuk Anda. Clideo adalah program pengeditan video online dari berbagai jenis. Selain mengompresi video, itu juga dapat memberi Anda alat luar biasa seperti editor video, pengubah ukuran, pemotong, pembuat meme, penggabungan, dan pemangkas. Mengenai kompresi, Clideo dapat mengkompresi file video Anda hingga 80 persen tanpa mengurangi kualitas aslinya.
Namun, versi gratis Clideo memiliki tanda air pada keluarannya, yang hanya dapat dihapus dengan memutakhirkan ke versi premiumnya. Jadi, jika tanda air sama sekali tidak mengganggu Anda, lihat tutorial lengkapnya tentang cara mengompres video MPEG online menggunakan Clideo.
Langkah 1Luncurkan browser web Anda dan buka situs web resmi Clideo. Dan dari sana, klik Pilih File tab untuk mengunggah file video MPEG Anda.

Langkah 2Saat Clideo mengimpor file MPEG Anda, ia juga sedang mengerjakan kompresinya. Dan begitu Anda memilikinya di antarmuka, itu akan menunjukkan kepada Anda hasilnya.
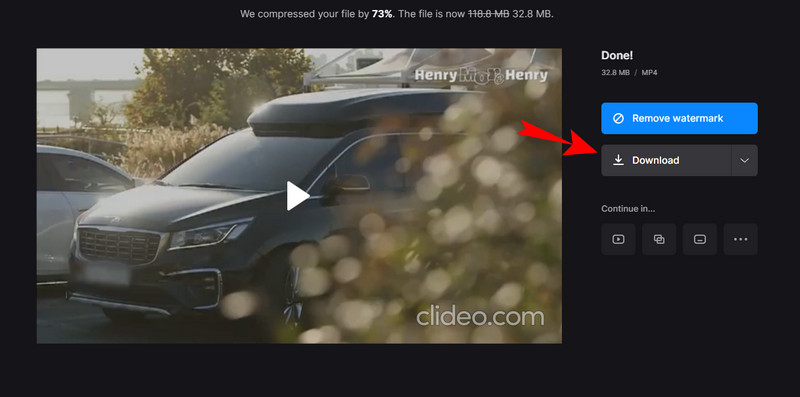
Langkah 3Sekarang klik Unduh tombol untuk mendapatkan file terkompresi.
Bagian 3. FAQ tentang Kompresi MPEG
Apa kepanjangan dari MPEG?
MPEG adalah singkatan dari Moving Pictures Expert Group. Ini sebenarnya adalah file terkompresi dengan data video dan audio di dalamnya.
Encoder apa yang terbaik untuk kompresi MPEG?
H.265 merupakan encoder terbaik untuk kompresi MPEG diantara yang lainnya seperti H.264 dan MPEG 1,2,3,4 yang biasanya digunakan untuk kompresi MPEG.
Apakah saya akan kehilangan kualitas file MPEG saya setelah kompresi?
Mengompresi file MPEG berdampak pada kualitas, suka atau tidak suka. Ini karena mengompresi ada hubungannya dengan mengurangi resolusi video. Namun tidak sebanyak itu jika Anda menggunakan AVAide Video Converter.
Itu dia, cara terbaik untuk melakukannya kompres file MPEG. Seperti disebutkan sebelumnya, sangat penting untuk mengompresi file video karena kecenderungan untuk menurunkan kualitas karena prosedur ini memerlukan penurunan resolusi dan kecepatan bit. Namun, dengan Pengonversi Video AVAide, Anda dapat meminimalkan penurunan kualitas dan mempertahankan tampilan kualitas prima bahkan setelah kompresi.
Konverter media terlengkap untuk mengonversi video & audio & DVD tanpa kehilangan kualitas.






 Unduh Aman
Unduh Aman


