Apakah Anda menyukai musik, dan Anda bahkan berpikir untuk mengedit musik favorit Anda, tetapi tampaknya itu tugas yang rumit bagi Anda? Nah, dengan semua alat yang tersedia di internet, kini Anda dapat belajar dengan lancar cara mengedit musik. Hilangkan masalah teknis tersebut, karena kami akan menunjukkan kepada Anda cara memodifikasi musik dengan cara yang lebih mudah. Dan hasil tangkapan terbaik? Kami akan menunjukkan cara melakukannya di berbagai platform - dari Windows hingga Mac. Pada artikel ini, kami akan memberikan Anda software terbaik untuk mengedit dan memoles audio yang Anda inginkan. Baca lebih lanjut untuk mempelajari lebih lanjut.
Bagian 1. Cara Mengedit Musik & Lagu dengan Editor Musik Terbaik
Pernahkah Anda mengunduh musik dan baru saja menghapusnya karena kualitas keluarannya sangat rendah? Tidak apa-apa jika Anda hanya punya satu; namun, bila Anda sudah mengunduh banyak, itu terlalu membuat frustrasi. Untungnya, kami memiliki Pengonversi Video AVAide, perangkat lunak pengeditan lengkap yang dilengkapi dengan alat pengeditan yang berguna untuk video dan audio. Konverter video ini menawarkan antarmuka intuitif yang paling cocok untuk pemula dan pengguna pemula. Aplikasi ini juga memungkinkan Anda mendapatkan suara bebas kebisingan dengan mendeteksi dan mengurangi suara yang tidak perlu secara instan.
Sementara itu, jika musik Anda memiliki volume yang terlalu rendah atau terlalu tinggi, alat ini juga memungkinkan Anda menyesuaikannya hanya dengan menggunakan penggesernya — ya, tidak perlu mengontrol banyak tombol; geser penggesernya, dan musik Anda siap diputar. Pengeditan lain yang dapat Anda lakukan adalah mengedit format audio Anda — Anda dapat mengonversinya dari MP3 ke format audio lain seperti AAC, AC3, WMA, WAV, AIFF, FLAC, MKA, OGG, atau AU. Anda juga dapat mengubah properti lainnya, seperti nama, bitrate, dan saluran. Ia juga memiliki fitur baru, kompresor Audio, yang dimaksudkan untuk mengubah ukuran audio Anda tergantung penggunaan. Menariknya, ini bisa Anda nikmati di perangkat Windows atau Mac.
Berikut panduan langkah demi langkah tentang cara menggunakan alat ini:
Langkah 1Unduh, Install, dan Luncurkan Perangkat Lunak
Unduh AVAide Video Converter dengan sistem operasi yang tepat yang Anda miliki. Pada kotak dialog, instal aplikasi dan tunggu hingga diluncurkan secara otomatis.

COBA GRATIS Untuk Windows 7 atau lebih baru
 Unduh Aman
Unduh Aman
COBA GRATIS Untuk Mac OS X 10.13 atau lebih baru
 Unduh Aman
Unduh AmanLangkah 2Pilih dan Impor File Audio
Harap biasakan diri Anda dengan antarmuka dan ketentuan uji coba gratisnya. Setelah itu, navigasikan ke kotak peralatan tab dan klik Penghilang Kebisingan. Kemudian, klik Plus masuk untuk mengimpor audio yang ingin Anda edit. Silakan tunggu hingga berhasil diimpor.
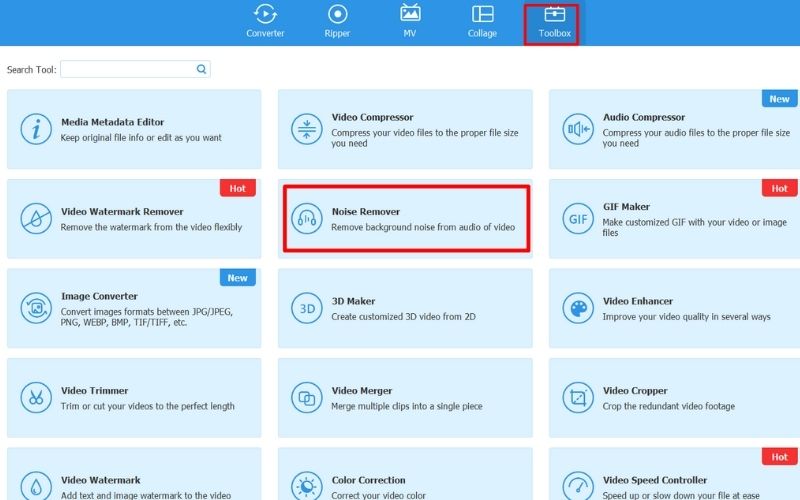
Langkah 3Edit File Musik
Centang kotak di samping Aktifkan pengurangan kebisingan audio sehingga perangkat lunak secara otomatis mulai memoles musik Anda. Lalu, geser ke atas Volume dan Menunda penggeser untuk menyesuaikan kenyaringan, membuat interval pada trek audio Anda, dan mensimulasikan gema.
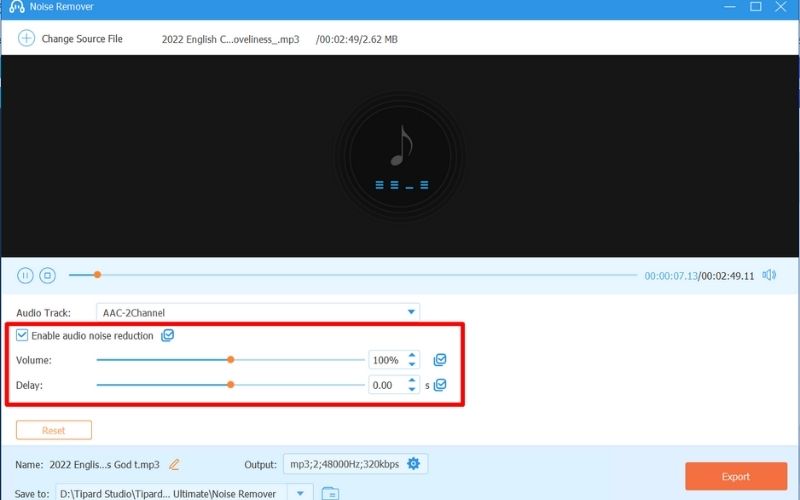
Langkah 4Ubah Properti Audio
Di bagian bawah, ganti nama musik Anda dengan mengklik Sunting tombol di samping nama. Kemudian, pada mitranya, Anda akan melihat Keluaran pilihan; klik Pengaturan untuk mengedit properti suara Anda - format, saluran, encoder, sample rate, dan bitrate. Memukul Oke untuk menyimpan semua perubahan yang dilakukan.
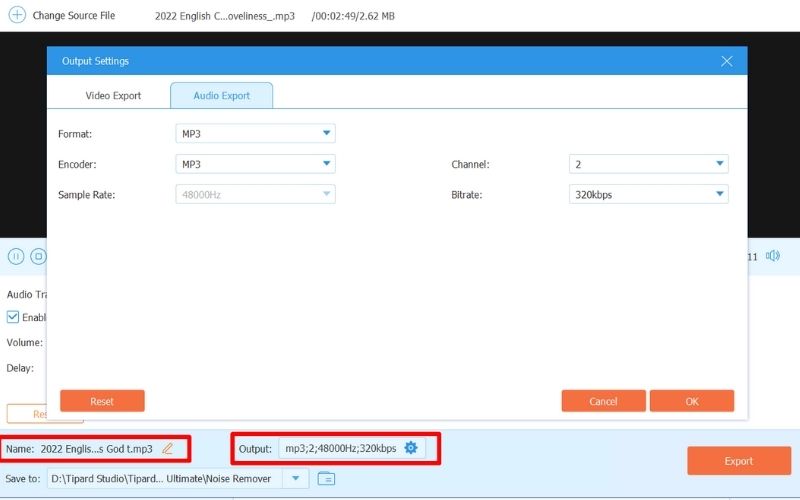
Langkah 5Simpan Hasil Akhir
Periksa kembali keluaran Anda dengan memutar trek audio di jendela pengeditan. Setelah puas, pilih folder keluaran di Menyimpan ke bagian. Lalu, pukul Ekspor untuk mulai memproses file yang telah diedit dan menyimpannya di perangkat Anda.
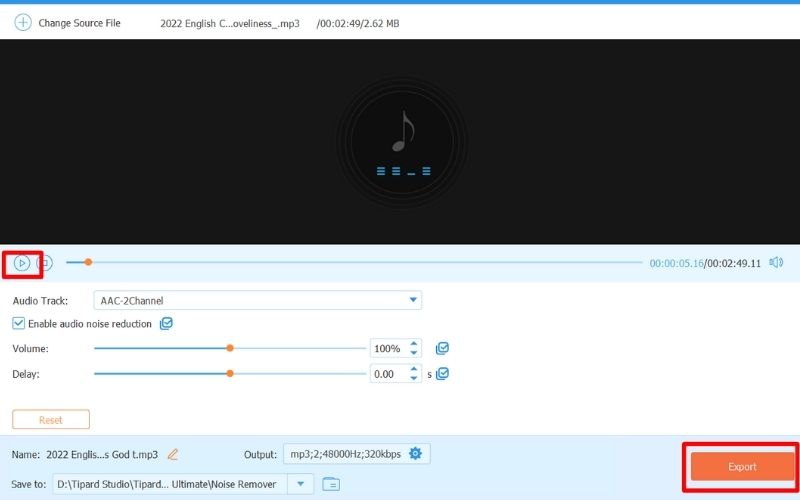
Bagian 2. Cara Mengedit Musik di iMovie iPhone, iPad, dan Mac
Jika Anda tidak merasa perlu memasang aplikasi baru di perangkat Anda, berikut beberapa opsi lain beserta proses langkah demi langkah yang dapat Anda coba edit trek audio di perangkat iPhone, iPad, dan MAC Anda menggunakan iMovie.
Untuk pengguna iPhone dan iPad:
Langkah 1Instal iMovie dari App Store ke iPhone atau iPad Anda.
Langkah 2Buka aplikasi dan klik Mulai Proyek Baru > Film > Buat Film.
Langkah 3Mengetuk + untuk mengimpor audio dari file musik Anda.
Langkah 4Tekan trek untuk mengaktifkan alat pengeditan audio. Dari sini, Anda dapat memangkas, mengatur volume, dan memperlambat suara.
Langkah 5Klik Selesai untuk mengekspor dan menyimpan output Anda.
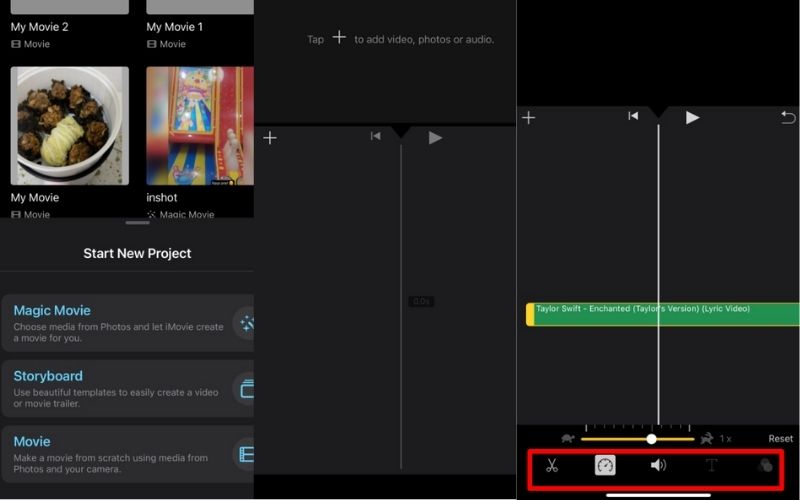
Untuk pengguna Mac:
Langkah 1Buka aplikasi iMovie Anda dan buka.
Langkah 2Di timeline, buka jendela terpisah tempat audio Anda disimpan. Seret ke bawah ke storyboard atau timeline untuk mengimpor.
Langkah 3Klik pada audio dan pindahkan awal atau akhir audio untuk dipotong. Dari sini, Anda juga dapat membagi dan menyesuaikan volume audio Anda.
Langkah 4Simpan video yang Anda edit setelah selesai.
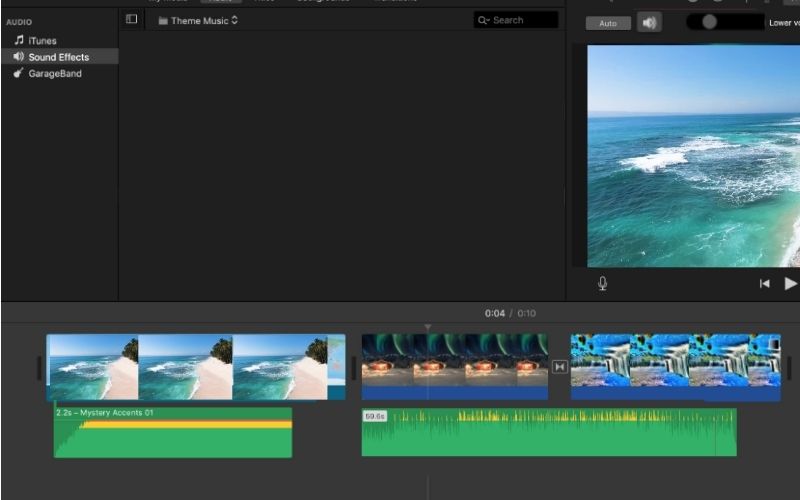
Bagian 3. Cara Memotong dan Mengedit Musik di Windows Media Player
Untuk penggantian nama dasar audio, Anda dapat membuka Windows Media Player atau WMP dan audionya, klik kanan dan pilih Sunting. Sedangkan untuk pemotongan dan pengeditan file secara permanen, Anda harus menginstal plugin. Begini caranya:
Langkah 1Unduh dan instal Plugin WMP Trimmer untuk mengintegrasikannya ke pemutar Windows.
Langkah 2Luncurkan WMP, dan di bagian bawah, klik Buka File Media.
Langkah 3Selanjutnya, klik Sunting berkas untuk mulai memangkas dan memotong audio Anda.
Langkah 4Sesuaikan penggeser, klik dua kali, dan pilih Potong Fragmen yang Dipilih untuk memangkas dan memotong bagian musik.
Langkah 5Memukul Menyimpan untuk membuat semua perubahan menjadi permanen.
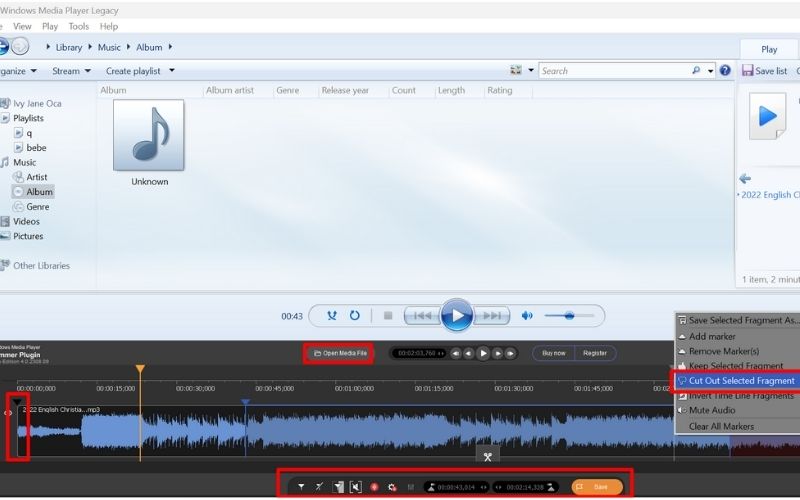
Bagian 4. Cara Mengedit File Musik di iTunes
Langkah 1Buka iTunes Anda dan tambahkan perpustakaan Anda dengan mengklik File dan Tambahkan Perpustakaan File.
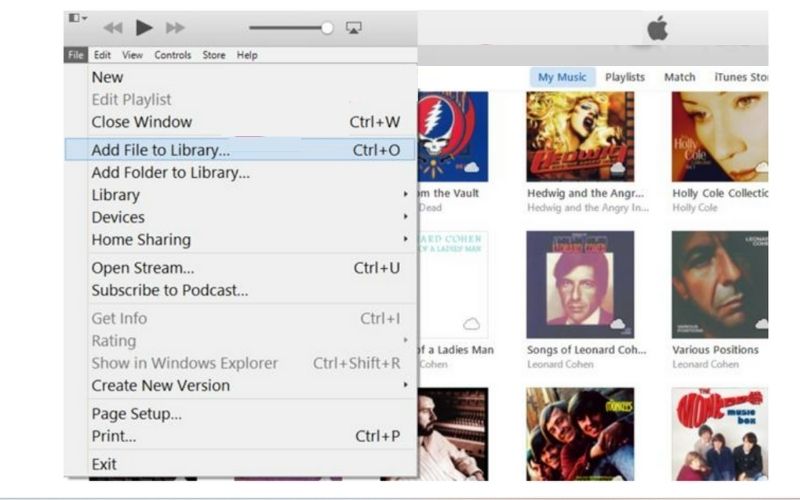
Langkah 2Untuk memangkas, tandai waktu mulai dan berhenti audio yang sedang Anda edit.
Langkah 3Kemudian, klik kanan dan pilih Dapatkan Info > Opsi, isi Mulai dan Berhenti durasi waktu bagian yang Anda ingin audionya dipotong, dan klik Oke.
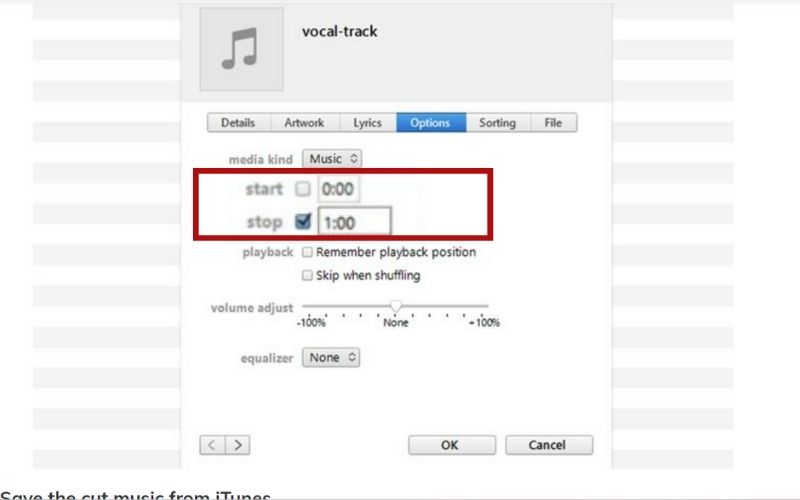
Langkah 4Untuk menyimpan video yang diedit dan dipangkas, navigasikan ke file dan pilih Buat Versi Baru jadi Anda tidak akan menimpa audio aslinya.
Bagian 5. FAQ tentang Mengedit Musik
Bisakah saya mengedit audio pada video saya di iMovie?
Ya, Anda pasti bisa. Unggah video dan lepaskan audio dari video Anda. Ikuti saja langkah-langkah mengedit audio di iPhone di bagian atas.
Bisakah saya mengedit audio langsung di Windows Media Player?
Anda hanya bisa melakukan rename pada WMP itu sendiri. Jika Anda ingin memotongnya, Anda harus menginstal plugin sebelum melakukannya.
Mengapa mengedit musik itu penting?
Tidak ada orang yang suka mendengarkan musik jelek. Oleh karena itu, pengeditan dan pemolesan harus dilakukan untuk menikmatinya sepenuhnya.
Apakah mengedit dan mencampur itu sama?
Ya, pengeditan tidak memerlukan pencampuran; terkadang, ini hanya tentang pemangkasan, pengurangan noise, dan perubahan format. Sedangkan mixing membutuhkan pengetahuan mendalam tentang teknis musik, mulai dari equalizer, pitch, bass, dan lain-lain.
Sekarang Anda sudah tahu cara mengedit lagu di platform berbeda, tidak ada alasan bagi Anda untuk menghapus soundtrack berkualitas rendah tersebut di playlist Anda. Dan dengan mempelajari cara memotong dan memangkas audio, Anda dapat meningkatkannya dengan membuat video atau film sekarang. Semoga artikel ini membantu Anda.
Konverter media terlengkap untuk mengonversi video & audio & DVD tanpa kehilangan kualitas.




