MP4 adalah format wadah paling umum dan kompatibel yang banyak digunakan dalam file video. Meski formatnya sudah terkecil, beberapa video MP4 masih bisa berukuran besar. Akibatnya, beberapa orang merasa kesulitan untuk mengunggah atau mengunduh file MP4. Untuk mengatasi kasus seperti itu, file harus dikompresi. Untungnya, Anda telah datang ke postingan ini. Di sini, kami akan mengajari Anda cara kompres MP4 menggunakan cara yang paling dapat diandalkan. Teruslah membaca untuk memperoleh informasi yang dibutuhkan.
Bagian 1. Kompres MP4 Offline (Windows & Mac)
Pengonversi Video AVAide
Pengonversi Video AVAide dikenal karena keserbagunaannya dalam mengonversi berbagai format. Selain kemampuan konversinya, ini juga bisa menjadi alat kompresi untuk Windows dan Mac. Alat tersebut memiliki toolkit dengan a Kompresor Video pilihan. Ini memungkinkan Anda untuk menyesuaikan pengaturan untuk mengompresnya ke ukuran yang Anda inginkan. Anda dapat mengedit resolusi, bitrate, ukurannya, dan lainnya. Terlebih lagi, ini memungkinkan Anda mengompres MP4 tanpa kehilangan kualitas! Jika Anda ingin mengetahui fitur-fitur yang ditawarkan dan cara kerjanya, baca informasi di bawah ini.
Fitur Pengonversi Video AVAide:
◆ Konversi video, audio, dan DVD ke 300+ format.
◆ Fitur pengeditan video, termasuk pemangkasan dan pemotongan.
◆ Konversi dan kompres video hingga kecepatan 30×.
◆ Pemrosesan batch untuk banyak file.
◆ Antarmuka yang ramah pengguna.
◆ Buat GIF, buat 3D, dan edit info ID3 dengan opsi Toolkitnya.
- kelebihan
- Tersedia untuk Windows dan Mac.
- Menawarkan penyesuaian untuk kompresi video.
- Kompresi berkualitas tinggi.
- Pemrosesan batch.
- Kontra
- Fitur lanjutan memerlukan versi premium/berbayar.
Kompres MP4 tanpa Kehilangan Kualitas menggunakan AVAide Video Converter:
Langkah 1Pertama, unduh Pengonversi Video AVAide di komputer Anda. Ikuti panduan di layar untuk menginstal alat tersebut. Lalu, luncurkan.

COBA GRATIS Untuk Windows 7 atau lebih baru
 Unduh Aman
Unduh Aman
COBA GRATIS Untuk Mac OS X 10.13 atau lebih baru
 Unduh Aman
Unduh AmanLangkah 2Kemudian, pilih kotak peralatan di menu atas dan pilih Kompresor Video pilihan.
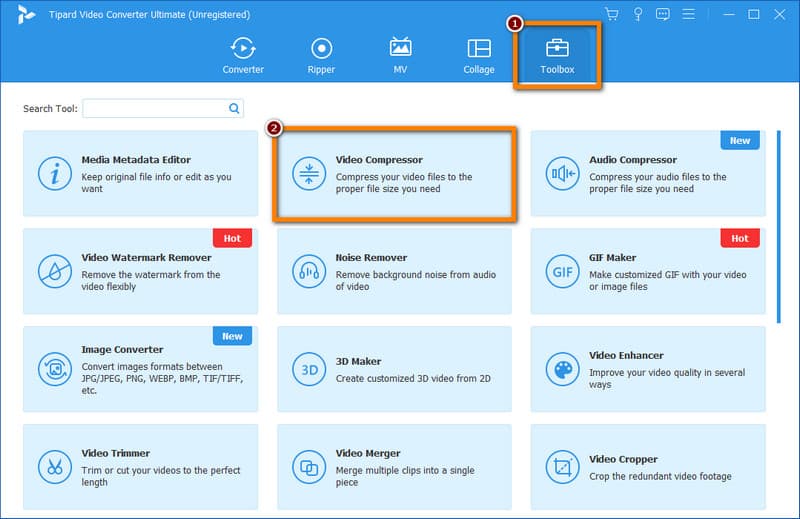
Langkah 3Klik Plus tombol pada jendela Kompresor Video untuk menambahkan video MP4 yang ingin Anda kompres. Sesuaikan pengaturan video untuk mengompresi file video MP4 Anda.

Langkah 4Cara lainnya, klik Pratinjau tombol untuk melihat sekilas video keluaran. Pilih tempat untuk menyimpan file terkompresi dari Menyimpan ke menu drop down. Setelah selesai, tekan Kompres tombol. Terakhir, tunggu hingga video MP4 Anda sudah dikompres.
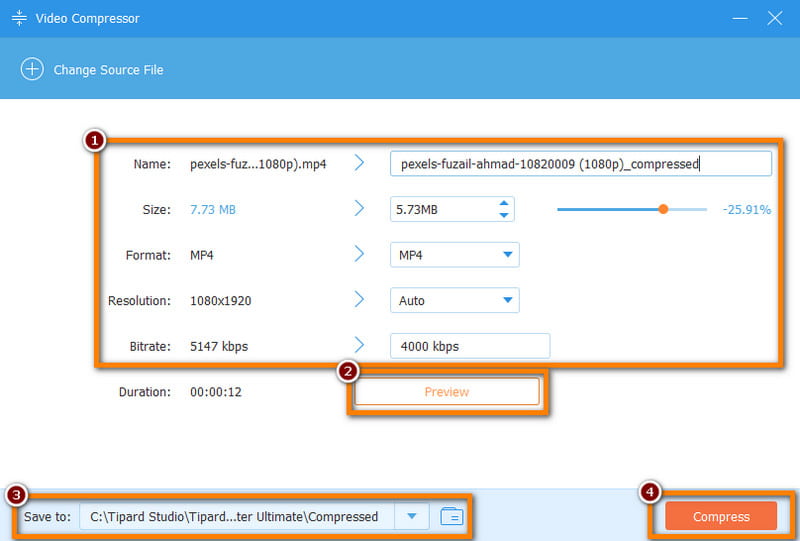
Waktu cepat
Bagaimana cara mengompres file MP4 di Mac? Jika Anda pengguna Mac, Anda dapat menggunakannya Waktu cepat untuk menyesuaikan ukuran file video MP4 Anda. QuickTime adalah kerangka kerja dan pemutar multimedia yang dikembangkan oleh Apple. Meskipun dikenal terutama untuk pemutaran, ia dapat melakukan tugas kompresi video dasar.
Fitur QuickTime:
◆ Fungsi dasar pengeditan video, termasuk kompresi.
◆ Pemutaran video.
◆ Edit film dengan memotong, memutar, dan mengatur ulang.
◆ Rekam layar Mac dan tangkap layar perangkat iOS.
- kelebihan
- Pra-instal di komputer Mac.
- Menawarkan kompresi dasar untuk tugas cepat.
- Tidak perlu menginstal perangkat lunak lain.
- Kontra
- Tidak tersedia di Windows secara default.
- Opsi kompresi lanjutan terbatas.
Langkah-langkah Kompres MP4 dengan QuickTime:
Langkah 1Luncurkan Waktu cepat aplikasi di komputer Mac Anda. Klik Mengajukan di menu atas. Sekarang, pilih Membuka file dari menu tarik-turun.
Langkah 2Selanjutnya, pilih dan tambahkan video MP4 yang ingin Anda kompres. Klik Mengajukan lagi dan pilih Ekspor Sebagai pilihan.
Langkah 3Sekarang, pilih format seperti 480p untuk kompresi dari menu drop-down. Anda dapat menyesuaikan pengaturan jika diperlukan. Terakhir, tekan Menyimpan tombol untuk mengompresi dan mengekspor video MP4.
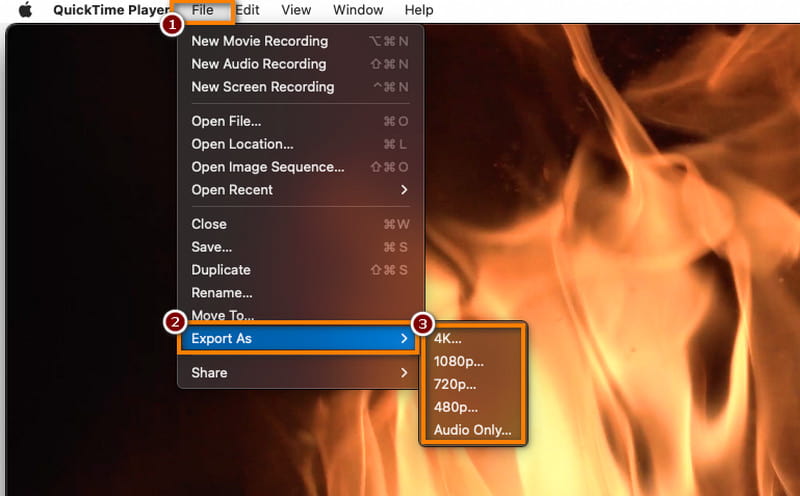
rem tangan
rem tangan adalah transcoder video sumber terbuka populer yang tersedia untuk Windows dan Mac. Ia dikenal dengan kemampuan kompresi videonya yang canggih. Dengan menggunakannya, Anda dapat mengompresi file persis seperti yang Anda inginkan. Di bawah ini adalah detail fitur, kelebihan, kekurangan, dan langkah-langkah untuk menggunakannya.
Fitur Rem Tangan:
◆ Pengaturan dan opsi pengkodean video tingkat lanjut
◆ Filter dan pengeditan video.
◆ Preset untuk perangkat yang berbeda.
◆ Konversikan file video ke format lain.
- kelebihan
- Gratis untuk digunakan.
- Tersedia untuk Windows dan Mac.
- Berbagai format didukung.
- Pengeditan dan pemfilteran video tingkat lanjut.
- Kontra
- Miliki kurva belajar yang lebih curam untuk pemula.
- Proses batch lambat untuk file besar.
Langkah-langkah Kompres MP4 menggunakan HandBrake:
Langkah 1Unduh dan pasang rem tangan di PC Windows atau Mac Anda. Luncurkan alat dan klik Sumber Terbuka untuk menambahkan file MP4 Anda.
Langkah 2Selanjutnya, pilih preset atau konfigurasikan pengaturan kompresi secara manual. Anda dapat menyesuaikan pengaturan video seperti resolusi dan bitrate.
Langkah 3Klik Mengajukan dari tab atas dan pilih Mulai Enkode untuk memulai proses kompresi. Terakhir, video terkompresi akan disimpan ke lokasi pilihan Anda.
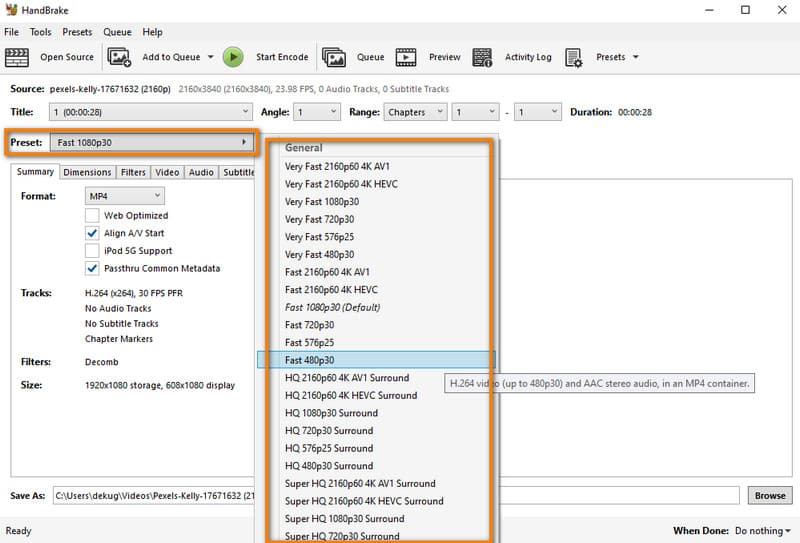
VLC
Pengguna juga dapat mengompres MP4 pada pemutar media VLC di komputer mereka. Selain sebagai alat yang populer untuk memutar file media, ia menawarkan beberapa fitur pengeditan, seperti mengompresi file video, video berputar, dll. Ia juga menawarkan beberapa cara untuk mengurangi ukuran file video Anda.
Fitur:
◆ Pemutaran video.
◆ Mendukung berbagai format video.
◆ Menampilkan codec populer.
- kelebihan
- Gratis dan sumber terbuka.
- Menawarkan opsi pengunduhan aliran audio dan video.
- Ketersediaan lintas platform.
- Kontra
- Tidak memiliki kemampuan mengedit video.
- Keluaran kualitas video rendah.
Langkah-langkah Cara Kompres MP4 dengan VLC:
Langkah 1Mulailah dengan mengunduh dan menginstal VLC di PC Anda. Kemudian, luncurkan perangkat lunak.
Langkah 2Selanjutnya, klik Media tombol dan pilih Konversi / Simpan dari menu tarik-turun.
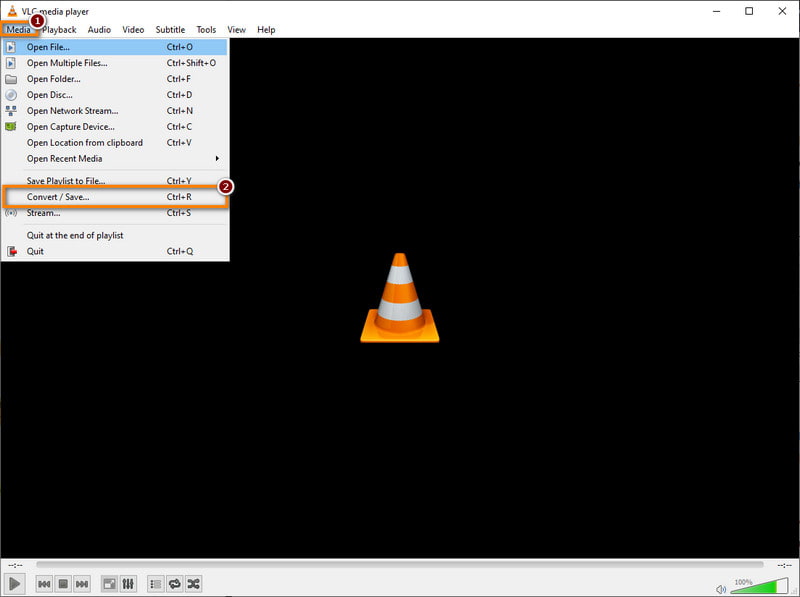
Langkah 3Setelah itu, klik Menambahkan tombol dan tambahkan file MP4 Anda. Setelah selesai, tekan Konversi / Simpan tombol di sudut kanan bawah Buka Media jendela.
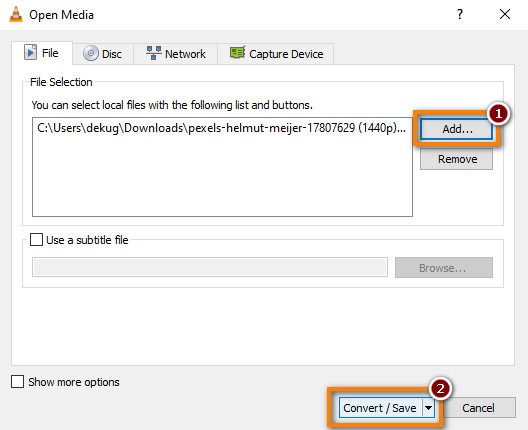
Langkah 4Di jendela berikutnya, pilih ikon untuk Edit profil yang dipilih. Lalu, pergilah ke Kodek video tab dan sesuaikan bitrate, kualitas, dll., untuk mengompresi file Anda. Terakhir, tekan Menyimpan tombol.
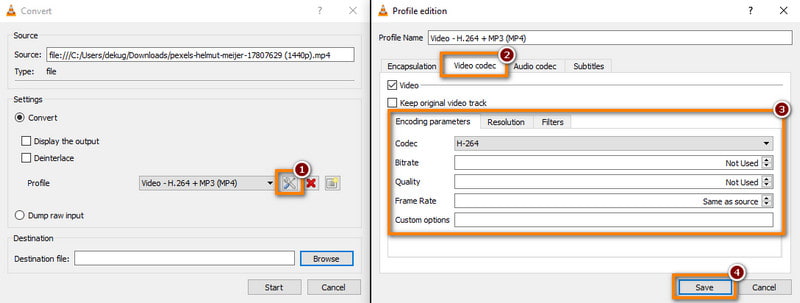
Bagian 2. Kompresor MP4 Online
Pada bagian ini, kami telah menyusun daftar alat untuk melakukan kompresi MP4 online. Pilih yang paling sesuai dengan kebutuhan Anda dalam mengompresi file video Anda.
Opsi 1.VEED.IO
VEEDMP4 kompresor video adalah alat berbasis web yang akan membuat video MP4 Anda lebih kecil. Ini dirancang agar mudah digunakan dan dapat diakses di browser web. Namun perlu diingat bahwa saat Anda memperkecil ukuran file MP4 dengan VEED.IO, penurunan kualitasnya akan minimal.
Fitur:
◆ Konversi dan kompresi format video.
◆ Tersedia pengaturan kompresi lanjutan.
◆ Hamparan teks dan subtitle.
◆ Integrasi audio dan musik.
◆ Opsi kolaborasi dan berbagi.
Harga: Bebas; Dasar - $12 (Bulanan); Pro - $24 (Bulanan)
Langkah-langkah Kompres MP4 dengan VEED.IO:
Langkah 1Kunjungi situs resmi Kompresor MP4 VEED.IO. Sesampai di sana, klik Kompres video Anda pilihan dan Unggah File untuk menambahkan video MP4 Anda.
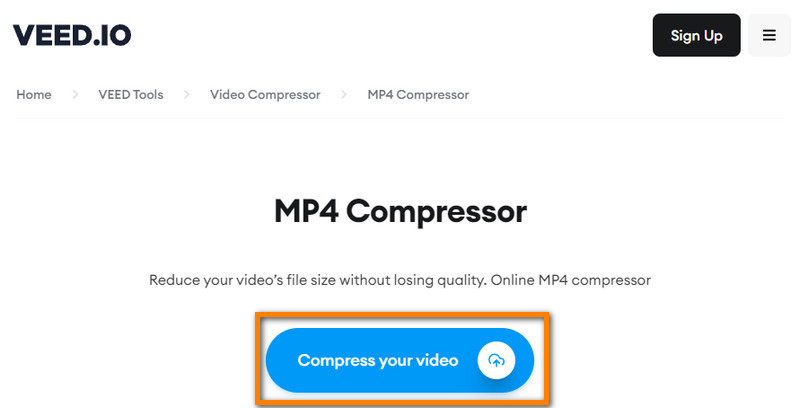
Langkah 2Setelah itu, sesuaikan Pengaturan Kompresi sesuai dengan preferensi Anda. Anda juga dapat menyesuaikannya Canggih pengaturan. Jika Anda sudah siap, tekan Kompres Video tombol.

Opsi 2. XKonversi
XKonversi adalah platform konversi file online yang mencakup layanan kompresi video. Ini memungkinkan pengguna untuk mengkonversi dan mengompresi berbagai jenis file, termasuk video MP4. Juga tidak ada tanda air yang disertakan dalam file keluaran.
Fitur:
◆ Kompresi dan konversi video.
◆ Dukungan untuk berbagai format video.
◆ Fitur pengeditan dasar, seperti pemotongan dan pemangkasan.
Harga: Bebas; Dasar - $4.99 (Bulanan); Pro - $9.99 (Bulanan)
Langkah-langkah Kompres MP4 dengan XConvert:
Langkah 1Pertama, buka situs web XConvert Kompres MP4. Pada antarmuka utamanya, klik Tambahkan File tombol dan tambahkan file MP4 Anda.
Langkah 2Secara opsional, Anda dapat menyesuaikan yang disediakan Pilihan sebelum kompresi. Terakhir, tekan Kompres tombol. Tunggu hingga proses selesai dan Unduh berkas.

Opsi 3. Konversi Gratis
Cara lain untuk mengompresi video MP4 ke ukuran lebih kecil secara online secara gratis adalah melalui Konversi Gratis. Ini adalah konversi file online yang juga memungkinkan pengguna untuk mengompresi file video. Ini mendukung berbagai format file, termasuk format MP4. Selain itu, ia menawarkan pengaturan lanjutan untuk mengurangi ukuran file video Anda.
Fitur:
◆ Kompres file video MP4.
◆ Mendukung beberapa format video.
◆ Opsi default untuk mengompres ukuran video sebesar 40% atau memilih ukuran khusus.
◆ Tetapkan kecepatan bit maksimal.
◆ Integrasi penyimpanan cloud seperti Google Drive dan Dropbox.
Harga: Bebas; Dasar - $9.99 (Bulanan); Standar - $14.99 (Bulanan) Pro - $25.99 (Bulanan)
Langkah-langkah Kompres MP4 dengan FreeConvert:
Langkah 1Navigasi Kompresor Video Konversi Gratis. Setelah itu, klik Pilih File tombol untuk mengunggah video MP4 Anda.
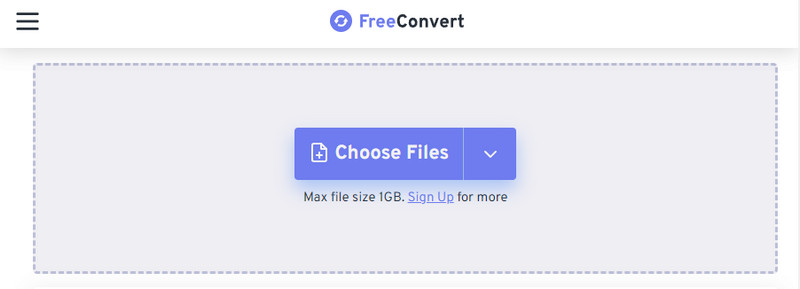
Langkah 2Menggunakan Pengaturan lanjutan, secara opsional menyesuaikan pengaturan video Anda. Jika Anda sudah puas, tekan Kompres Sekarang! tombol untuk memulai proses kompresi.

Opsi 4.Klideo
Kompres Clideo MP4 adalah kompresor video online yang kaya fitur. Ini juga merupakan solusi berbasis cloud yang memungkinkan pengguna mengunggah langsung dari Google Drive, Google Foto, dan Dropbox. Ini kompatibel dengan sebagian besar format video modern seperti MP4, MOV, AVI, dan lainnya untuk mengompresinya.
Fitur:
◆ Kompresi dan konversi video.
◆ Dukungan untuk berbagai format video.
◆ Menawarkan fungsi pengeditan dasar.
◆ Integrasi penyimpanan cloud.
Harga: Bebas; Pro - $9 (Bulanan); Pro - $6 (Setiap Tahun)
Langkah-langkah Kompres MP4 dengan Clideo:
Langkah 1Pergilah ke Clideo Kompres MP4 Gratis situs web. Selanjutnya, tekan Pilih File tombol dan tambahkan file MP4 Anda.
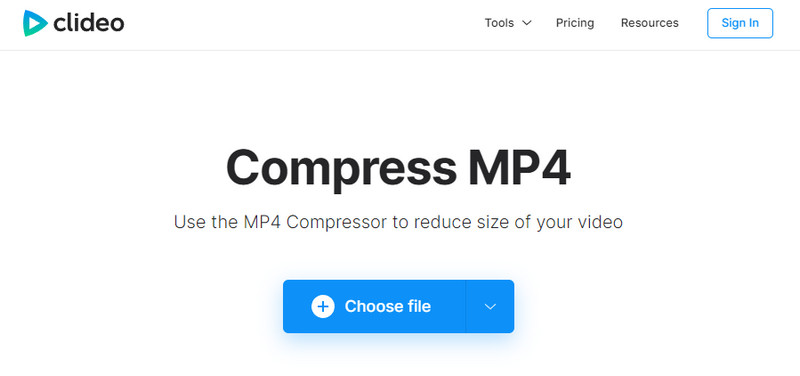
Langkah 2Kemudian tunggu hingga proses upload selesai.

Bagian 3. Cara Kompres MP4 di Ponsel (iOS & Android)
Kompresor Video-Video ke MP4
Kompresor Video-Video ke MP4 adalah aplikasi seluler yang tersedia untuk iOS dan Android. Aplikasi ini berspesialisasi dalam mengompresi file video, termasuk MP4.
Fitur:
◆ Kompresi video dengan pengaturan yang dapat disesuaikan.
◆ Dukungan untuk berbagai format video.
◆ Antarmuka yang sederhana dan ramah pengguna.
OS yang didukung: Android
Format File Masukan: MP4, WMV, AVI, MOV, AVI, WEBM, dan masih banyak lagi.
Cara Kompres Video Kompresor-Video MP4 ke MP4 :
Langkah 1Untuk memulai, unduh Kompresor Video-Video ke MP4 dari Google Play Toko.
Langkah 2Buka aplikasi dan ketuk Kompres fungsi. Lalu, izinkan aplikasi mengakses galeri perangkat Anda. Sekarang, pilih file MP4 yang ingin Anda kompres.
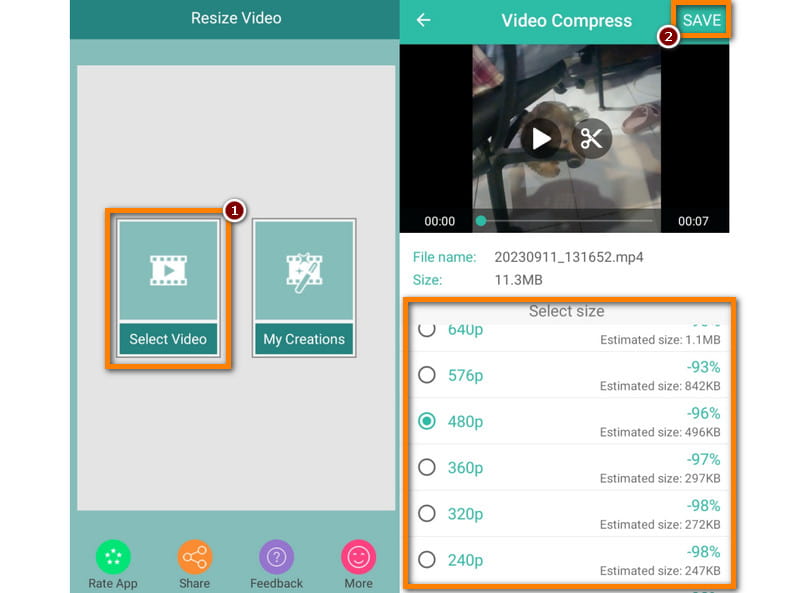
Langkah 3Kemudian, sesuaikan resolusi untuk video Anda. Selanjutnya, ketuk Menyimpan tombol di sudut kanan atas layar Anda. Terakhir, ketuk KOMPRES pilihan. Dan itu saja!
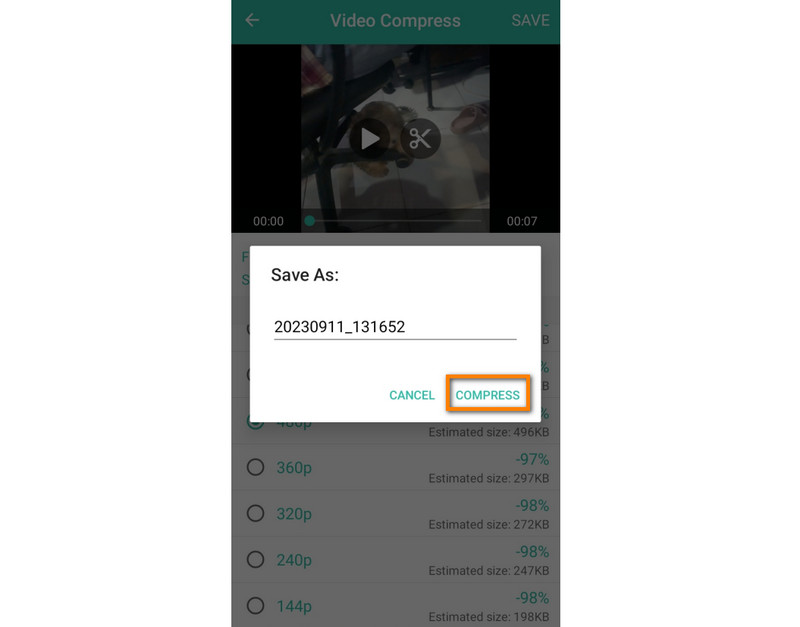
Ubah ukuran Video
Ubah ukuran Video adalah aplikasi seluler yang digunakan untuk mengubah ukuran video apa pun. Dengannya, Anda dapat mengubah ukuran dan mengompresi file video, termasuk format MP4. Ini mendukung beberapa format video dan fitur pengeditan.
Fitur:
◆ Kompresi video dengan pengaturan yang dapat disesuaikan.
◆ Antarmuka yang sederhana dan intuitif.
◆ Dukungan untuk berbagai format video.
OS yang didukung: Android
Format File Masukan: MP4, AVI, WMV, dll.
Cara Kompres MP4 dengan Resize Video:
Langkah 1Pertama, unduh Ubah ukuran Video di perangkat Android Anda. Buka aplikasi dan pilih Pilih Video pilihan dari antarmuka utama.
Langkah 2Setelah itu, pilih video MP4 yang ingin Anda kompres. Dalam Ubah ukuran Video bagian, ketuk Pilih ukuran tombol. Memilih Menyimpan setelah mempersonalisasi pengaturan kompresi.
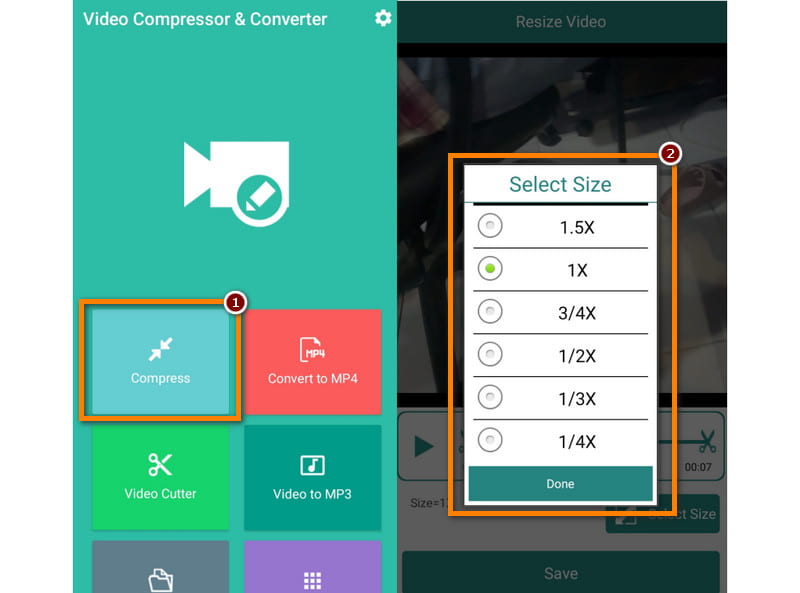
Langkah 3Terakhir, ketuk Menyimpan tombol di bagian bawah layar Anda. File terkompresi akan segera diekspor.
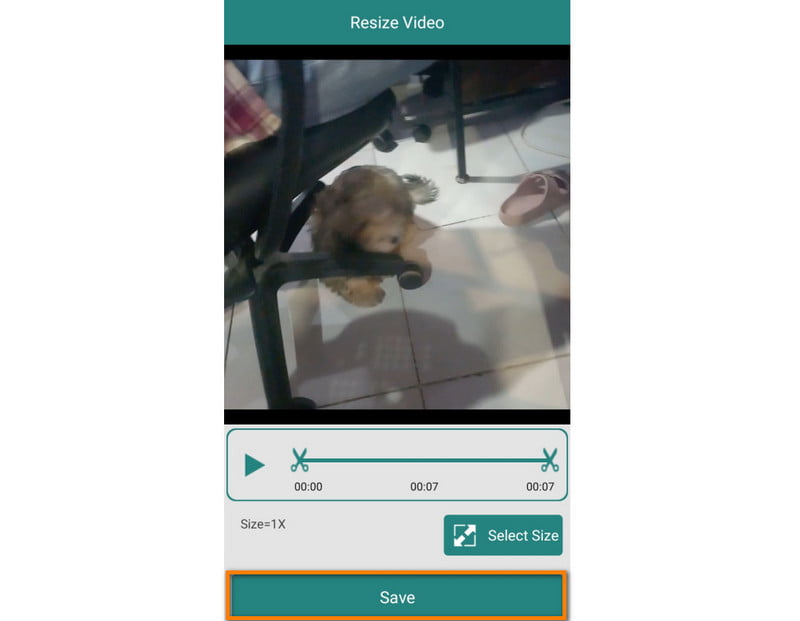
Bagian 4. FAQ Tentang Cara Kompres MP4
Bisakah iMovie mengompresi MP4 di Mac?
Tentu saja ya. iMovie memungkinkan Anda mengompres file MP4 dengan mengubah ukuran seperti 480p, 360p, dan lainnya.
Berapa batas ukuran video di Discord?
Batas ukuran video di Discord adalah 8 MB. Jika video Anda melebihi, Anda harus mengompres MP4 agar Discord dapat menerimanya.
Apakah mengompresi MP4 mempengaruhi kualitas?
Pasti ya. Penting untuk diperhatikan bahwa saat Anda mengompres video, hal itu akan memengaruhi kualitasnya. Proses ini biasanya mengurangi elemen seperti resolusi, bitrate, dll.
Apakah MP4 merupakan format terkompresi?
Ya. File MP4 biasanya dikompresi dan lebih kecil dari format video lainnya. Sebagian besar video MP4 yang Anda temui online atau di perangkat dikompresi. Ini mengurangi ukuran file dengan tetap menjaga kualitas yang dapat diterima.
Bisakah iPhone mengompres video MP4 tanpa aplikasi pihak ketiga?
Sayangnya tidak ada. Tidak ada cara default untuk mengompres file MP4 di iPhone. Jadi, Anda perlu menggunakan aplikasi pihak ketiga.
Seperti yang ditunjukkan di atas, Anda sekarang mengetahui berbagai cara untuk melakukannya kompres MP4. Keputusan ada di tangan Anda sekarang apakah akan menggunakan komputer atau ponsel atau melakukan kompresi video MP4 online. Meskipun banyak metode yang disebutkan, kami sangat menyarankannya Pengonversi Video AVAide. Selain MP4, ia mendukung berbagai format video yang dapat Anda impor untuk mengompresnya. Selain itu, ia memiliki antarmuka intuitif yang cocok untuk setiap pengguna. Untuk mengetahui detailnya yang mendalam, cobalah dan rasakan alat ini hari ini.
Kotak peralatan video lengkap Anda yang mendukung 350+ format untuk konversi dalam kualitas lossless.




