MP4 telah sering digunakan oleh banyak orang, karena ini adalah file yang kompatibel dengan pemutar media yang didukung oleh sebagian besar perangkat di pasaran. Demikian pula, WMV juga merupakan file hebat yang telah digunakan secara konsisten oleh orang-orang yang memiliki perangkat yang dioperasikan Windows. Ini berarti, agar Anda dapat memutar dan menikmati tren video atau film, Anda mungkin diminta untuk mengonversi WMV ke MP4 atau sebaliknya. Untungnya, ada banyak konverter yang tersedia untuk membantu Anda. Banyak dari alat konverter ini memungkinkan Anda untuk konversi WMV ke MP4 gratis, sementara yang lain dibayar. Artikel ini akan memperkenalkan Anda pada alat terbaik yang praktis akan membantu Anda dalam tugas konversi.
Bagian 1. Bagaimana Mengkonversi WMV ke MP4 dengan All-in-One WMV ke MP4 Converter
Konversikan file Anda dengan alat AVAide Video Converter ini yang akan memberi Anda pengalaman luar biasa. Alat yang disajikan ini dapat membantu Anda mengatasi kekacauan konversi. Beri nama file, AVAide memilikinya, karena ini mendukung lebih dari 300 format untuk dipilih. AVAide juga terdaftar sebagai salah satu alat terbaik di world wide web. Ini memiliki lebih dari 18 juta unduhan dan masih meningkat pesat. Sejalan dengan ini, AVAide Video Converter adalah alat lengkap, karena memiliki banyak fitur yang dapat digunakan untuk menyempurnakan video Anda. Untuk memberi Anda sensasi ekstra dalam mengonversi, Anda dapat mengedit video Anda secara bersamaan dengan fitur-fiturnya seperti mengedit video, membuat film, membuat kolase video, dll. Alat ini telah mendapatkan ulasan positif yang membuktikan efisiensinya. Anda dapat mengonversi WMV ke MP4 online, oleh karena itu, jika Anda lebih suka mengonversi offline, berikut adalah langkah-langkah yang harus Anda ikuti.
Langkah 1Unduh dan pasang
Klik tombol unduh di bawah. Unduh dan pasang Pengonversi Video AVAide di komputer Anda.

COBA GRATIS Untuk Windows 7 atau lebih baru
 Unduh Aman
Unduh Aman
COBA GRATIS Untuk Mac OS X 10.13 atau lebih baru
 Unduh Aman
Unduh AmanLangkah 2Unggah file Anda
Klik Tambahkan File untuk mengunggah file Anda. Sebagai opsi lain, seret file Anda langsung ke antarmuka. Hebatnya, seret file sebanyak yang Anda inginkan dan konversikan semuanya secara bersamaan.
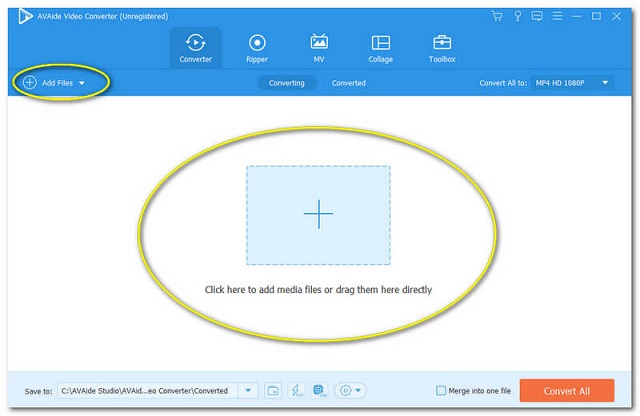
Langkah 3Atur Sesuai Preferensi Anda
Atur ke format pilihan Anda. Klik Anak panah tombol yang terletak di bagian akhir setiap file. Jika tidak, jika Anda ingin file Anda diseragamkan dalam satu format, klik Konversi Semua, lalu pilih preferensi Anda untuk pengonversi WMV ke mp4 iPhone/android ini.
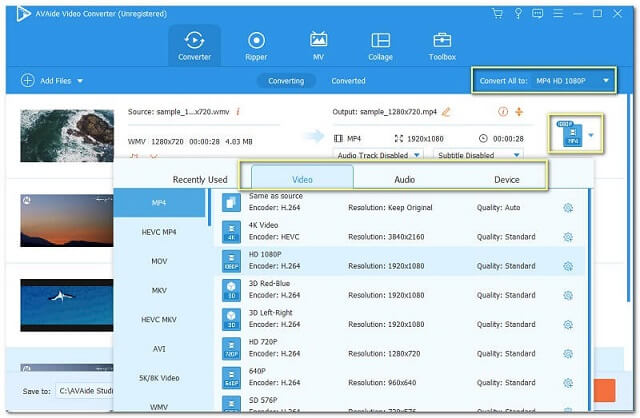
Langkah 4Mulai Mengkonversi
Anda dapat memulai konversi tepat setelah Anda mengonfigurasinya. Klik Konversi Semua dan tunggu proses konversi selesai.
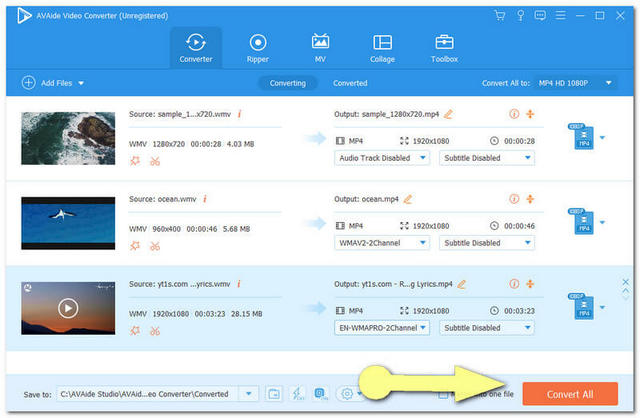
Langkah 5Periksa file yang Dikonversi
Pergi ke Dikonversi untuk memeriksa file Anda yang sudah selesai. Setiap file video yang dikonversi secara otomatis disimpan di komputer Anda, untuk menemukan lokasi klik tombol Map gambar.
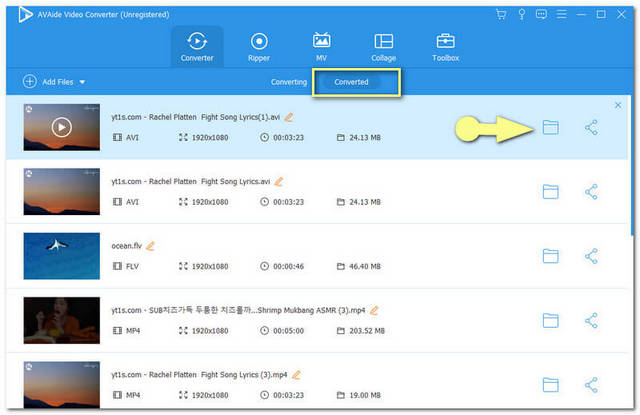
Bagian 2. Bagaimana Mengkonversi WMV ke MP4 Online
1. Konverter Video Online Gratis AVAide
Seperti disebutkan di atas, AVAide Video Converter juga melayani konversi online. Ini Pengonversi Video Daring Gratis AVAide memberi pengguna pengalaman konversi tanpa batas dan lancar pasti gratis. Konversikan WMV Anda ke MP4 online bebas iklan dan tanda air dengan konverter ini. Alat ini menjamin informasi Anda. Faktanya, itu dienkripsi dengan keamanan yang membuat file dan informasi Anda 100 persen aman. Situs konverter ini menempati peringkat teratas, jadi cobalah sendiri dan hasilkan file luar biasa dengan 300+ format yang tersedia. Silakan lihat langkah-langkah terperinci di bawah ini tentang cara mengonversi WMV Anda ke MP4.
Langkah 1Dapatkan Peluncurnya
Dapatkan peluncur AVAide Online Video Converter ke komputer Anda, klik tombol TAMBAHKAN FILE ANDA tombol. Dari jendela yang muncul, klik Unduh, kemudian Membuka.
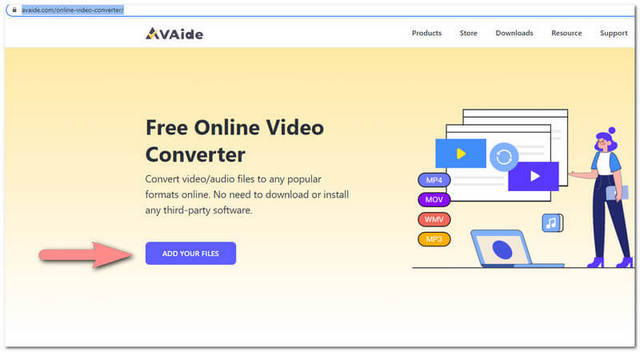
Langkah 2Unggah File Anda
Untuk mengonversi WMV ke MP4 secara gratis, Unggah file WMV. Anda dapat menambahkan berbagai file juga untuk konversi massal, hanya dengan mengklik Tambah berkas tombol di bagian kiri atas.
Langkah 3Atur ke Format Pilihan Anda
Atur setiap file ke MP4 atau ke format tujuan Anda untuk orang lain. Anda dapat memilih format file yang berbeda, dari bagian bawah antarmuka. Klik Mengubah tombol setelah.
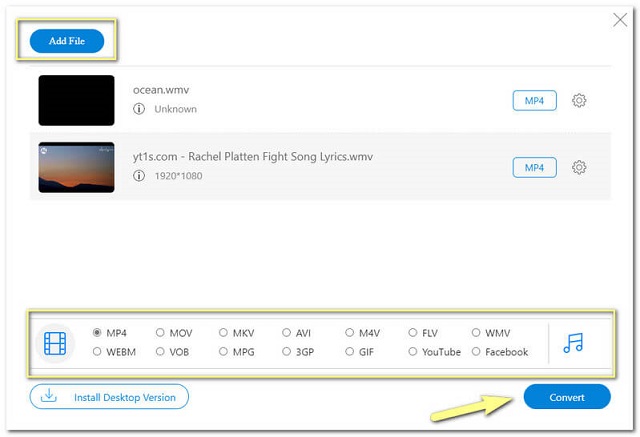
Langkah 4Pilih Penyimpanan Untuk File yang Dikonversi
Anda harus memilih folder dari komputer Anda terlebih dahulu, tempat Anda ingin menyimpan file yang dikonversi. Ini diperlukan sebelum proses konversi.
Langkah 5Tunggu dan Periksa
Tunggu proses konversi cepat, lalu periksa penyimpanan yang Anda pilih untuk setiap file yang dikonversi.
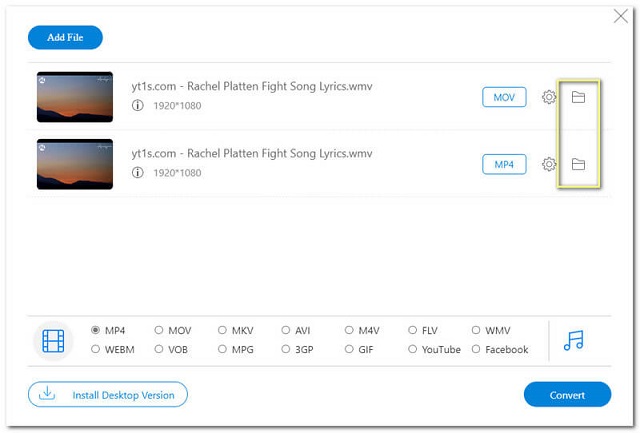
2. Bagaimana Mengonversi WMV ke MP4 Melalui FreeConvert
Yang kedua dalam daftar adalah konverter WMV ke MP4 gratis ini. Alat perangkat lunak ini menawarkan kompresor file, konverter, dan alat video. Anda juga dapat mengonversi file Anda ke berbagai format. Namun, halaman web berandanya tidak terlalu licik yang mungkin terlihat membosankan bagi banyak orang. Pada catatan itu, di bawah ini adalah langkah-langkah dalam mengonversi ke MP4.
Langkah 1Pergi ke Pengonversi Video dan pilih file MP4.
Langkah 2Unggah file WMV Anda dengan mengklik Pilih File tombol.
Langkah 3Dorong Konversikan ke MP4 tombol biru untuk memulai konversi.
Langkah 4Tunggu proses konversi selesai, lalu unduh file hasil konversi.
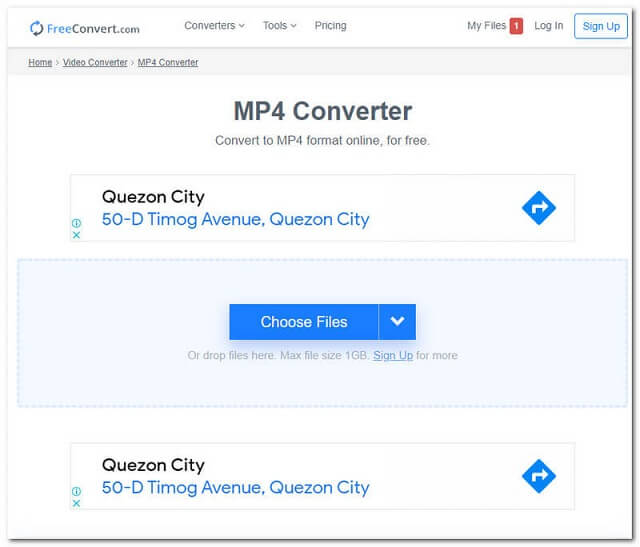
3. Cara Mengonversi WMV ke MP4 Melalui ZAMZAR
Ketiga adalah konverter file ZAMZAR ini. Ini memiliki peringkat yang baik sejauh ini, selain itu juga berada di peringkat teratas di antara konverter lainnya. Diproduksi awalnya oleh Whyley bersaudara pada tahun 2006, alat ini menawarkan kepada penggunanya jenis konversi lain seperti konverter gambar, konverter audio, dll. Untuk memberi Anda wawasan tentang cara mengonversi WMV ke MP4 online menggunakan alat online ini, silakan lihat di bawah.
Langkah 1Klik Tambahkan File tombol, lalu unggah file Anda untuk dikonversi.
Langkah 2Centang pada Ubah ke dan pilih format pilihan Anda seperti MP4.
Langkah 3Mulai konversi dengan mengklik Konversi Sekarang. Tunggu prosesnya. Kemudian unduh file yang dikonversi.
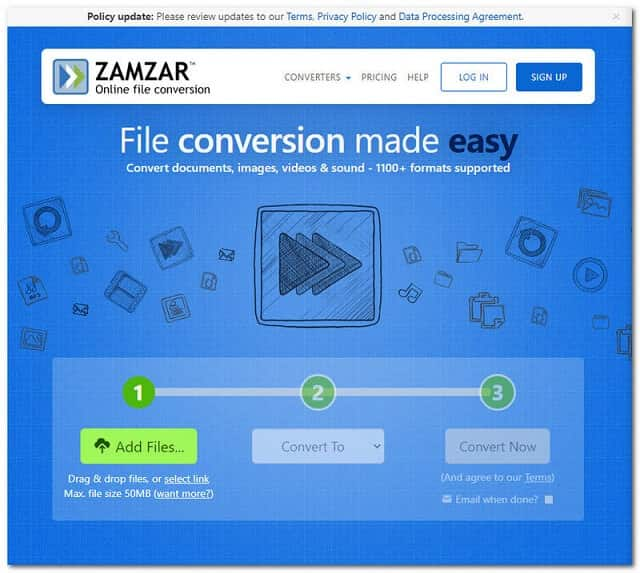
4. Bagaimana Mengonversi WMV ke MP4 dengan Konverter Online
Berikutnya dalam daftar adalah Konverter Online. Konverter biasa namun serbaguna ini mempromosikan layanan lain seperti konverter eBook, konverter dokumen, dll. Tanpa kata perpisahan lebih lanjut, silakan lihat di bawah untuk langkah-langkah sederhana di bagaimana mengkonversi WMV ke MP4 menggunakan alat online ini.
Langkah 1Dibawah Alat konversi video pilih MP4 di samping Ubah ke. Anda juga dapat memilih perangkat Anda di samping Konversikan untuk, lalu klik Pergi.
Langkah 2Unggah file WMV Anda dengan mengklik Pilih File tombol.
Langkah 3Mulai mengonversi, klik Mengubah tombol. Tunggu hingga selesai, lalu unduh.
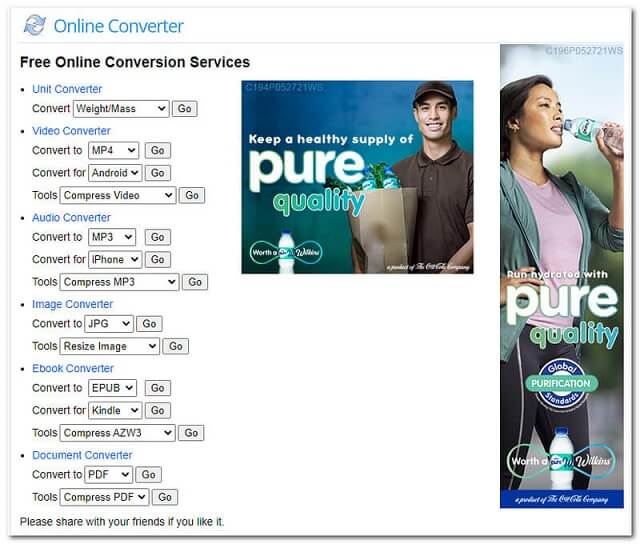
5. Bagaimana Mengonversi WMV ke MP4 dengan FileZigZag
Akhirnya untuk melengkapi daftar, kami memiliki FileZigZag. Alat online ini menarik bagi mata sama seperti AVAide Online Video Converter. Namun, FileZigZag membatasi konversi hingga 10 file per hari untuk penggunanya yang tidak terdaftar. Selain itu, ia mempromosikan iklan di halaman webnya yang sebagian besar waktu muncul dalam proses konversi. Mari kita lihat di bawah ini, langkah-langkah ringkas untuk konverter WMV ke mp4 gratis ini.
Langkah 1Unggah file WMV Anda, klik Jelajahi File tombol. Sebagai alternatif, Anda dapat mengklik Jatuhkan file Anda atau di mana saja dari ruang kotak.
Langkah 2Pilih MP4 di bawah Format Sasaran.
Langkah 3Klik Mulai Konversi dan tunggu sampai status konversi selesai. Unduh dan simpan file yang dikonversi.
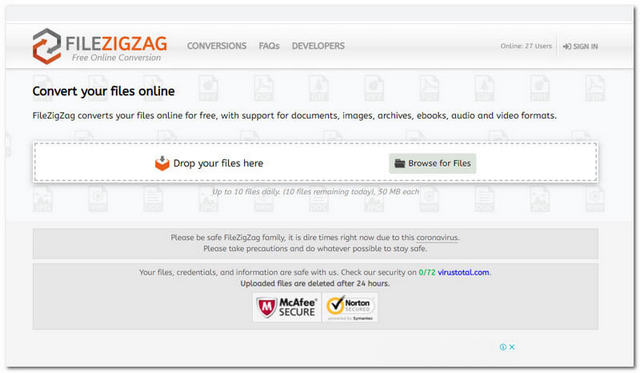
Bagian 3. Freeware Tambahan untuk Mengonversi WMV ke MP4
Untuk memberi Anda lebih banyak pilihan, Ini adalah daftar beberapa freeware tambahan yang dapat diunduh untuk digunakan dalam mengonversi file Anda. Kami memiliki HandBrake, VLC, dan Freemake. Selanjutnya, instruksi untuk masing-masing juga disediakan di bawah ini untuk membantu Anda mengonversi WMV ke MP4 di Windows 10 dan Mac.
1. Rem Tangan
Perangkat lunak konversi gratis ini awalnya dikembangkan oleh Eric Petit pada tahun 2003. Meskipun Handbrake menawarkan konversi gratis, perangkat lunak ini tidak berada dalam daftar favorit teratas. Selain itu, ini memberikan kebingungan kepada pengguna karena antarmukanya tidak begitu praktis. Berikut adalah panduan tentang cara menggunakannya.
Langkah 1Luncurkan alat yang diunduh. Pergi ke Video dan unggah file WMV Anda.
Langkah 2Klik pada Ringkasan tombol, di bawah Pengaturan Keluaran pilih MP4.
Langkah 3Pergi ke Simpan Sebagai dan masukkan nama file. Lalu klik Jelajahi untuk memilih lokasi penyimpanan untuk menyimpan file yang dikonversi.
Langkah 4Klik Mulai Enkode di bagian atas antarmuka untuk memulai konversi. Tunggu proses konversi selesai, lalu periksa penyimpanan yang Anda pilih untuk file yang sudah selesai.
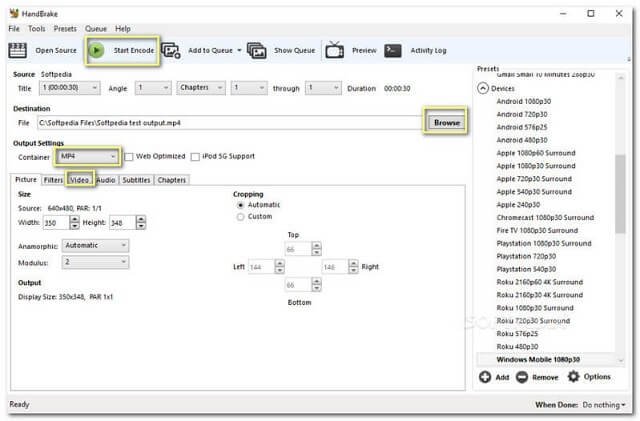
2. VLC
VLC sangat populer, tidak hanya dengan fitur konversinya, tetapi sebagian besar karena menjadi pemutar media yang hebat. Ketika datang ke fitur konversinya, VLC mungkin membuat Anda bingung ketika Anda menggunakannya untuk pertama kali. Karena banyak tombol yang perlu dibiasakan. Pada catatan ini, silakan periksa panduan di bawah ini tentang cara mengonversi WMV ke MP4 secara gratis menggunakan VLC.
Langkah 1Luncurkan alat lalu klik Media kemudian Konversi/Simpan.
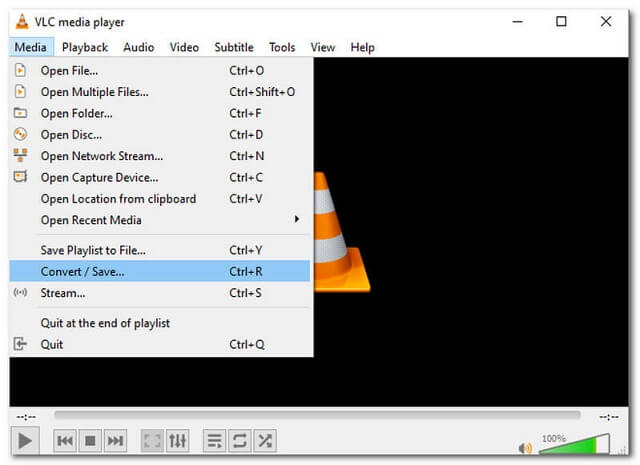
Langkah 2Pada jendela yang muncul, klik tombol Menambahkan tombol lalu unggah file WMV Anda. Klik Konversi/Simpan setelah mengunggah file Anda.
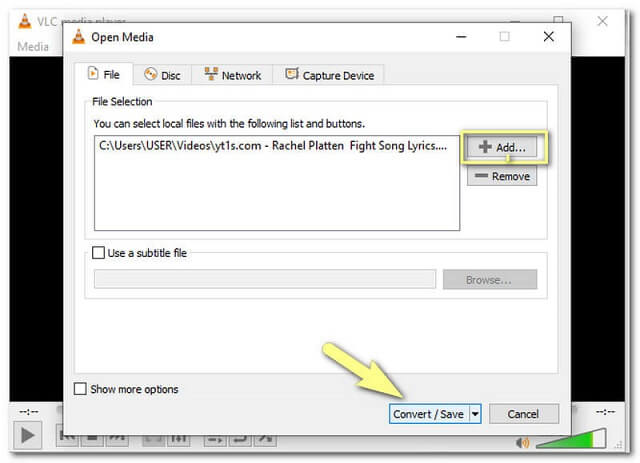
Langkah 3Memilih Video-H.264 +MP3 (MP4) oleh profil. Setelah itu, klik Jelajahi untuk memilih drive Anda tempat menyimpan file yang dikonversi.
Langkah 4Mulailah mengonversi dengan mengklik Awal. Tunggu hingga konversi selesai, lalu periksa drive yang Anda pilih untuk file yang sudah selesai.
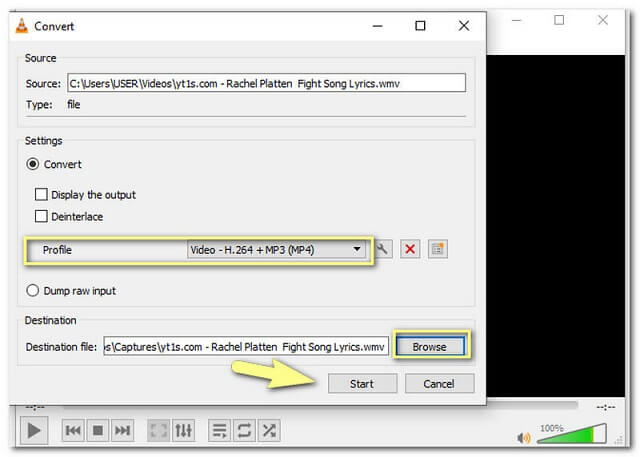
3. Konverter Video Freemake
Perangkat lunak pengeditan video ini dikembangkan oleh Ellora Assets Corporation pada tahun 2010. Ini juga merupakan salah satu perangkat lunak populer yang memberikan cara sederhana dalam konversi. Di bawah ini adalah langkah-langkah untuk mengubah WMV ke MP4 di Windows 10.
Langkah 1Buka alat, dan klik Video dan unggah file video WMV Anda segera.
Langkah 2Pilih format file MP4 di bagian bawah antarmuka alat.
Langkah 3Mulai konversi dengan mengklik Mengubah tombol, lalu tunggu sampai selesai.
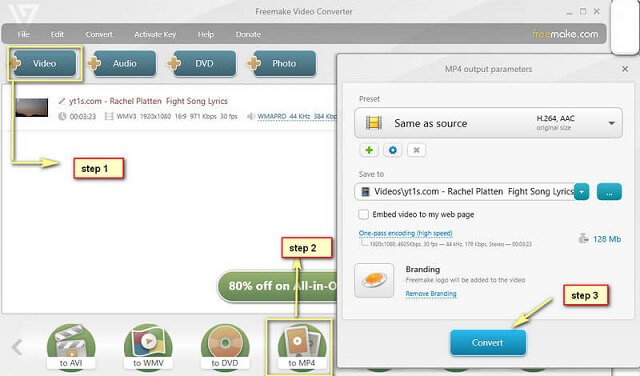
Bagian 4. WMV vs MP4: Mana yang Lebih Baik
Windows Media Video atau WMV diproduksi oleh Microsoft. Oleh karena itu, diharapkan file video semacam ini dapat digunakan pada perangkat Windows. File WMV dapat berisi video dengan kualitas tinggi dalam ukuran file kecil lebih baik daripada file MP4. Di sisi lain, MP4 diberi label sebagai format file universal karena didukung oleh sebagian besar pemutar media, tidak seperti WMV yang dibatasi oleh pemutar media Windows. Selain itu, file MP4 juga dapat berisi data lain seperti gambar diam dan subtitle yang sangat membantu saat ini.
Grafik perbandingan
Untuk meningkatkan ide Anda tentang alat yang disajikan di atas, berikut adalah bagan perbandingan tentang data dan keamanannya.
- Alat
- Snagit
- Pengonversi Video AVAide
- Konversi Gratis
- ZamZar
- Konverter Online
- FileZigZag
- VLC
- Freemake
| Platform Perangkat | Dengan Penambah Video | Aman dari malware |
| Desktop, berbasis web |  |  |
| Berbasis web |  |  |
| Berbasis web |  |  |
| Berbasis web |  |  |
| Berbasis web |  |  |
| Desktop |  |  |
| Desktop |  |  |
| Desktop |  | Unduh dengan risiko sendiri |
Bagian 5. FAQ tentang Konversi WMV ke MP4
1. Dapatkah saya memutar file WMV di ponsel Android saya?
Ponsel Android, sayangnya, tidak mendukung file video WMV. Namun, memperoleh pengonversi Video seperti Pengonversi Video AVAide akan memungkinkan.
2. File WMV mana yang lebih baik untuk iPhone saya?
Produk Apple seperti iPhone, tidak mendukung file WMV. Jangan kecewa, karena konverter video suka Pengonversi Video AVAide dapat mengubah file Anda dengan sempurna masuk ke perangkat Anda.
3. Dapatkah saya mengonversi MP4 ke WMV dengan MacBook saya?
Konversikan file video apa pun ke format tujuan Anda kapan saja dengan ini Pengonversi Video AVAide. Alat praktis ini dapat digunakan kapan saja di mana saja menggunakan MacBook Anda,
Setiap alat yang ditampilkan dalam artikel ini sangat bagus. Namun, di antara 8 alat yang disebutkan, AVAide Video Converter adalah yang paling mungkin untuk dipilih. Alat ini menunjukkan fitur yang ideal dan pemanfaatan yang lancar. Dapatkan getaran yang sama, unduh, dan alami sendiri.
Kotak peralatan video lengkap Anda yang mendukung 350+ format untuk konversi dalam kualitas lossless.




