MPEG selalu dikenal karena memiliki kualitas video yang sangat baik. Dengan ini dikatakan, itu telah menjadi salah satu file favorit banyak orang. Namun, memiliki kualitas yang sangat baik juga merupakan alasan utama untuk ukuran file yang besar. Pada catatan itu, banyak yang mendesak untuk konversi MPEG ke MP4 gratis, Karena fakta bahwa file MP4 tidak dapat disangkal hebat juga meskipun dikompresi.
Mungkin orang lain telah menemukan kepuasan pada alat yang mereka gunakan sekarang, di sisi lain, banyak yang masih mencari konverter yang lebih baik sebagai pengganti yang lama. Untungnya, artikel ini memberikan wawasan kredit tentang alat konverter terbaik saat ini.
Bagian 1. Bagaimana Mengkonversi MPEG ke MP4 di Windows
Pengonversi Video AVAide memimpin dalam hal menghasilkan output dengan kualitas yang terjaga. Perangkat lunak ini memiliki antarmuka yang mudah yang membuatnya ideal bahkan untuk orang non-teknis. Perangkat lunak luar biasa ini juga memungkinkan Anda melakukan konversi massal, dan memproduksinya secara real-time, tanpa kehilangan kualitasnya. Selain itu, ia memiliki banyak fitur dan alat hebat yang akan membantu Anda mencapai hasil yang sempurna.
- Alat bawaan yang hebat untuk menghasilkan output dengan sempurna.
- Mendukung 300+ format.
- Kecepatan konversi cepat (30x Lebih Cepat).
Langkah 1Unggah file MPEG Anda
Buka alat setelah menginstalnya di PC Anda. Ini memiliki 3 cara murah hati untuk mengunggah file Anda, Seret semuanya sekaligus, klik Plus tombol, atau tekan tombol Tambahkan File tombol yang terletak di bagian kiri atas antarmuka.
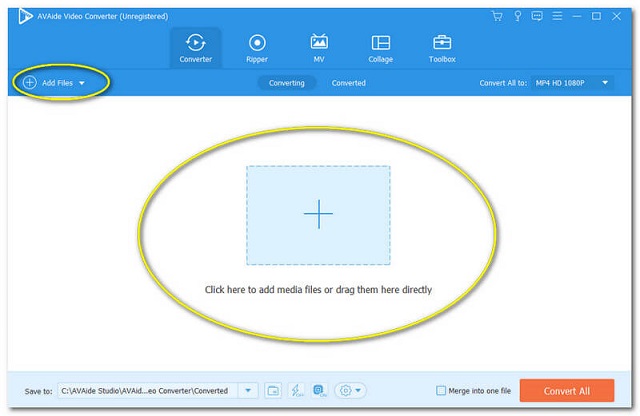
Langkah 2Preset File Ke MP4
Klik Konversikan Semua ke tombol di bagian kanan antarmuka, dan atur semua file ke MP4. Untuk pengaturan individual, Anda dapat mengklik Anak panah tombol di bagian belakang setiap file.
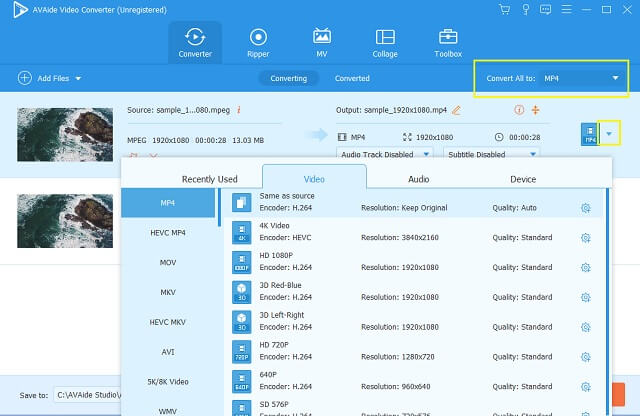
Langkah 3Mulai Konversi
Klik Konversi Semua tombol dari kanan bawah antarmuka. Dan rasakan kehebatan alat perangkat lunak flash ini.
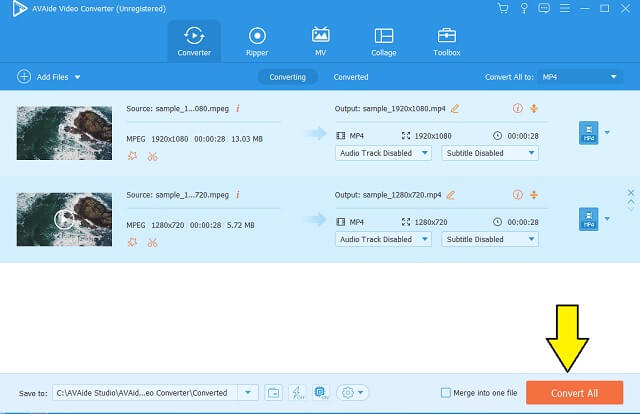
Langkah 4Periksa File yang Dikonversi
Setelah konversi cepat, periksa file yang sudah selesai di Dikonversi. Temukan mereka dengan mengklik gambar folder.
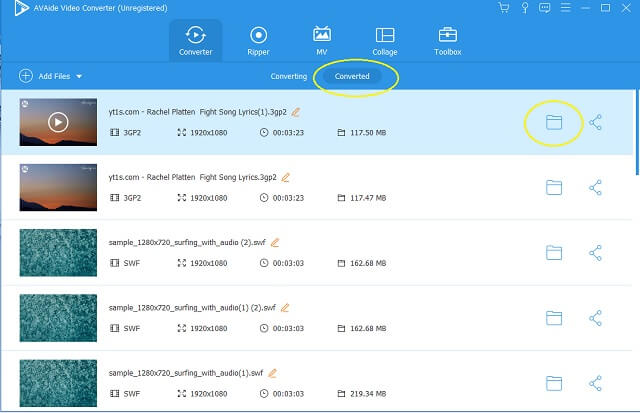
Bagian 2. Bagaimana Mengkonversi MPEG ke MP4 di Mac Gratis
VLC adalah pengonversi video gratis untuk MPEG ke MP4, ini juga merupakan alat yang ideal untuk mengubah berkas. Pemutar media sumber terbuka ini tidak hanya berfungsi paling baik untuk Mac sebagai pemutar media, tetapi juga memainkan peran besar dalam industri konversi. Di bawah ini adalah langkah-langkah sederhana tentang cara mengonversi file MPEG Anda ke MP4 menggunakan alat ini.
Langkah 1Buka alat. Klik Media di bagian atas, lalu klik Konversi / Simpan tombol.
Langkah 2tekan Menambahkan tombol untuk mengimpor file MPEG Anda. Lalu klik Konversi / Simpan di dasar.
Langkah 3Preset file Anda ke MP4, dan pilih file tujuan Anda setelah mengklik Jelajahi tombol. Kemudian tekan Awal tombol dan tunggu prosesnya selesai.
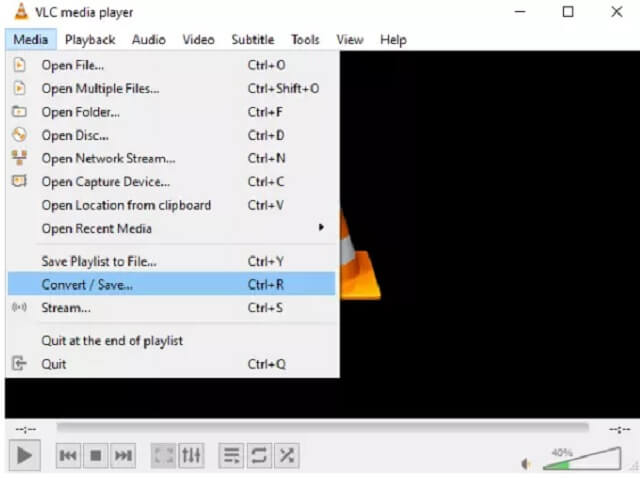
- Itu juga dapat digunakan untuk memutar video selain mengonversi file.
- Konversi MPEG ke MP4 gratis.
- Antarmuka konversi yang membingungkan. Itu bisa membingungkan pengguna non-teknis.
- Banyak tombol matikan di antara langkah-langkah.
- Proses konversi tidak secepat yang lain.
Bagian 3. Konverter MPEG ke MP4 Online Gratis
Mengonversi secara online adalah cara praktis lain untuk mengubah file Anda. Pada catatan ini, Anda harus memiliki alat yang paling pragmatis namun menakjubkan seperti Konverter MPEG Online Gratis AVAide. Konverter online MPEG ke MP4 ini adalah salah satu pilihan teratas untuk solusi konversi, karena telah sangat melimpah dalam memberikan keamanan pengguna karena file dan informasi sangat terlindungi. Selanjutnya, Anda dapat menggunakan alat online ini kapan saja dan mengalaminya tanpa batas, tanpa perlu registrasi. Konversikan banyak file Anda secara bersamaan tanpa Iklan dan tanda air yang mengganggu Anda. Di bawah ini adalah langkah-langkah yang akan memandu Anda dalam menggunakannya.
Langkah 1Dapatkan Peluncurnya
Untuk melakukannya, tekan tombol TAMBAHKAN FILE ANDA tombol. Sebuah jendela akan muncul di mana Anda perlu mengklik Unduh lalu Membuka tombol.
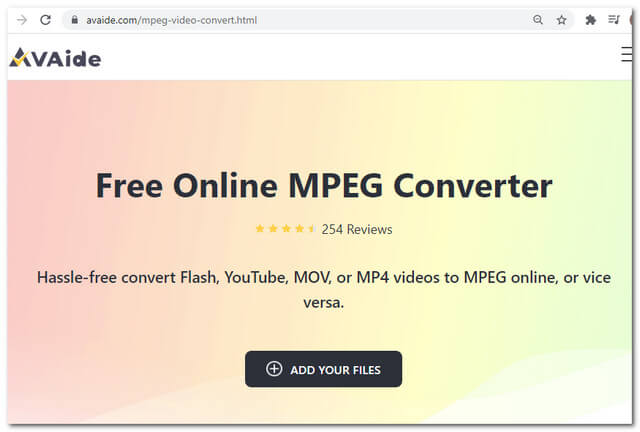
Langkah 2Bawa File Anda
Dari pilihan format video di bagian bawah, pilih MP4. Kemudian tekan Mengubah tombol.
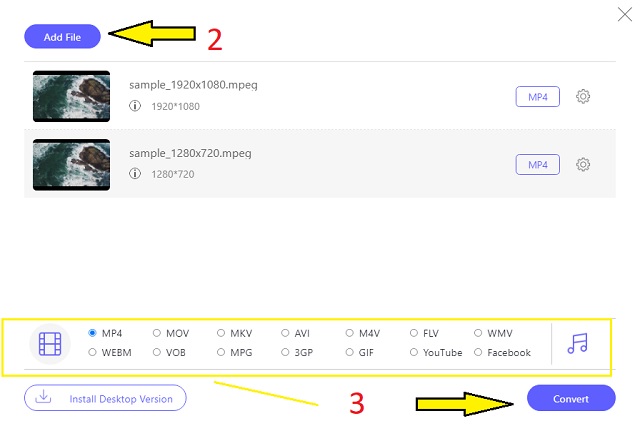
Langkah 3Pilih Tujuan File
Setelah mengklik Mengubah tombol, jendela penyimpanan file akan muncul. Pilih folder untuk PC, tempat file yang sudah selesai disimpan. Tunggu proses konversi lalu cek folder setelahnya.
- Proses konversi sangat cepat dibandingkan dengan yang lain.
- Tidak Ada Iklan dan Tanda Air.
- Tidak ada batasan ukuran file. Ini tidak terbatas.
- Tidak ada pemangkas video.
- bergantung pada internet.
Cara Mengonversi MPEG ke MP4 dengan ZamZar
ZamZar adalah konverter online lain dari MPEG ke MP4 yang sangat ideal untuk digunakan. Alat online ini juga sangat berguna dalam mengonversi file lain seperti audio gambar dan dokumen. Namun, Zamzar telah menetapkan batasannya pada ukuran file karena hanya melayani hingga 50MB untuk versi gratis. Bagaimanapun, di bawah ini adalah langkah-langkah yang akan memandu Anda dalam mengonversi MPEG.
Langkah 1Unggah file MPEG Anda dengan mengklik Tambah berkas tombol.
Langkah 2Klik Ubah ke tombol dan pilih MP4 dari daftar dropdown.
Langkah 3tekan Konversi Sekarang untuk memulai proses konversi, tunggu hingga selesai, lalu unduh file hasil konversi.
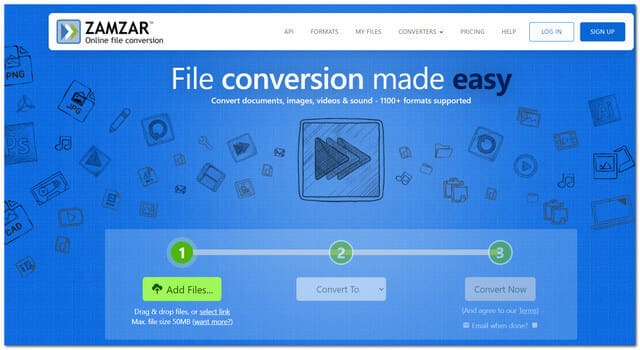
- Dengan berbagai kategori konversi.
- Dengan langkah sederhana.
- Proses konversi membutuhkan waktu.
- Alur pengunggahan tidak terlalu responsif.
- Dengan batasan ukuran file.
Bagian 4. FAQ Tentang MPEG dan MP4
Bisakah saya mengonversi file MPEG ts ke MP4?
Mengubah MPEG ts dan MPEG 2 ts ke MP4 adalah beberapa keahlian dari Pengonversi Video AVAide. Cobalah, dan rasakan betapa hebatnya alat ini.
Apakah MP4 benar-benar lebih baik daripada MPEG?
Jawabannya sangat tergantung pada situasinya, MPEG dirancang untuk bekerja paling baik untuk DVD dan CD, juga sering digunakan untuk mengunggah video di web karena memiliki kualitas yang hebat. Namun, MP4 adalah yang terbaik untuk memiliki kualitas terkompresi namun sangat baik yang paling sesuai dengan perangkat Anda terutama di ponsel Anda.
Bisakah saya mengonversi MPEG ke MP4 dengan Quicktime di PC Windows 10 saya?
Sebelumnya, Windows 10 tidak dapat mendukung QuickTime, tetapi sebagai bagian dari inovasi, sekarang dimungkinkan. Namun, masih ada alat aplikasi prasyarat untuk menjalankannya. Untuk meringankan kesulitan, coba Pengonversi Video AVAide alih-alih.
Artikel ini menunjukkan cara terbaik untuk mengonversi MPEG ke MP4. Meskipun demikian, AVAide Video Converter jelas menunjukkan keunggulan di antara yang lain. Unduh, dan lihat seberapa andal perangkat lunak ini.
Kotak peralatan video lengkap Anda yang mendukung 350+ format untuk konversi dalam kualitas lossless.



 Unduh Aman
Unduh Aman


